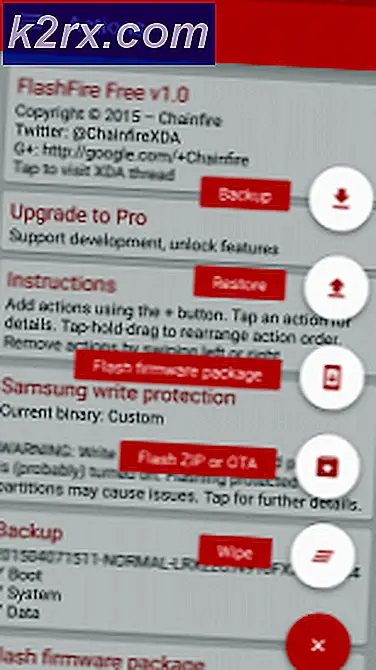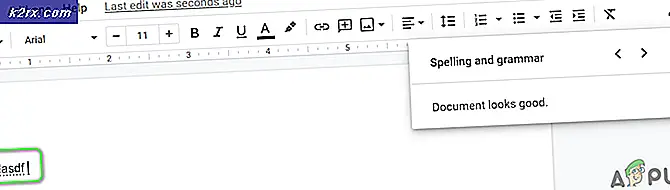Fix: World of Warcraft Fejl 132
World of Warcraft er et af de mest succesfulde multiplayer online rollespil, der nogensinde er blevet skabt. Men bare fordi World of Warcraft (eller WoW, som det er lakligt omtalt) er yderst vellykket og populært betyder ikke, at spillet er perfekt. Problemer, fejl og problemer er lige så voldsomt med World of Warcraft som de er med alle andre massivt multiplayer titler. Faktisk er de faktisk mere almindelige end den gennemsnitlige person ville tro, at de overvejer, hvor massiv en titel WoW er. Fejl 132 er en af de mange generiske fejlkoder, som WoW-afspillere undertiden kan køre ind under spillet.
Fejlmeddelelsen i forbindelse med fejl 132 opstår, efter at World of Warcraft kolliderer spontant og i det væsentlige angiver, at spillet styrtede på grund af en kritisk fejl, der involverede en dødelig undtagelse. Der er over et halvt dusin mulige årsager til fejl 132 - Disse spænder fra forældede tilføjelser og ødelagte filer til uforenelige eller forældede drivere og forholdsvis mere alvorlige hardwareproblemer. Hvis du er blevet byttet til fejl 132 mens du spiller World of Warcraft, er følgende imidlertid nogle af de mest effektive løsninger, du kan bruge til at slippe af med fejl 132 og komme tilbage online:
Løsning 1: Kør en SFC-scanning
Korrupte systemfiler har været kendt for at føre til at WoW styrter på spillere ud af de blå og berørte spillere, der ser fejl 132. Hvis du har beskadigede systemfiler på din computer, er en SFC-scanning det, du har brug for - en SFC-scan skifter din computer inde udkig efter korrupte eller på anden måde beskadigede systemfiler og reparerer dem eller erstatter dem med cachelagrede kopier. Hvis du vil køre en SFC-scanning på Windows 10, skal du blot følge denne vejledning .
Løsning 2: Nulstil WoWs brugergrænseflade
Nulstilling af World of Warcraft's brugergrænseflade til standardindstillingen er svaret på en bådbelastning af fejl og problemer, som spillerne af spillet er tilbøjelige til at indgå i kontrakten, herunder fejl 132. For at nulstille WoWs brugergrænseflade skal du:
- Luk World of Warcraft og sørg for, at du helt har forladt det.
- Før du fortsætter, skal du afinstallere eventuelle tilføjelsesforvaltere, du har (f.eks. Forfalskningsklient eller WoWmatrix ), så de ikke forhindrer dig i at gøre det, der er nødvendigt, og ikke automatisk tilføje de tilføjelser, du fjerner automatisk.
- Start kampen. net desktop applikation.
- Klik på Valg > Vis i Explorer . Dette vil i en frisk forekomst af Windows Stifinder tage dig til, hvor Battle. net og alle de spil du har på det er installeret på din computer.
- Åbn World of Warcraft- mappen.
- Find mapperne Cache, Interface og WTF, og højreklik på hver enkelt af dem, klik på Rename og omdøb dem til CacheOld, InterfaceOld og WTFOld .
- Start World of Warcraft . WoW vil kontrollere for de tre mapper, men siden du har omdøbt hver af dem, vil spillet se, at de ikke længere er der, og vil genopbygge dem fra bunden og effektivt genoprette WoWs brugergrænseflade. Genopbygning af alle tre mapper fra jorden kan tage lidt tid, så vær ikke overrasket, hvis det tager WoW længere tid end normalt at starte op.
Løsning 3: Deaktiver Xbox Game DVR
Et par opdateringer siden, satte Microsoft indstillingen Xbox-applikationer Game DVR til at aktivere som standard for alle Windows 10-brugere. Mens Xbox Game DVR kan være et nyttigt værktøj til nogle få Windows 10 brugere, er det en gener eller en trussel mod de fleste, da den har tendens til at rodne rundt med nogle af de mest populære videospiltitler på pc og er især kendt for at har en negativ indvirkning på framerat. Xbox Game DVR er en ekstremt almindelig årsag til WoW's fejl 132. Heldigvis, hvis du ser fejl 132 på grund af Game DVR, skal du bare rette funktionen til Xbox-appen, så problemet løses for dig. For at deaktivere Game DVR, skal du:
PRO TIP: Hvis problemet er med din computer eller en bærbar computer / notesbog, skal du prøve at bruge Reimage Plus-softwaren, som kan scanne lagrene og udskifte korrupte og manglende filer. Dette virker i de fleste tilfælde, hvor problemet er opstået på grund af systemkorruption. Du kan downloade Reimage Plus ved at klikke her- Start Xbox- appen.
- Hvis Windows ikke automatisk logger dig ind på Xbox- appen, skal du logge ind manuelt.
- Klik på ikonet Indstillinger (repræsenteret af en tandhjul) i bunden af venstre rude.
- Skift til spil-DVR- fanen.
- Brug skiftet til Record-spilklip og skærmbilleder ved hjælp af Game DVR- mulighed for at slukke for det og effektivt deaktivere Xbox Game DVR .
Når Game DVR er blevet deaktiveret, skal du starte WoW og kontrollere, om problemet er løst. Selvom det er korrekt, at Game DVRs baggrundsoptagelsesfunktion næsten altid er den sande skyldige i tilfælde, hvor dette problem skyldes Xbox Game DVR, er det bedst at slukke Game DVR helt for at sikre, at det ikke rod sammen med andre spil eller andre aspekter af WoW.
Løsning 4: Reparation World of Warcraft ved hjælp af Battle.net-klienten
- Start kampen. net desktop applikation.
- Klik på ikonet for World of Warcraft .
- Klik på Options under titlen på spillet.
- I den resulterende kontekstmenu skal du finde og klikke på Scan og reparere .
- Klik på Start Scan .
- Vent på slaget. netklient til at scanne din WoW-installation og alle dens spilfiler for manglende eller beskadigede elementer og udføre, hvad reparationer er nødvendige.
- Når processen er færdig, start World of Warcraft og kontroller for at se, om fejl 132 ikke længere er.
Løsning 5: Check for opdateret driver software til din GPU
Sidst men ikke mindst er en anden førende årsag til World of Warcraft-fejl 132 forældede grafikkortdrivere. Uanset hvilket spil du spiller, eller om du har problemer, anbefales det altid at have din GPU's drivers software opdateret og alle nye patches installeret, så snart de er udgivet. For at sikre, at forældede grafikdrivere ikke er det, der forårsager dig alle disse WoW-relaterede smerter, skal du blot tjekke efter nyere grafikdrivere til din GPU og downloade og installere alle tilgængelige.
- Tryk på Windows Logo- tasten + R for at åbne en Kør- dialog.
- Skriv dxdiag i dialogboksen Kør, og tryk på Enter for at starte DirectX Diagnostic Tool .
- Naviger til fanen Display .
- Her i fanen Display i DirectX Diagnostic Tool finder du det fulde navn på din computers GPU og navnet på dets producent i afsnittet Enhed samt den aktuelle version af dine grafikdrivere i afsnittet Drivers . Vær sikker på at notere alle tre af disse ting.
- Gå til afsnittet Downloads eller Support på den officielle hjemmeside for producenten af din GPU, søg efter drivere til din specifikke grafikkortsmodel og operativsystemkombination og se om nogen drivere nyere, at den version, du for øjeblikket har installeret på computeren, er ledig.
- Hvis nyere drivere er tilgængelige til din GPU og OS-kombination, skal du downloade og installere dem, og når du er færdig, skal du kontrollere, om det bliver jobbet. Hvis du opdager, at dine grafikdrivere er opdaterede, er denne løsning simpelthen ikke for dig.
PRO TIP: Hvis problemet er med din computer eller en bærbar computer / notesbog, skal du prøve at bruge Reimage Plus-softwaren, som kan scanne lagrene og udskifte korrupte og manglende filer. Dette virker i de fleste tilfælde, hvor problemet er opstået på grund af systemkorruption. Du kan downloade Reimage Plus ved at klikke her