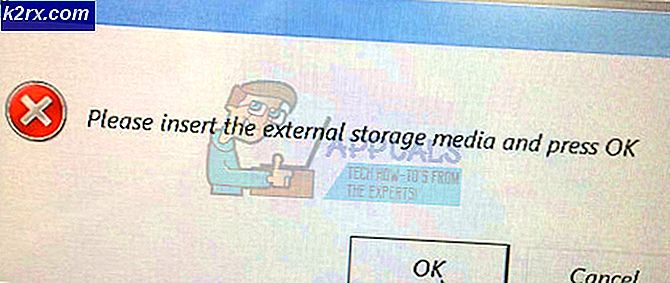Fix: Google Docs stavekontrol fungerer ikke
Det stavekontrol i Google dokumenterer magt ikke arbejde hvis dit systems browser eller operativsystem er forældet. Desuden kan korrupt cache eller forkert konfiguration af browserens indstillinger også forårsage den diskuterede fejl.
Problemet opstår, når brugeren prøver at bruge Google Docs-stave, men (nogle eller alle) de forkert stavede ord er ikke markeret som forkerte. selv de korrekte ord blev markeret som forkerte i nogle tilfælde. For nogle brugere var der ingen stavekontrol i menuen Funktioner. Problemet rapporteres i næsten alle større browsere og operativsystemer.
Inden du går videre med løsningerne til at rette stavekontrol i Google Docs, genstart dit system / enhed og netværksudstyr for at fjerne enhver midlertidig fejl. Hvis du bruger et firma / skolestyret system eller en enhed, skal du kontakte IT-administrator af din organisation for at løse problemet. Desuden skal du sørge for det ingen tilgængelighedsfunktioner af Google Docs er aktiveret. Derudover skal du kontrollere, om tastaturgenvej stavekontrol, dvs. Ctrl + Alt + X eller F7, fungerer.
Desuden, Højreklik på det forkert stavede ord, og prøv derefter at aktivere stavekontrol i de viste indstillinger. Hvis du bruger mobil version af Google Docs, skal du sørge for, at det er det opdateret til den nyeste version. Husk, at Google Docs kun genkender poster, der er tæt på faktiske ord, men er stavet forkert, og stavekontrollen fungerer ikke på et dokument, der er fyldt med gobbledygook (en alvorlig designfejl) og dermed ikke markere poster som forkerte eller give et alternativt forslag.
Løsning 1: Indstil dokumentets sprog
Stavekontrolfunktionen i Google Docs fungerer ikke, hvis du ikke har indstillet dokumentets sprog manuelt. I dette tilfælde kan indstillingerne til dokumentsproget løse problemet.
- Start Google Dokumenter og åben en af de problematiske dokumenter.
- Åbn nu Fil menuen, og klik derefter på Sprog mulighed.
- Vælg derefter i undermenuen sprog i dit dokument og genstart Google Docs for at kontrollere, om dets stavekontrolproblem er løst.
Løsning 2: Aktiver stave- og grammatikcheck for dokumentet
Stavekontrollen i Google Docs fungerer ikke, hvis den nævnte mulighed er deaktiveret for dokumentet. I dette scenarie kan aktivering af stavekontrol for dokumentet muligvis løse problemet.
- Start Google Dokumenter og åben en af de problematiske Dokumenter.
- Åbn derefter Værktøjer menu og klik på indstillingen for Stavekontrol og grammatik.
- Nu, aktivere muligheden for Vis forslag til stavekontrol og aktiver derefter muligheden for Vis forslag til grammatik.
- Kontroller derefter, om problemet med stavekontrol er løst.
Løsning 3: Deaktiver forbedret stavekontrol af din browser
Mange avancerede browsere har indbygget funktionalitet til at kontrollere magi (grundlæggende og forbedret). Google Docs fungerer fint med den grundlæggende stavekontrol, men hvis indstillingen af Enhanced Stave Check i browseren er aktiveret, kan Google Docs muligvis støde på problemet under diskussion, da forbedret stavekontrol forstyrrer den normale funktion af Google Docs. Til belysning vil vi diskutere, hvordan du deaktiverer den forbedrede stavekontrol af Chrome.
- Start Chrome browser og åbne dens menu (ved at klikke på 3 lodrette ellipser øverst til venstre på skærmen).
- Klik derefter på i den viste menu Indstillinger og i venstre halvdel af det viste vindue skal du udvide Fremskreden mulighed.
- Klik nu på Sprog og derefter i højre halvdel af vinduet under mulighed for Stavekontrol, vælg alternativknappen Grundlæggende stavekontrol (som fjerner markeringen af indstillingen Forbedret stavekontrol).
- Derefter genstart Chrome, og kontroller, om Google Docs fungerer normalt.
Løsning 4: Opret en kopi af det problematiske dokument
Google Docs stavekontrol fungerer muligvis ikke, hvis det problematiske dokument er for stort. I denne sammenhæng kan oprettelse af en kopi af det problematiske dokument (historikken og kommentarerne fjernes fra kopien), og stavekontrollen fungerer muligvis fint i det.
- Start Google Dokumenter og åben en af de problematiske dokumenter.
- Åbn nu Fil menuen, og klik derefter på Lav en kopi.
- Indtast derefter kopiens navn, ogdet er gem placering. Sørg for, at alle valgfri afkrydsningsfelter er ikke markeret (dvs. del det med de samme mennesker, kopier kommentarer og forslag, inkluder løste kommentarer og forslag).
- Klik nu på Okay knappen, og kontroller derefter om stavekontrol fungerer fint i kopien af det problematiske dokument.
Løsning 5: Kopier / indsæt indholdet af det problematiske dokument uden formatering
Google Docs stavekontrol fungerer muligvis ikke, hvis de problematiske dokuments indhold kopieres fra en webkilde eller et andet program. Det kopierede indhold består af tekst plus kode (fra kilden), der kan forårsage forskellige typer problemer / fejl, inklusive den aktuelle. I dette tilfælde kan kopiering og indsætning af indholdet uden formatering muligvis løse problemet.
- Lave en kopi af det problematiske dokumentsom beskrevet i løsning 4.
- Nu vælg alt dokumentindholdet ved at trykke på Ctrl + A. og tryk derefter på Ctrl + X for at klippe indholdet.
- Nu skal du trykke på Ctrl + Skift + V. at indsætte indholdet uden formatering.
- Kontroller derefter, om stavekontrollen fungerer fint.
Løsning 6: Fjern ekstra sprog fra din browser
Hvis du har aktiveret mere end en Sprog i browserindstillingerne udfører Google Docs muligvis muligvis ikke stavekontrol, da det kan blive "forvirret" om det sprog, det skal kontrollere. I dette tilfælde kan det fjerne problemet at fjerne de ekstra sprog fra din browser. For at illustrere vil vi diskutere, hvordan du fjerner / deaktiverer ekstra sprog fra Chrome.
- Start Google Chrome og åbn menuen ved at klikke på 3 lodrette prikker tæt på øverste højre hjørne af vinduet.
- Klik derefter på Indstillinger, og i venstre rude i vinduet skal du udvide Fremskreden.
- Klik nu på Sprog og derefter udvide din under sprog primære sprog.
- Derefter i sektionen af Bestil sprog baseret på din præference, Klik på 3 lodrette prikker foran sproget ønsker du ikke at bruge det, og klik derefter på Fjerne.
- Under mulighed for Brug stavekontrol for, deaktiver alle sprog undtagen den, du vil bruge.
- Derefter genstart Chrome og kontroller, om Google Docs er fri for stavekontrolfejlen.
Løsning 7: Opdater din browser til den nyeste version
Din browser opdateres regelmæssigt for at følge de seneste teknologiske fremskridt og lappe de kendte fejl. Google Docs stavekontrol fungerer muligvis ikke, hvis din browser ikke opdateres til den nyeste version, hvilket fører til kompatibilitetsproblemer mellem Google Docs og browseren. I denne sammenhæng kan opdatering af din browser til den nyeste version muligvis løse problemet. For at illustrere vil vi diskutere, hvordan du opdaterer Chrome-browseren.
- Start Chrome browser og tæt på øverste højre hjørne af vinduet, klik på 3 lodrette ellipser at åbne Chrome menu.
- Klik nu på Indstillinger, og klik derefter på i venstre rude i vinduet Om Chrome.
- Kontroller derefter i højre rude i vinduet, om Chrome er opdateret til den nyeste version.
- Klik nu på Genstart Chrome knappen (hvis der blev anvendt en opdatering), og kontroller derefter, om problemet med stavekontrol er løst.
Løsning 8: Deaktiver / fjern browserens udvidelse
Browser udvidelser forbedrer i høj grad en browserfunktionalitet, men kan forårsage den aktuelle fejl, hvis nogen af udvidelserne forstyrrer driften af Google Docs (især grammatik og stavekontroludvidelser som Grammarly). I dette tilfælde kan deaktivering eller fjernelse af de problematiske udvidelser muligvis løse problemet. For at illustrere vil vi diskutere, hvordan du fjerner en udvidelse fra en Chrome-browser (glem ikke at gemme sikkerhedskopien af vigtige udvidelsesdata).
- Start Chrome browser og klik på Udvidelse ikon.
- Vælg nu indstillingen til Administrer udvidelser.
- Derefter deaktiver eller fjerne det problematiske udvidelser (Grammatik- og Amazon-udvidelser er kendt for at skabe problemet) og kontroller, om stavekontrolproblemet er løst.
- Hvis ikke, så heller ikke deaktiver / fjern alle udvidelser eller brug inkognitotilstand af Chrome (hvis ingen udvidelser får adgang til inkognitotilstand).
- Kontroller derefter, om stavekontrol i Google Docs fungerer fint. I så fald skal du aktivere / installere udvidelserne en efter en for at finde den problematiske.
Løsning 9: Ryd din browsers cache og cookies
Næsten alle de større browsere bruger en cache og cookies for at gøre brugeroplevelsen bedre og øge ydeevnen. Men stavekontrol af Google Docs fungerer muligvis ikke, hvis din browsers cache eller cookies er korrupte. I dette scenarie kan rydning af cache og cookies i din browser muligvis løse problemet. Til belysning vil vi diskutere, hvordan du rydder cache og cookies i en Chrome-browser (glem ikke at sikkerhedskopiere vigtige data / oplysninger).
- Start Chrome browser og klik på 3 lodrette ellipser for at åbne Chrome-menuen.
- Klik derefter på Flere værktøjer indstilling, og klik på i undermenuen Slet browserdata.
- Klik nu på Log ud (hvis du vil fjerne historik fra systemet, men ønsker at gemme den på din Google-konto).
- Vælg derefter Tidsinterval af Hele tiden og vælg alle Kategorier.
- Klik nu på Slet data og så afslut Chrome.
- Start nu Chrome, og kontroller, om Google Docs er fri for stavekontrolfejlen.
Løsning 10: Nulstil dine browserindstillinger til standardindstillingerne
Hvis ingen af ovenstående løsninger har hjulpet dig, kan problemet skyldes en forkert konfiguration af din browsers indstillinger. I dette tilfælde kan det løse problemet at nulstille din browsers indstillinger til standardindstillingerne. For at illustrere vil vi guide dig om, hvordan du nulstiller Chrome-indstillingerne til deres standardindstillinger.
- Start Chrome-browser og åbne dens menu (ved at klikke på 3 lodrette prikker øverst til højre på skærmen).
- Klik nu på Indstillinger og udvid derefter i venstre rude i vinduet Fremskreden.
- Klik derefter på Nulstil og ryd op.
- Klik på i højre rude i vinduet Gendan indstillingerne til deres oprindelige standardindstillinger (normalt den første mulighed), og bekræft derefter at nulstille ved at klikke på Knappen Nulstil indstillinger.
- Derefter, genstart Chrome, og kontroller ved genstart, om Google Docs er fri for stavekontrolfejlen.
Løsning 11: Opdater operativsystemet på dit system til den nyeste version
Du kan støde på den fejl, der diskuteres, hvis dit systems OS er forældet, hvilket fører til kompatibilitetsproblemer mellem Google Docs og dit system. I denne sammenhæng kan opdatering af dit systems operativsystem til den nyeste version muligvis løse problemet. Vi diskuterer, hvordan du opdaterer OS på en Chromebook (sørg for at du har forbindelse til et Wi-Fi-netværk).
- Start Indstillinger af din Chromebook og klik derefter på Om Chrome.
- Klik nu på Søg efter opdateringer og klik derefter på Genstart knap (hvis opdateringer blev anvendt).
- Derefter åbn Google Docs og forhåbentlig er stavekontrolproblemet løst.
Hvis problemet stadig er der, skal du prøve Google Docs i et andet browser (F.eks. er problemet med Chrome, så prøv at bruge Firefox eller Edge). I øvrigt, prøv at bruge en anden udvidelse som Grammatik, Læs og skriv osv. til at styre stavekontrol, indtil problemet er sorteret. Du kan også bruge MS Word (kopier teksten til ord og kontroller alle stavemåderne der, kopier den korrigerede tekst tilbage til Google Docs) for at kontrollere stavemåden, indtil problemet er løst. Det vil være en god idé at rapporter problemet til udviklere ved brug af Hjælp> Rapporter et problem.