Løsning: Indsæt det eksterne lagermedie, og tryk på OK
Som du sikkert allerede ved, kan opdateringen eller geninstallationen af dit Windows OS være en ganske lang proces, især når du står over for fejl, der ligner denne her hele tiden. Denne særlige fejl vises normalt, når brugere forsøger at geninstallere deres kopi af Windows, hvis de bruger en ekstern lagerenhed til at installere Windows 10 til.
Fejlmeddelelsen siger Indsæt det eksterne lagermedie, og tryk på OK, og det vises ikke, selvom brugerne har tilsluttet deres eksterne lagerenhed. Nogle gange er årsagen til denne fejl simpelthen det faktum, at brugerne ikke har nok plads, men det forekommer undertiden uden nogen særlig grund.
Der er nogle forudsætninger, som skal opfyldes, før du installerer Windows 10 overhovedet, så lad os se, hvad der kan forårsage denne fejl, og hvordan du løser det.
Løsning 1: Deaktiver eller afinstaller dit antivirusprogram og afbryd alle eksterne enheder
Som du sikkert allerede ved, er Windows Setup ikke en stor fan af antivirus- og sikkerhedsprogrammer, og hver vejledning, du kan finde online, fortæller dig, at du altid skal deaktivere dit antivirus, før du begynder at opdatere din Windows-build.
- Deaktiver dit antivirusprogram.
- Processen for hvert antivirus er anderledes. Men hvis du er en Windows 10-bruger, skal du også deaktivere Windows Defender.
- Højreklik på skjoldikonet på din proceslinje, og klik på Åbn.
- Når Windows Defender Security Center åbnes, skal du klikke på skærmikonet under startknappen, åbne Virus og trusselsbeskyttelsesindstillinger og slukke for beskyttelse i realtid og skydebeskyttelse.
- Naviger til browser-ikonet (anden fra slutningen) og sluk for funktionen Kontroller apps og filer.
Windows Firewall kan også forårsage nogle problemer med tilslutning, fordi det automatisk blokerer for uigenkendte forbindelser til din computer, og det er helt muligt, at det for øjeblikket spærrer nogle af forbindelserne relateret til Windows Setup.
- Åbn Kontrolpanel ved at søge efter det, når du har trykket på knappen Start, der findes nederst til venstre på skrivebordet.
- Skift Vis ved valg til Små ikoner og find Windows Firewall-indstillingen.
- Klik på det og vælg alternativet Slå Windows Firewall til eller fra, der findes i menuen i venstre side af vinduet.
- Klik på alternativknappen ved siden af afbryd Windows Firewall (ikke anbefalet) ved siden af både private og offentlige netværksindstillinger.
Men nogle gange skal du tage et skridt videre og helt afinstallere dit antivirus, fordi mange brugere har rapporteret, at afinstallation af deres antivirusprogram som AVG eller ESET Smart Security var i stand til at løse problemet, og installationsprocessen i Windows 10 fortsatte uden problemer.
- Klik på Start-menuen nederst til venstre på skærmen, og vælg Indstillinger ved at klikke på tandhjulsikonet over strømknappen i Start-menuen.
- Klik på sektionen Apps i appen Indstillinger, og vent på, at listen skal indlæses med alle de programmer, du har installeret.
- Vælg dit antivirus fra listen over installerede apps, og klik derefter på knappen Afinstaller.
- Svar på instruktionerne på skærmen for at afslutte afinstallationsprocessen.
Afbrydelse af Peripheral Devices og Storage Media
Når du støder på denne fejlmeddelelse, skyldes det sandsynligvis, at der er tilsluttet nogle eksterne enheder, som f.eks. En ekstern harddisk, SSD, USB-drev / flashdrev eller et SD-kort. Du skal blot fjerne og afbryde alt eksternt lagringsdrev fra USB-porten. Hvis du bruger USB-drev, der indeholder installationsfiler til at installere OS, skal du kun genstarte det bootable USB-drev og starte igen.
For at gøre dette klart, skal du kun forlade den enhed, der er nødvendig for din installationsproces, da andre enheder kan forårsage uforenelighedsproblemer med din computer.
Bemærk : Mange brugere rapporteret Indsæt det eksterne lagermedie og tryk OK fejlmeddelelse, mens du forsøger at installere Windows 10 på en SSD. Ifølge brugerne skal du afbryde alle andre harddiske for at løse dette problem og kun lade din SSD-drev være tilsluttet.
Alternativt kan du prøve at deaktivere alle andre harddiske undtagen din SSD fra BIOS. Når du har deaktiveret eller afbrudt alle andre drev, skal SSD'en genkendes af installationsprogrammet. Nu er alt hvad du skal gøre, at slette alle partitioner på din SSD, og Windows 10 skal installeres uden problemer.
Løsning 2: Brug en USB-port til dit SD-kort
Hvis du brugte et SD-kort til at installere den nye version af Windows på din pc eller laptop, har du muligvis opdaget denne fejl, der vises, selv efter at du har indsat SD-kortet i din computer, og det får processen i en sløjfe, der behøver at blive opsagt ved at afslutte installationsprocessen.
Du kan dog bruge en USB-adapter for at tilslutte dit SD-kort via en USB-port på din computer, og brugerne har foreslået, at de har løst deres problem ved at anvende denne metode. Prøv det selv og tjek for at se om det virker!
- Tilslut USB-delen af adapteren til en åben USB-port, der er placeret på din computer. Sørg for, at den port, du bruger, er i brug, og at den ikke giver problemer med forbindelsen, da selv en lille afbrydelse muligvis ophæver opsætningen.
- Juster SD-kortet, så metallrillerne ser nedad. Sæt SD-kortet i adapteren, du kan bestille online eller købe i en hardware butik.
- Når popup-meddelelsen vises, skal du klikke på indstillingen USB Removable Disk på skrivebordet for at få adgang til filerne på kortet. På denne måde ved du, at kortet er tilsluttet korrekt, så sørg for at prøve igen med denne metode.
Brugere har også rapporteret, at den eksterne lagerenhed, du bruger som backup eller som en lagerenhed til Windows 10, skal være en USB-lagerenhed, og den skal være tilsluttet en USB-port på din computer.
Løsning 3: Opdater BIOS
En computers grundlæggende input-output system (BIOS) er indlejret software på et bundkort. Det er den første software, din pc indlæser, så den kan bruge ting som cd-drev, mus og tastaturer næsten fra det øjeblik du tænder det.
Opdatering af BIOS kan hjælpe dig med at håndtere bestemte problemer vedrørende Windows Setup, og brugere har rapporteret, at opdatering af BIOS gør det muligt for dem at følge igennem uden at se denne særlige fejlmeddelelse.
- Find ud af den aktuelle version af BIOS, du har installeret på din computer, ved at skrive msinfo i søgelinjen i menuen Start.
- Find BIOS-versionen lige under din processormodel, og kopier eller omskrive noget til en tekstfil eller et stykke papir.
- Find ud af om din computer blev pakket, præ-bygget eller samlet manuelt ved at købe alle komponenter individuelt. Dette er vigtigt, fordi du ikke vil bruge BIOS, der er lavet til en komponent på din pc, når det ikke gælder for dine andre enheder, og du vil overskrive BIOS med en forkert, hvilket medfører store fejl og systemproblemer.
- Klargør din computer til opdateringen. Hvis du opdaterer din bærbare computer, skal du sørge for, at batteriet er fuldt opladet og tilslut det i lige tilfælde. Hvis du opdaterer en computer, anbefales det at bruge en uafbrydelig strømforsyning (UPS) for at sikre, at computeren ikke slukker under opdateringen på grund af strømafbrydelse.
- Følg instruktionerne, som vi har udarbejdet for forskellige desktop- og bærbare producenter som Lenovo BIOS Update, Gateway BIOS Update, HP BIOS Update, Dell BIOS Update og MSI BIOS Update.
PRO TIP: Hvis problemet er med din computer eller en bærbar computer / notesbog, skal du prøve at bruge Reimage Plus-softwaren, som kan scanne lagrene og udskifte korrupte og manglende filer. Dette virker i de fleste tilfælde, hvor problemet er opstået på grund af systemkorruption. Du kan downloade Reimage Plus ved at klikke her
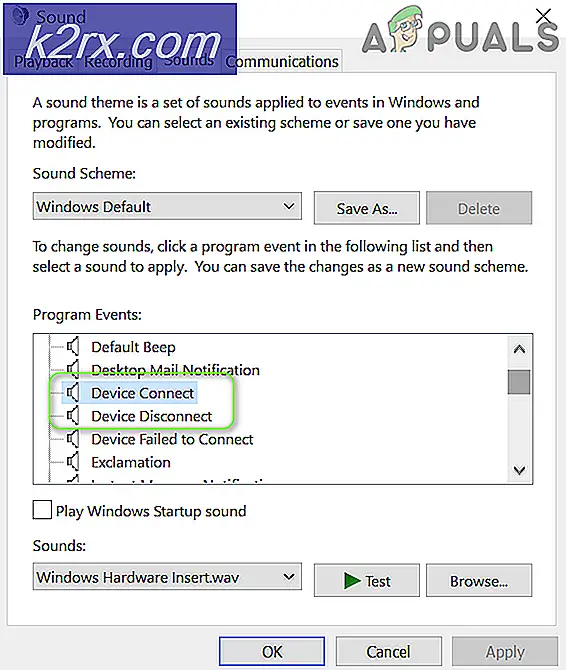
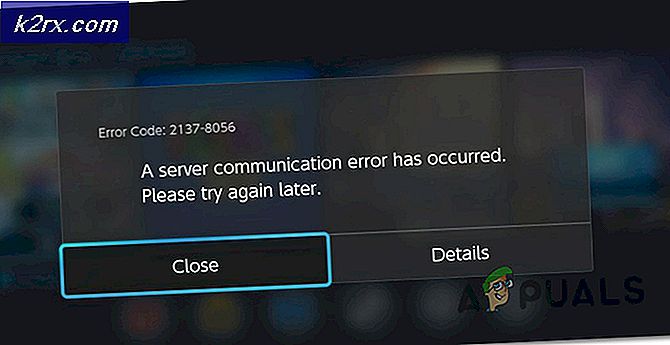

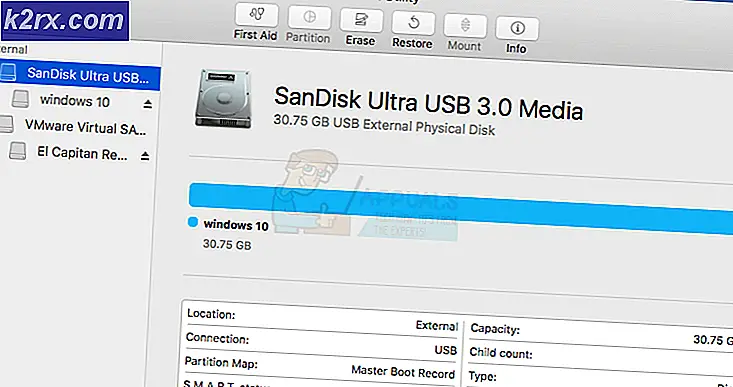
![OneDrive-forbindelsesproblemer i Windows 7 og 10 [Fix]](http://k2rx.com/img/102051/onedrive-connectivity-issues-on-windows-7-and-10-fix-102051.png)


