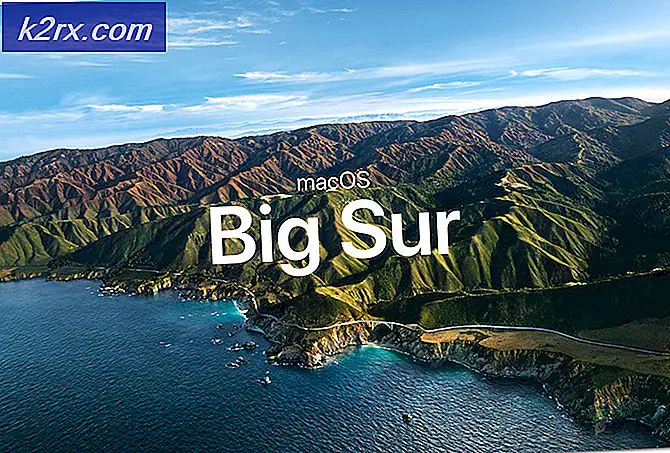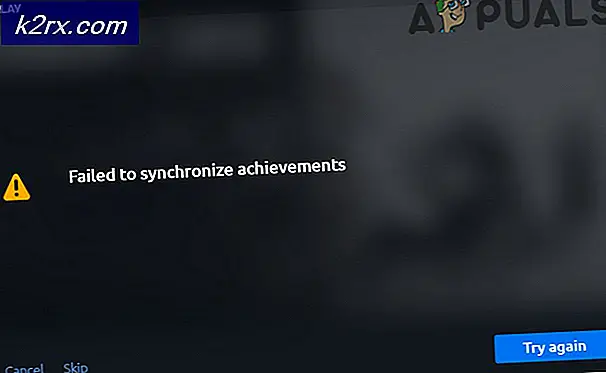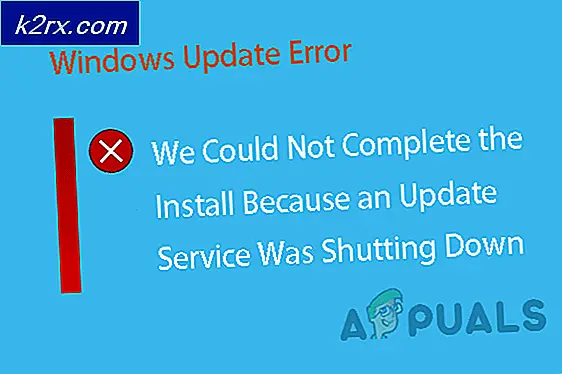Sådan repareres SYSTEM PTE MISUSE BSOD på Windows?
SYSTEM_PTE_MISUSE er en BSOD-fejl (Blue Screen of Death), der styrter dit system og kræver en genstart. BSOD-problemer er ret uheldige, da de vil afbryde dig, uanset hvad du laver, hvilket fører til mulig filkorruption og data går tabt. Denne fejl er ikke så almindelig, men den kan være irriterende på din computer.
Heldigvis for dig har andre brugere, der har oplevet det samme problem, sendt de metoder, der blev brugt til at løse problemet. Vi besluttede at samle disse metoder og sammensætte denne artikel, så du kan tjekke ud. Held og lykke med at løse dette problem!
Hvad forårsager SYSTEM PTE MISUSE BSOD på Windows?
SYSTEM_PTE_MISUSE BSOD er forårsaget af sikkerhedsproblemer med hensyn til sikkerhedsteknologi, der bruges af firmwaren. Der er to forskellige typer sikkerhedsteknologier, der kan få dette problem til at vises: PTT og TPM. Deaktivering af dem i BIOS kan løse dette problem hurtigt og effektivt!
Hvis det ikke fungerer i dit scenario, kan du prøve at gøre det opdater BIOS til den nyeste version da nogle ældre versioner får dette problem til at vises oftere.
Løsning 1: Deaktiver PTT-sikkerhed i BIOS
PTT står for Platform Trust Technology og implementerer TPM (Trusted Platform Module) i system firmware. Det blev introduceret af Intel, og det er sejt, men brugere har rapporteret, at deaktivering af det i BIOS har formået at løse det konstante udseende af SYSTEM_PTE_MISUSE BSOD. Følg nedenstående trin for at deaktivere PTT-sikkerhed i BIOS!
- Tænd din pc, og prøv at indtaste BIOS-indstillinger ved at trykke på BIOS-tasten, da systemet er ved at starte. BIOS-nøglen vises typisk på startskærmen og siger “Tryk på ___ for at åbne Opsætning. ” eller noget lignende. Der er også andre nøgler. De sædvanlige BIOS-nøgler er F1, F2, Del osv.
- Nu er det tid til at deaktivere PTT-sikkerhed. Den mulighed, som du bliver nødt til at ændre, findes under forskellige faner på BIOS-firmwareværktøjer lavet af forskellige producenter, og der er ingen unik måde at finde den på. Det er normalt placeret under Sikkerhed fanen, men der er mange navne til den samme mulighed.
- Brug piletasterne til at navigere til Sikkerhed fane eller en lignende lydfane inde i BIOS. Vælg en indstilling med navnet inde PTT, PTT-sikkerhed eller noget lignende indeni.
- Når du har valgt indstillingen, vil du kunne deaktivere den ved at klikke på Enter-tasten med valgt PTT-sikkerhed og bruge piletasterne til at vælge Deaktiver mulighed.
- Naviger til Afslut sektion og vælg at Afslut Gem ændringer. Dette fortsætter med computerens opstart. Kontroller, om problemet fortsætter.
Løsning 2: Indstil TPM som skjult i BIOS
TPM er et alternativ til PTT, hvilket gør denne metode lig den første. Hvis din computer ikke har PTT-indstillingen i BIOS, har den muligvis TPM-indstillingen, og den findes ofte på samme sted. Uanset hvad skal du følge nedenstående trin for at indstille TPM som skjult i BIOS
- Start din pc op, og prøv at indtaste BIOS-indstillinger ved at trykke på BIOS-tasten, da systemet er ved at starte. BIOS-nøglen vises altid på startskærmen og siger “Tryk på ___ for at åbne Opsætning. ” eller noget lignende. Der er også andre nøgler. De sædvanlige BIOS-nøgler er F1, F2, F10, Del osv.
- Nu er det tid til at indstille TMP som skjult i BIOS. Den mulighed, som du bliver nødt til at ændre, findes under forskellige faner på BIOS-firmwareværktøjer lavet af forskellige pc-producenter, og der er ingen unik måde at finde den på. Det er normalt placeret under Sikkerhed eller den Fremskreden fanen, men der er mange navne til den samme mulighed.
- Brug piletasterne til at navigere til Sikkerhed fane eller en lignende lydfane inde i BIOS. Vælg en indstilling med navnet inde TPM, TPM SUPPORT eller noget lignende indeni.
- Når du har valgt indstillingen, vil du kunne deaktivere den ved at klikke på Enter-tasten med valgt PTT-sikkerhed og bruge piletasterne til at vælge Skjult mulighed. Hvis der ikke er nogen skjult mulighed, skal du vælgeDeaktiver.
- Naviger til Afslut sektion og vælg at Afslut Gem ændringer. Dette fortsætter med computerens opstart. Kontroller, om problemet fortsætter.
Løsning 3: Opdater BIOS på din computer
Opdatering af BIOS er ikke nødvendigvis en nem proces, og det kræver brug af et eksternt mediedrev såsom en USB eller en DVD. Men hvis den aktuelle version af BIOS installeret på din computer er for gammel, kan alt, hvad der kan ske, være at BSOD'er som denne begynder at vises oftere. Følg trinene, vi har forberedt nedenfor for at opdatere BIOS på din computer!
- Find ud af den aktuelle version af BIOS-værktøjet, du har installeret på din computer, ved at skrive “msinfo”I søgefeltet eller startmenuen.
- Find BIOS-version data lige under din Processormodel og kopier eller omskriv noget til en tekstfil på din computer eller et stykke papir.
- Find ud af, om din computer var bundtet, forudbygget eller samlet manuelt. Dette er meget vigtigt, fordi du ikke vil bruge BIOS lavet til kun en komponent på din pc, når den ikke gælder for dine andre enheder, og du overskriver BIOS med en forkert, hvilket fører til større fejl og systemproblemer.
- Forbered din computer til BIOS-opdateringen. Hvis du opdaterer din bærbare computer, skal du sørge for, at den er batteriet er fuldt opladet og sæt den i væggen, hvis det er tilfældet. Hvis du opdaterer en computer, anbefales det at bruge en Uafbrydelig strømforsyning (UPS) for at sikre, at din computer ikke lukker ned under opdateringen på grund af strømafbrydelse.
- Følg de instruktioner, vi har udarbejdet til forskellige producenter af stationære og bærbare computere som Lenovo, Gateway, HP, Dell og MSI.