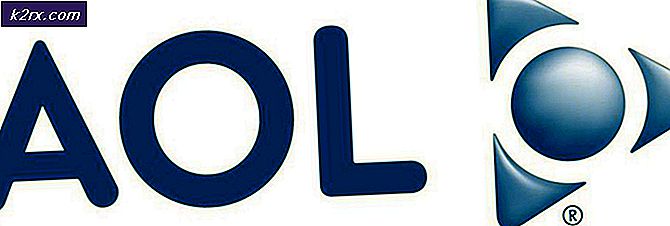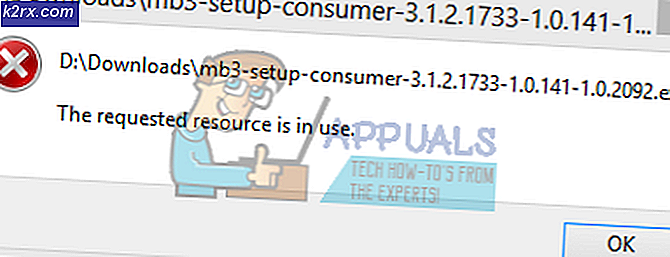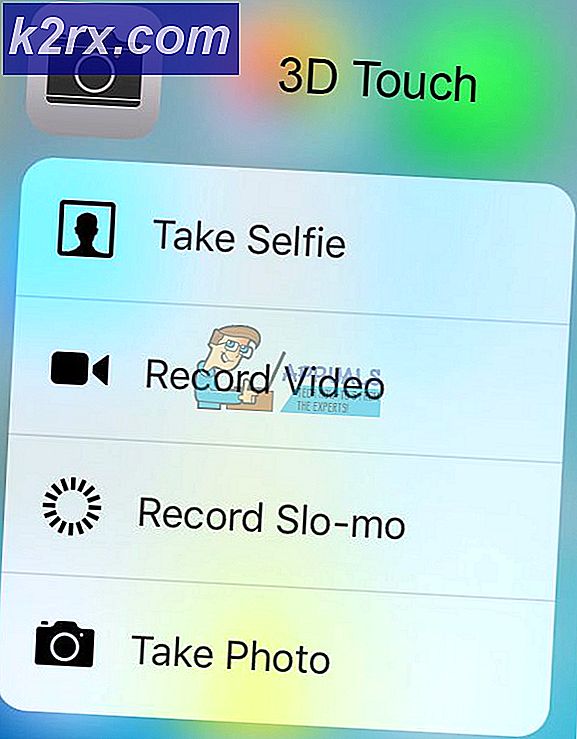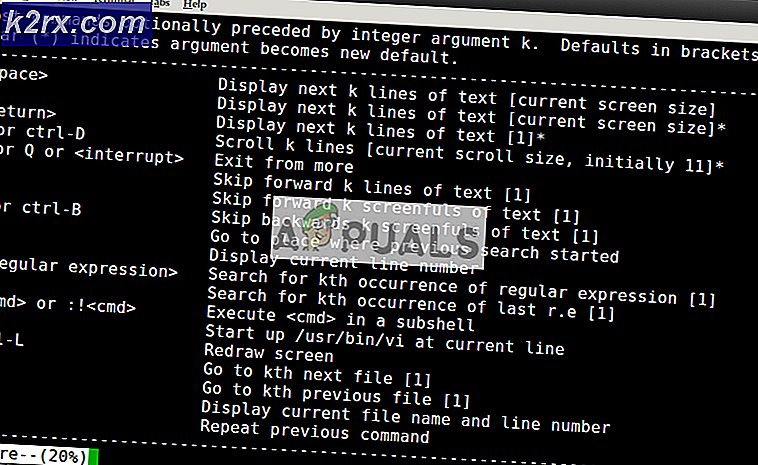Sådan installeres macOS Big Sur Public Beta
Med de offentlige betas til iOS 14 og iPadOS 14 nu, har Apple også gjort den nye macOS kendt som Big Sur tilgængelig for offentligheden. Den nye version 11 af macOS indeholder masser af funktioner, der inkluderer en opdateret brugergrænseflade og meget mere. Med den positive feedback, der er kommet til iOS 14, forventer brugerne også en lignende oplevelse med den nye macOS. Det er vigtigt at bemærke, at operativsystemet er i offentlig beta lige nu, hvilket betyder, at der kan forventes fejl.
For at installere den nye større udgivelse skal du have en Mac, der er kompatibel med den nye version - mere om dette nedenunder. Så uden videre, lad os komme i gang.
Hvad har du brug for?
For at starte er følgende forudsætninger, før du installerer den offentlige beta af macOS Big Sur.
Big Sur-kompatible Mac-computere
Som det viser sig, kan Big Sur-opdateringen ikke installeres på alle Mac-computere, hvilket kan forventes. For at være berettiget til opdateringen skal du have en af følgende enheder:
- MacBook 2015 eller nyere
- MacBook Air 2013 eller nyere
- MacBook Pro 2013 eller nyere
- Mac Mini 2014 eller nyere
- iMac 2014 eller nyere
- iMac Pro 2017 eller nyere
- Mac Pro 2013 eller nyere
System backup
Hvis du har en af de ovennævnte enheder, er du god til at gå med opdateringen. Inden du fortsætter med at downloade og installere opdateringen, er det dog vigtigt at vide, at Big Sur-operativsystemet er i en offentlig beta. Det betyder, at du ikke skal installere det på enheder, som du bruger til arbejde eller andre vigtige ting. Beta er egentlig ikke beregnet til udbredt brug.
Når det er sagt, skal du virkelig overveje at installere på en sekundær enhed, hvis du virkelig vil prøve de nye funktioner første hånd. Hvis du går med din primære enhed, er det vigtigt at oprette en sikkerhedskopi af din enhed på forhånd. Således kan du i tilfælde af problemer rulle tilbage til den stabile udgivelse, og dine data går ikke tabt.
Oprettelse af en sikkerhedskopi
Oprettelse af en sikkerhedskopi af din Mac-enhed er ekstremt let. Dette skyldes den indbyggede Time Machine-app, der gør det muligt for brugere at oprette en sikkerhedskopi. For at oprette en sikkerhedskopi er alt hvad du behøver, en ekstern lagerenhed såsom en USB. Når du har det, er du klar til at begynde.
- For det første skal du slutte din eksterne lagerenhed til din Mac.
- Nu er det i de fleste tilfælde Tidsmaskine app vil automatisk spørge dig, om du vil oprette en sikkerhedskopi med den. Hvis du bliver bedt om dialogboksen, skal du bare klikke Brug som backupdisk.
- Hvis du ikke får den nævnte dialogboks, behøver du ikke bekymre dig. Der er også en manuel måde at gøre det på. For at gøre det skal du åbne Tidsmaskine ved at søge efter det i Spotlight.
- Når Time Machine er lanceret, skal du klikke på Vælg Backup Disk mulighed.
- Vælg derefter den eksterne enhedslager, du har tilsluttet, og klik på Brug Disk.
- Nu, hvis disken ikke er formateret korrekt, beder Time Machine dig om at formatere den. Når du er færdig, begynder Time Machine-appen automatisk at oprette en sikkerhedskopi på din eksterne lagerenhed.
- Vent til den er færdig.
Download af Big Sur Public Beta
Nu hvor du har oprettet en sikkerhedskopi af dine data, er du klar til at downloade Big Sur offentlige beta uden bekymringer. Som det viser sig, skal du først tilmelde dig betaen for at downloade den. Dette kan gøres meget let, bare følg igennem.
- Gå først til Apples offentlige beta-websted. Når du er der, skal du sørge for at være logget ind.
- Når du er logget ind på din konto, skal du klikke på Indskrive Dine enheder indstilling øverst til højre.
- Klik derefter på fra de angivne muligheder macOS mulighed.
- Nu bliver du nødt til at rulle lidt ned. Du skal kunne se Download macOS Public Beta Access Utility knap. Klik på den.
- Klik på i dialogboksen, der bliver bedt om Give lov til mulighed.
- Derefter skal du vente på, at værktøjet downloades.
- Når installationen er færdig med at downloade, skal du gå til din Downloads mappen og dobbeltklik på det downloadede installationsprogram.
- Du får vist en advarsel, hvis du ikke allerede har oprettet en Tidsmaskine sikkerhedskopi.
- Da vi allerede har oprettet en sikkerhedskopi, skal du bare klikke Okay og derefter ramt Blive ved.
- Klik nu på Blive ved igen og accepter derefter Apples licensaftale.
- Endelig på Installation Type skal du klikke på Installere knap.
- Du bliver bedt om at indtaste din administratoradgangskode og klikke Installer software.
- Derefter, den Opdatering af systemindstillinger panelet åbnes automatisk.
- Du vil blive ført til Software opdatering fane, hvor macOS Big Sur Beta-indstillingen vises.
- Klik på Opgrader nu knappen for at begynde at downloade den offentlige beta. Dette vil tage noget tid, da downloadstørrelsen er omkring 12 optagelser. Din Mac genstarter automatisk, når downloadet er afsluttet.
Installation af Big Sur Public Beta
På dette tidspunkt har vi med succes downloadet Big Sur offentlig beta. Når din Mac genstartes, bliver du automatisk bedt om Big Sur-installationsprogrammet. Følg instruktionerne nedenfor for at fuldføre installationen:
- Klik på på installationsprogrammet Blive ved knappen nederst.
- Nu bliver du bedt om at oprette en sikkerhedskopi igen. Klik bare på Blive ved knappen igen i bunden.
- Accepter vilkårene og tryk derefter Enig.
- Nu bliver du nødt til at vælge det drev, hvor du ønsker at installere den offentlige beta. Her kan du enten vælge dit primære drev eller en anden partition, du har oprettet.
- Når du har valgt dit drev, skal du klikke på Installere knap.
- Du bliver bedt om at angive administratoradgangskoden. Angiv legitimationsoplysninger, og klik derefter på Okay.
- Vent på, at installationen er afsluttet. Din Mac genstarter automatisk.
Afinstallation af Big Sur Public Beta
Hvis du vælger at afinstallere den offentlige beta efter et stykke tid af en eller anden grund, kan du gøre det let. Dette er takket være Time Machine-sikkerhedskopien, som du oprettede tidligere. For at gendanne til den stabile udgivelse skal du først afmelde dig fra den offentlige beta. Når du har gjort det, bliver du nødt til at gendanne den stabile frigivelse via sikkerhedskopien.
Afmelding fra den offentlige beta
Følg instruktionerne nedenfor for at afmelde dig fra den offentlige beta:
- Først og fremmest start System Præferencer og gå derefter til Software Opdatering.
- Klik på Detaljer… indstilling i nederste venstre hjørne.
- Klik på i den nye dialogboks Gendan Standardindstillinger mulighed. Dette vil fjerne din enhed fra offentlig beta.
Gendanner til stabil frigivelse
For at fjerne alle de offentlige beta-filer skal du gendanne den stabile frigivelse gennem backup af tidsmaskinen. Sådan gør du:
- Først og fremmest bliver du nødt til at slukke Find min Mac. For at gøre det skal du gå til Systemindstillinger og gå derefter til Æble Konto.
- Derefter skal du fjerne markeringen i afkrydsningsfeltet Find min Mac mulighed, og angiv dit Apple ID-kodeord, når du bliver bedt om det.
- Derefter skal du genstarte din Mac. Du bliver nødt til at starte i macOS Recovery.
- For at gøre dette skal du holde nede Kommando + R. nøgler, når din Mac starter op. Slip tasterne, når du ser Apple-logoet på skærmen.
- Her bliver du nødt til at slette din disk, før du gendanner fra sikkerhedskopien.
- Vælge Diskværktøj på den macOS-hjælpeprogrammer skærm.
- Vælg din startdisk på skærmbilledet Diskværktøj. Sørg for, at du vælger hele disken og ikke kun en lydstyrke. Derefter skal du vælge Skillevæg mulighed.
- Skift Format skriv til APFS da vi gendanner en Time Machine-sikkerhedskopi.
- Klik derefter på ansøge.
- Når disken er færdig med partitioneringen, skal du afslutte Diskværktøj og genstarte din Mac.
- Hold nu nede Kommando + R. taster igen for at gå tilbage til macOS Recovery.
- På skærmen macOS Utilities skal du vælge Gendan fra Backup af Time Machine mulighed.
- Vælg den sikkerhedskopi, du oprettede, og klik derefter på Blive ved.
- Til sidst skal du klikke på Gendan mulighed for at begynde at gendanne.
- Når dette er gjort, vil dit system være tilbage til den stabile frigivelsestilstand.