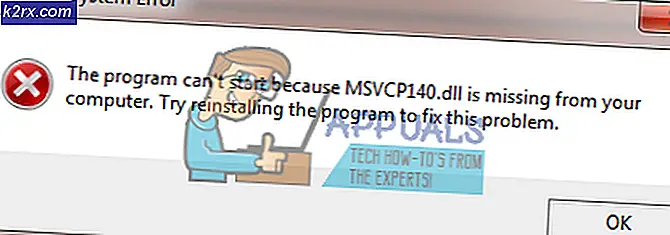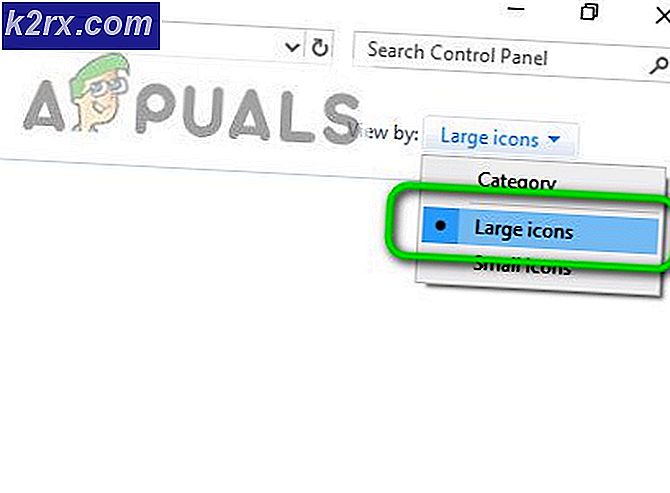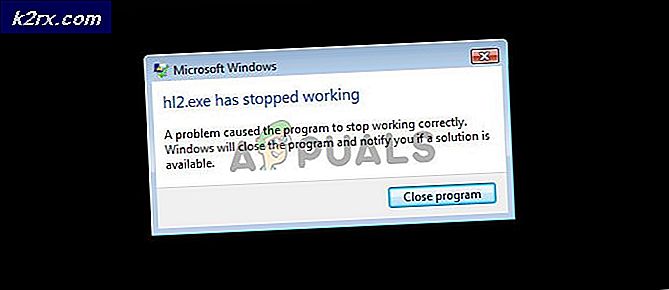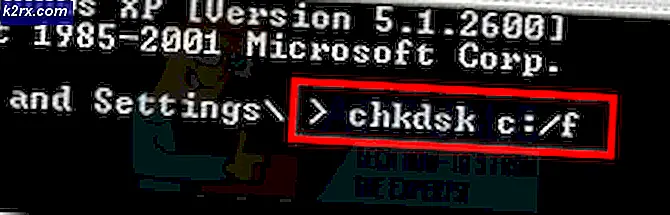Sådan konfigureres en XBOX One-controller til spil med din Mac-enhed
Uanset hvor spændende og fængslende pc-spil er for de nedsænkede entusiaster derude, kan det være ensformigt og begrænsende at bruge et tastatur til det. Selv de mest hardcore pc-spilfans vil indrømme, at den virkelige spilfølelse og fleksibilitet kommer fra en spilcontroller, det være sig en Windows-spilspecifik en eller en konsolcontroller, der er tilpasset og konfigureret til at imødekomme dine pc-spilbehov. På den note, lad os tale om XBOX One-controlleren: en controller, der på trods af Sony vs Microsoft vs. Nintendo-kontrovers omkring denne debat ganske vist er en af de bedst fysisk designede controllere derude til spil.
Da XBOX One er et Microsoft-ejet produkt, er konfigurationen med en Windows-pc-enhed naturligvis ret problemfri. For de spillere derude, der bruger en Mac-enhed til deres spil, er konfiguration af en XBOX One-controller ikke en automatisk indbygget funktionalitet, der tænder direkte bare gennem en grundlæggende Bluetooth-forbindelse, som Sony Play Station-controllere gør med Apples Mac OS. Når det er sagt, er det heller ikke umuligt at konfigurere din XBOX One-controller med din Mac-enhed: det tager bare et par ekstra trin.
Trin 1: Forberedelse af dit system
Før du begynder at konfigurere din XBOX One-controller og integrere den med din spilgrænseflade, skal du først oprette en klient, der genkender din XBOX One-controller og fungere som en basisplatform til at forbinde din forbindelse med dit oprindelige Mac OS. Til dette skal du downloade 360 Controller-applikationen via GitHub, der er tilgængelig på dette link.
- Når du klikker for at downloade filen, skal du finde downloads-mappen på din Mac-enhed og søge efter den downloadede DMG-fil.
- Dobbeltklik på dette for at åbne et vindue, der viser filen "Install360Controller.pkg". Dobbeltklik på denne fil for at behandle driverens installation.
- Et standardvindue vises på din enhed, der beder om installationen. Vinduet viser driveroplysninger samt seneste opdateringer til pakken. Sørg for, at du har downloadet den senest tilgængelige version af 360Controller fra GitHub for at undgå problemer over for ustabilitetsfejl.
- På dette tidspunkt skal du sikre dig, at du ikke har nogen applikationer, der kører i baggrunden, der muligvis skal gemmes, og gem alle dine andre data, da installationen genstarter dit system, og du kan miste ikke-gemte data i processen. Når du har sikret dette, skal du følge instruktionerne på skærmen i pop op-vinduet for at lade installationen fortsætte og udføre.
- Du bliver bedt om at acceptere produktets licensbetingelser. Du kan læse licensen på dette tidspunkt og derefter klikke på Enig.
- Når du har gjort dette, behandles applikationsinstallationen på dit system, og din Mac-enhed genstarter derefter for at afslutte proceduren.
Trin 2 A: Integrering af din XBOX One-controller med din Mac-enhed - Kablet USB
Når dit system starter op igen, skal du gå ind i Apple-menuen i øverste venstre hjørne af din skærm og klikke på Systemindstillinger. Dette åbner dit systems indstillingsvindue. Nederst på skærmen, i det sidste niveau af tilgængelige kommandoer, skal du se en indlejret menu med titlen: Xbox 360-controllere med et XBOX-controllerikon. Denne menu fungerer til at konfigurere alle Xbox-controllere: 360 og én ens. Klik på denne menu. Du vil blive sendt til en anden side, der genkender din enhed og giver dig mulighed for at konfigurere dens layout i henhold til dine spilbehov. For at fortsætte med dette:
- Tilslut din XBOX One-controller til din Mac-enhed ved hjælp af dens USB-kabel.
- Når controlleren er tilsluttet, skal dens navn vises i rullemenuen øverst og vise tilgængelige enheder. Vælg din controller og udfør eventuelle knapmanipulationer eller tweaks, du måtte ønske. Hvis du gerne vil lade det være i standardindstillingerne, kan du give afkald på tweaks.
- Når du er tilfreds med controllerens opsætning, kan du undslippe denne menu. Din controller er nu parret med din Mac-enhed og genkendes af den til dine spilaktiviteter.
Trin 2-B: Integrering af din XBOX One-controller med din Mac-enhed - trådløs via Bluetooth
Hvis du vil oprette forbindelse til din XBOX One-controller trådløst til din Mac-enhed, skal du udføre følgende trin, efter installationen af Xbox 360 Controllers-klienten, og din computer starter op igen:
- Gå ind i Apple-menuen i øverste venstre hjørne af din skærm, og klik på Systemindstillinger. Dette åbner dit systems indstillingsvindue.
- Tryk på XBOX-logoets parringsknap på din controller, og hold den nede, indtil den begynder at blinke.
- I dine Systemindstillinger pop op, gå ind i dine Bluetooth-indstillinger.
- Søg efter din Xbox-controller på listen over tilgængelige enheder, og behandl parringen og forbindelsen.
- Gå tilbage til dine Systemindstillinger, dukker op og nederst på skærmen, i det sidste niveau af tilgængelige kommandoer, skal du finde den indlejrede menu med titlen: Xbox 360-controllere med et XBOX-controllerikon. Som med den kablede forbindelse tjener denne menu igen formålet med at konfigurere alle dine Xbox-controllere: 360 og One ens. Klik på denne menu. Du bliver sendt til en anden side, der genkender din enhed (som du nu allerede har parret via Bluetooth) og giver dig mulighed for at konfigurere dens layout efter dine spilbehov.
- Øverst på skærmen skal du klikke på rullemenuen og vælge din parrede XBOX One-controller fra listen over tilgængelige enheder.
- Udfør eventuelle knapmanipulationer eller tweaks, du måtte ønske. Hvis du gerne vil lade det være i standardindstillingerne, kan du give afkald på tweaks.
- Når du er tilfreds med controllerens opsætning, kan du undslippe denne menu. Din controller er nu parret med din Mac-enhed og genkendes af den til dine spilaktiviteter.
Trin 3: Fejlfinding af din forbindelse
Hvis du ønsker at tilpasse eventuelle controllerrelaterede indstillinger, foretage fejlfinding af problemer eller afhjælpe eventuelle forbindelsesproblemer, skal du få adgang til den samme Xbox 360-controllermenu, der er indlejret i systemindstillingerne, da dette er den klient, der beskæftiger sig med alle dine controller-relaterede bekymringer.
Almindelige forbindelsesproblemer i trådløs parring opstår, når din controller allerede er tilsluttet din konsol og aktivt interagerer med den. Sørg for, at din konsol er slukket eller uden for rækkevidde, når du udfører ovenstående konfigurationstrin. Lavt batteriniveau på controlleren kan også være en grund til at forhindre dens konfiguration med dit system.
Afsluttende tanker
Parring af en XBOX One-controller med en Mac-enhed er ret enkel. Det garanterer den samme grundlæggende procedure til konfiguration af enhver ekstern enhed med din Mac, undtagen med tilføjelsen af en ekstern klient og et par ekstra trin. Når du har udført alle ovenstående trin, er din controller klar til brug. Start blot det spil, du gerne vil spille og have det til. I sidste ende, hvis du ønsker at købe en ny controller, så tjek denne sammenfatning af 5 bedste controllere for alle platforme derude.