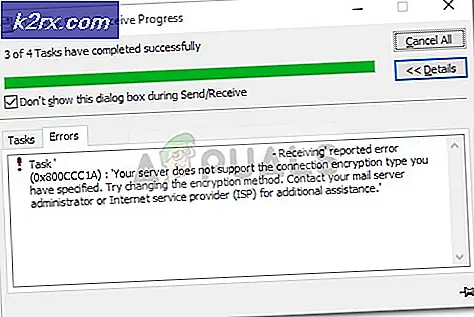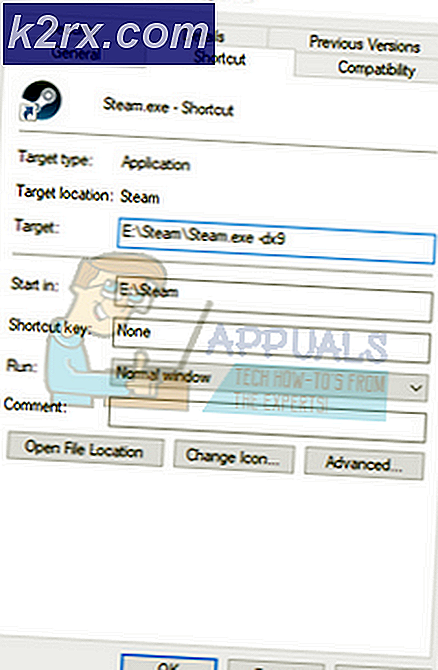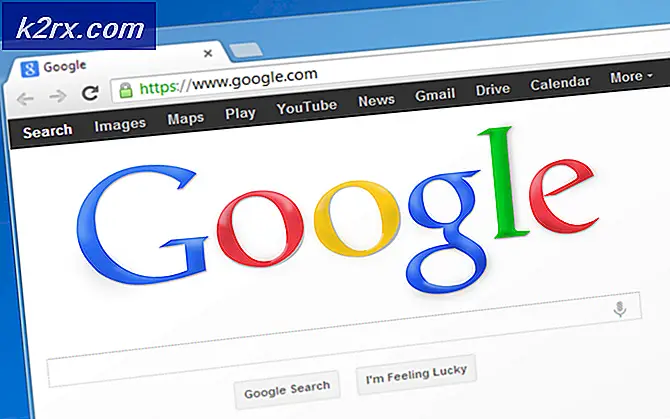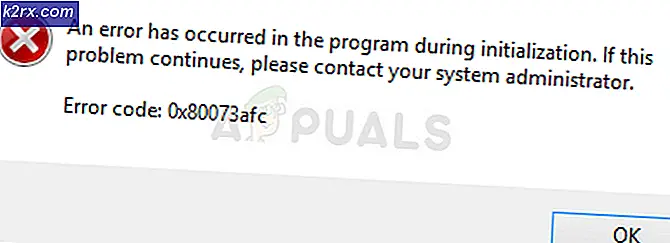Fix: Data Fejl Cyclisk Redundans Check
USB-drev, eksterne harddiske og computerens harddisk giver en god måde at overføre eller gemme dine værdifulde filer på. Men nogle gange kan du muligvis se en fejlmeddelelse om fejlfejlcyklisk redundans under brug af en af disse diske. Du vil støde på denne besked, når du prøver at kopiere dine filer mellem disse enheder. For eksempel forsøgte du at kopiere dine data enten til eller fra dit USB-drev. Du kan muligvis se denne besked, hvis dit eksterne drev er afbrudt, mens filerne blev kopieret til eller fra den eksterne harddisk. Endelig kan brugere også opleve dette problem, mens de bare prøver at kopiere eller downloade filen til deres harddiske.
Den cykliske redundansfejl (CRC) angiver normalt et hardwareproblem, men det kan også være et softwarerelateret problem. Så det kan være et tilfælde af dårligt drev, eller det kan være en dårlig sektor på dit drev. Det kan også være et havsproblem, men det kan let kontrolleres. På softwaresiden kan de data, du forsøger at overføre, blive beskadiget, eller drevdriverne kan være problematiske. Der er nogle årsager til denne fejl, så vi vil gennemgå en række løsninger for at kontrollere, hvilken en fungerer for dig.
Tips
Før du dykker dybt ind i de tekniske løsninger, er her et par ting, der kan indsnævre synderen bag problemet.
- Hvis problemet opstår med en ekstern harddisk eller et USB-drev, så prøv en anden port. Din port kan være defekt
- Prøv at kopiere til data til et andet drev. Hvis du forsøger at kopiere dataene fra din USB til din harddisk, så prøv at kopiere i en anden computer. Hvis du ikke kan kopiere dataene på et drev, kan problemet være med din fil. Dette kan være tilfældet med korrupte data.
Hvis du ikke kan se drevbogstavet
En af metoderne til at løse problemet er at køre Chkdsk. Chkdsk kræver dog et drevbogstav for at kontrollere disken og løse fejlene. Der er nogle brugere, der har klaget over ikke at kunne se drevbogstaverne, der forhindrer dem i at bruge Chkdsk i det hele taget. Så her er et par ting, du kan prøve, hvis du har et problem med drevbogstavet.
Slut det problematiske drev til computeren. Hvis din primære harddisk forårsager problemer, kan du bruge en anden computer og vedhæfte harddisken som et sekundært drev. Fremgangsmåden til denne proces er ude af anvendelsesområde for denne artikel. Så du kan bruge nogle andre online ressourcer til trinvise instruktioner.
- Hold Windows-tasten nede, og tryk på E
- Kontroller, om drevet vises i File Explorer
- Hvis din enhed ikke vises, hold derefter Windows-tasten nede, og tryk på R
- Indtast devmgmt. msc og tryk på Enter
- Dobbeltklik på Diskdrev
- Kontroller, om dit tilsluttede drev vises i denne liste. Hvis det ikke er tilfældet, skal du højreklikke på Diskdrev og vælge Scan for hardwareændringer . Hvis du ser et gult advarselsskilt, så er det et godt tegn. Det betyder, at der er et chaufførproblem. Højreklik på dit drev og vælg Opdater driver software Nu skal du vælge Søg automatisk for opdateret driver software . Hvis det ikke løser problemet, skal du enten højreklikke, vælge Afinstaller og genstarte systemet eller se efter en opdateret driverversion og opdatere driveren.
- Hold nu Windows-tasten nede, og tryk på R
- Indtast diskmgmt. msc og tryk på Enter
- Find din disk og vælg den. Hvis der er en sort bar på dit drev, betyder det, at drevet ikke er allokeret lagerplads. Højreklik på dit drev og vælg Reactivate Disk .
- Tryk en gang på Windows-tasten
- Skriv kommandoprompt i søgelinjen
- Højreklik på Kommandoprompt fra søgeresultaterne, og vælg Kør som administrator
- Indtast diskpart og tryk Enter
- Skriv automount enable og tryk Enter
Tilføj nu det problematiske drev igen, og kontroller, om brevet vises.
Metode 1: Chkdsk
Chkdsk (udtales som check disk) er et Windows eget disk kontrol værktøj. Som navnet antyder, bruges det til at kontrollere dine harddiske. Det gode ved dette værktøj er, at det ikke kun kontrollerer disken for eventuelle fejl eller dårlige sektorer, men det kan også rette disse fejl. Så den første ting, der skal være på din opgaveliste, er at køre en chkdsk på dit drev.
For at kunne køre chkdsk skal du angive drevbogstavet. Drevbrevet skal være det drev, du vil kontrollere, dvs. USB-drev eller din primære harddisk. Nu, hvilken kørsel vil du kontrollere helt afhænger af din situation. Hvis du mener, at dit eksterne drev er problematisk, så kontroller du først drevet. Vi anbefaler dog, at du først kontrollerer dit eksterne drev, medmindre du har nogle tegn på, at din primære harddisk fejler. Vi anbefaler, at du kontrollerer dit eksterne drev først, fordi du kontrollerer og derefter fastsætter fejlen, tager tid. Der er ingen mening om at bruge flere timer ved kun at kontrollere din harddisk for at finde ud af, at problemet var med dit USB-drev, som ville have taget et par minutter.
Så her er trinene til at tjekke dit valgte drev for eventuelle problemer.
- Tryk en gang på Windows-tasten
- Skriv kommandoprompt i søgelinjen
- Højreklik på Kommandoprompt fra søgeresultaterne, og vælg Kør som administrator
- Indtast chkdsk C: / f og tryk på Enter . Bemærk: Udskift C med din driveletter. Hold Windows-tasten nede, og tryk på E for at åbne File Explorer. Der skal du se drevbogstavet på drevet.
- Hvis du ser denne besked, kan Chkdsk ikke køre, fordi lydstyrken er i brug af en anden proces. Vil du planlægge dette volumen for at blive tjekket næste gang systemet genstarter? (Y / N) og skriv derefter Y og tryk Enter.
- Nu vente på, at det er færdigt.
Når processen er færdig, vil du se resultaterne af diskcheck. Dette skal løse dit problem, men hvis problemet fortsætter eller du står over for en fejl, skal du køre chkdsk før dit vinduesbelastning.
Her er trinene til at køre chkdsk, før du logger ind på Windows.
PRO TIP: Hvis problemet er med din computer eller en bærbar computer / notesbog, skal du prøve at bruge Reimage Plus-softwaren, som kan scanne lagrene og udskifte korrupte og manglende filer. Dette virker i de fleste tilfælde, hvor problemet er opstået på grund af systemkorruption. Du kan downloade Reimage Plus ved at klikke her- Tilslut dit USB-genoprettelsesdrev eller installationsdisk til computeren
- Genstart computeren
- Tryk på en vilkårlig tast, når det står Tryk på en vilkårlig tast for at starte fra enheden
- Hvis det ikke siger det, skal du muligvis ændre boot-ordren fra bios. Gør det ved at følge de givne trin
- Når du genstarter computeren, skal du trykke på enten Esc, F8, F12 eller F10, når producentens logo vises. Du kan også tjekke hvilken knap der skal trykkes, fordi den er nævnt i hjørnet af skærmen, når producentens logo vises. Knappen skifter fra producent til producent.
- Når du har trykket på knappen, skal du vælge BIOS-opsætningen eller BIOS-opsætningsværktøjet eller Boot-indstillingerne. Dette kan variere afhængigt af din fabrikant.
- Hvis du valgte Boot-indstillingerne, vil du få vist nogle få muligheder at vælge imellem. Vælg boot fra USB (eller cd / dvd afhængigt af hvad du bruger).
- Hvis du vælger BIOS Setup, skal du bruge piletasterne til at gå til Boot-sektionen .
- Gå ind i Boot-ordren og sørg for, at dit USB-genoprettelsesdrev er øverst på ordren
- Gem ændringerne, og genstart derefter din computer
- Bemærk: Indstillingerne varierer fra computer til computer. Brug din computer manual til præcise anvisninger
- Tryk på en vilkårlig tast, når det står Tryk på en vilkårlig tast for at starte fra enheden
- Vælg dit tastaturlayout
- Vælg dit sprog, tid og tastaturmetode
- Klik på Næste
- På siden Installer Windows skal du vælge Reparer din computer.
- Klik på Hvis du har Windows 7, klik derefter på Kommandoprompt og gå til trin 13
- Klik på Avancerede indstillinger
- Klik på Kommandoprompt
- Skriv chkdsk / r C: og tryk på Enter
Dette bør kontrollere dit drev og løse eventuelle problemer med det. Når scanningen er færdig, skal du logge ind på Windows og kontrollere, om problemet er løst.
Metode 2: Kontroller Diskværktøjet
Windows har også Check Disk Utility, som nemt kan bruges fra denne computer. Det er faktisk lettere at bruge i forhold til Chkdsk-metoden. Så her er trinene for at bruge dette værktøj.
- Hold Windows-tasten nede, og tryk på E
- Dine drev skal vises på skærmen. Højreklik på det drev, du vil kontrollere, og vælg Egenskaber
- Klik på fanen Funktioner
- Klik på Check in the Error Checking
- Hvis du ser en ny dialog, skal du kontrollere indstillingen Automatisk fejlfinding af filsystemet og klikke på Start
Bemærk: Hvis du har valgt C-drevet, vil computeren bede dig om at planlægge en diskcheck. Det betyder bare, at disken bliver kontrolleret ved næste opstart. Klik på Planlæg diskkontrol . Du kan også se en dialogboks, der beder dig om at afmontere drevet. Dette betyder dybest set, at dit drev er i brug. Så klik på Force a dismount for at fortsætte.
Vent til scanningen er færdig. Som tidligere nævnt kan det tage mere end et par timer. Så bekymre dig ikke, hvis det tager for lang tid. Når du er færdig, skal dit drev være fint, og du får ikke vist fejlen igen.
Bemærk: Hvis dette ikke løser problemet, skal du gentage trinene fra 1-4 og kontrollere indstillingen Scan for og forsøg på gendannelse for dårlige sektorer . Kontroller nu indstillingen Automatisk fejlfilsystemfejl og klik på Start.
Metode 3: Hurtigt format
Bemærk: Dette er for folk, der ikke kunne løse problemet, eller deres drev er utilgængeligt fra chkdsk. Hvis du har værdifulde data, der er gemt i drevet, vil denne metode hjælpe dig med at genoprette den.
Hvis intet andet fungerede, og Chkdsk ikke har løst dit problem, er det tid til at lave et hurtigt format. Hvis du ikke vil formatere drevet, så bekymre dig ikke. Hvis du udfører et hurtigformat, fjernes ikke dine data. For at holde det enkelt, sletter Hurtigformat tabellen, der hjælper med at identificere, hvor alt er i drevet. De data, du har på drevet, slettes ikke, medmindre du kopierer noget nyt, som erstatter de gamle data. Så dine data forbliver på drevet, hvis du udfører en hurtig scanning og ikke kopierer noget nyt til drevet. Du kan derefter bruge et data recovery værktøj til at gendanne data fra dit drev.
Så lad os komme i gang
Slut det problematiske drev til computeren. Hvis din primære harddisk forårsager problemer, kan du bruge en anden computer og vedhæfte harddisken som et sekundært drev. Fremgangsmåden til denne proces er ude af anvendelsesområde for denne artikel. Så du kan bruge nogle andre online ressourcer til trinvise instruktioner.
- Hold Windows-tasten nede, og tryk på E
- Højreklik på det problematiske drev, og vælg Format
- Kontroller indstillingen Quick Format i Format Options- sektionen, og klik på Start .
- Vent til hurtigformatet er færdigt, det tager ikke lang tid.
- Når formatet er færdigt, er det tid til at gendanne dataene. Du bør dog stadig prøve at køre chkdsk for at se om det virker (hvis det ikke fungerede før). Gå til metode 1 eller 2 for detaljerede instruktioner.
- Klik her for at downloade Recuva. Recuve er et data recovery værktøj, og det har også en gratis version. Download Recuva og installer det.
Dette skal hjælpe dig med at gendanne dine data fra det problematiske drev. Hvis Recuva ikke er nyttig eller ikke gendanner alle data, skal du kontakte en it-professionel for at hjælpe med at genoprette dine filer.
PRO TIP: Hvis problemet er med din computer eller en bærbar computer / notesbog, skal du prøve at bruge Reimage Plus-softwaren, som kan scanne lagrene og udskifte korrupte og manglende filer. Dette virker i de fleste tilfælde, hvor problemet er opstået på grund af systemkorruption. Du kan downloade Reimage Plus ved at klikke her