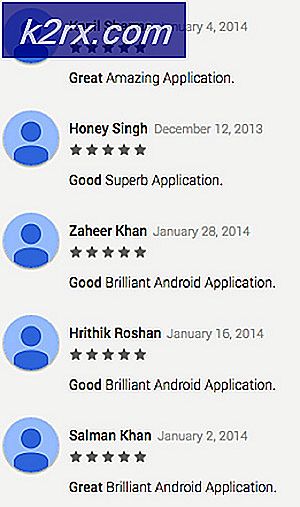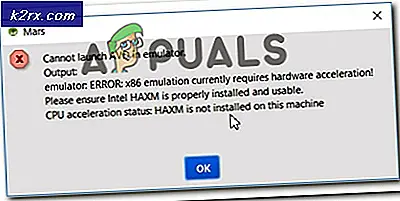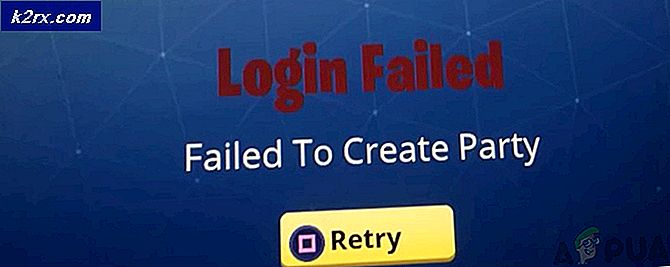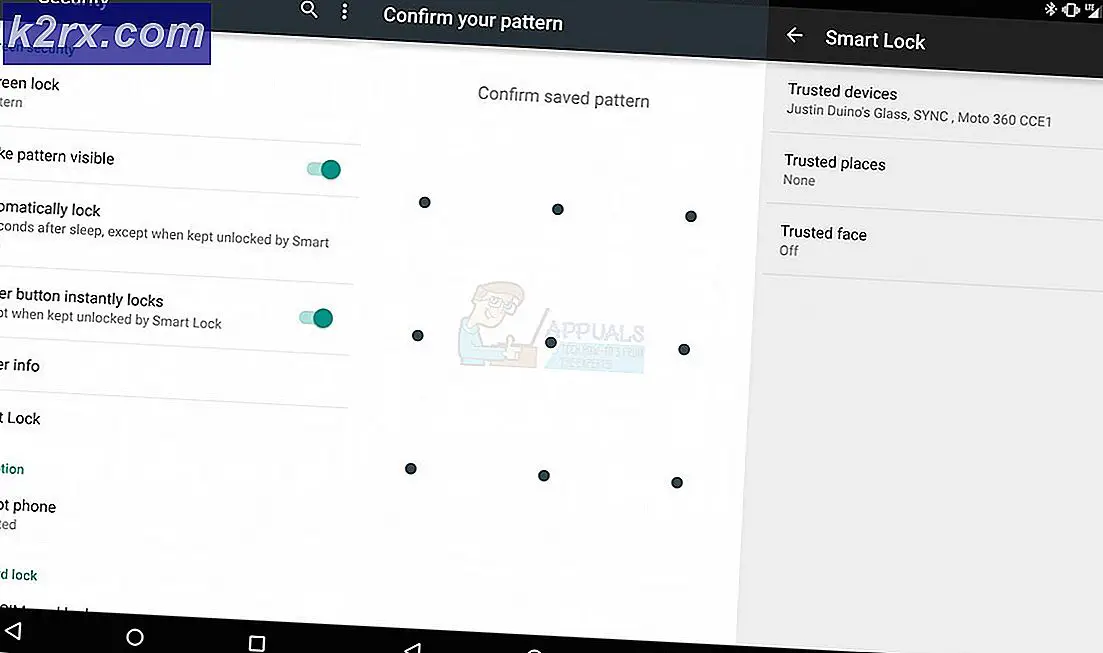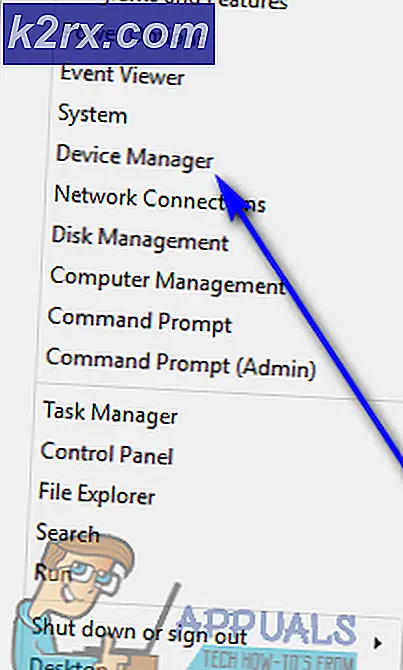Fix: AppHangB1 Fejl
Mange brugere oplever et problem, hvor deres computer pludselig fryser og bliver ikke-responsiv, når de starter et spil på Steam. Dette er også muligt, mens du lancerer enhver anden applikation. Dette kan være meget frustrerende, da selv genstart computeren ikke synes at løse problemet. Hvad forårsager AppHandB1 at forekomme? Der er ingen solid forklaring, da problemet kan variere computer til computer. Vi har listet ned en række forskellige løsninger, der kan hjælpe med at løse problemet.
Løsning 1: Redigering af lanceringsindstillinger
Vi kan prøve at starte Steam med DirectX version 9.0. Dette ser ud til at eliminere problemet med det samme. For at starte Steam i den nødvendige version, skal vi indstille en launch parameter på sin exe fil.
- Find din Steam-klient. Standardplaceringen er C: / Program Files (x86) / Damp.
- Opret en genvej af damp i samme mappe.
- Klik på ' Egenskaber ' og gå over til fanen ' Generelt '.
- I dialogboksen ' Mål ' skal du tilføje ' -dx9 ' til sidst. Det endelige resultat ser ud som dette C: \ Program Files (x86) \ Steam \ Steam.exe-dx9
Hvis du har Steam installeret i en anden mappe, skal du ændre filsti til den ønskede mappe. Se billedet nedenfor for reference.
- Åbn task manager og afslut alle Steam-processer, der starter med SteamClientBootstrapper.
- Genstart damp ved hjælp af og kontroller, om fejlen stadig vedvarer.
Der er en anden måde, du kan indstille lanceringsmuligheder for ethvert spil.
- Vælg fanebladet Bibliotek øverst på Steam-klienten. Her er alle dine installerede spil opført.
- Højreklik på spillet og vælg Egenskaber fra listen over tilgængelige muligheder.
- Naviger til fanen Generelt , og her vises en opsætningskonfigurationsindstilling . Klik på det.
- Et lille nyt vindue kommer frem med en dialogboks til stede. Indtast lanceringsindstillingen, du vil anvende, og gem ændringer. Nu når du starter spillet, vil det starte med at holde disse muligheder i tankerne.
- Luk din Steam-klient ved hjælp af task manager og start den igen ved hjælp af alternativet Kør som administrator. Når du er blevet lanceret, skal du prøve at starte spillet igen for at kontrollere, om problemet blev fikset.
Løsning 2: Kontrol af malware
Der kan være malware til stede på din pc, som kan give dig forskellige slags problemer. Selvom du kan scanne efter malware ved hjælp af forskellige antivirusprogrammer, kan du også bruge malwarebytes. Bemærk venligst, at vi kun forbinder andre websteder for at hjælpe vores brugere. Vi er ikke ansvarlige for eventuelle risici, der er involveret i den pågældende software.
Malware og virus sætter computeren i fare på ubestemt tid og ændrer systemindstillinger. Når systemindstillingerne er ændret, får Steam ikke til at udføre de processer, det ønskede og endte med at give fejlen. Søg efter malware og virus grundigt, inden du går videre til de næste løsninger. Vi vil deaktivere dit antivirus for at kontrollere, om de er problemet, så det er meget vigtigt, at du er helt sikker på, at din computer ikke er inficeret. Hvis det er, og du undlader at identificere det, fjerner du antivirusprogrammet, gør det værre.
Løsning 3: Indstilling af en undtagelse til antivirus og fjernelse af firewall
Det er en meget almindelig kendsgerning, at din firewall og antivirus software er i konflikt med Steam. Steam har mange processer på gang med det samme for at sikre, at din spiloplevelse er intet andet end det bedste. Imidlertid markerer mange antivirusprogrammer disse processer som potentielle trusler og karantæne dem, hvilket resulterer i, at nogle processer / applikationer ikke virker. Vi har sammensat en guide til, hvordan du sætter damp som en undtagelse i antivirus. Følg trinene her.
Følg nedenstående trin for at deaktivere Windows Firewall.
- Tryk på Windows + R-knappen for at hente programmet Kør. I dialogboksen type kontrol . Dette åbner computerens kontrolpanel foran dig.
- Øverst til højre vil der være en dialogboks til søgning. Skriv Firewall og klik på den første mulighed, der kommer som resultat.
- Nu på venstre side skal du klikke på den mulighed, der hedder Slå Windows Firewall til eller fra f. Gennem dette kan du slukke din firewall nemt.
- Vælg indstillingen for Sluk Windows Firewall på både fanerne, offentlige og private netværk. Gem ændringer og afslut. Genstart damp og start den ved hjælp af alternativet Kør som administrator.
Løsning 4: Åbning ved hjælp af Safemode med netværk
Sikker tilstand er en diagnostisk startfunktion til stede i Windows OS. Det bruges til at få begrænset adgang til Windows under fejlfinding, da de fleste uønskede processer / software bliver deaktiveret. Sikker tilstand er udviklet til at hjælpe med at identificere problemet eller rette det i de fleste tilfælde.
Hvis dine dampspil fortsætter sammenbrud og producerer fejlen, betyder det, at der er en konflikt med en tredjeparts applikation / software med din damp. Du kan prøve at fjerne / deaktivere disse applikationer for at sikre, at konflikten løses.
At starte noget i sikker tilstand udgør ikke nogen form for tråd, og den bruges over hele verden til at løse forskellige problemer. Du behøver ikke bekymre sig om noget.
- Du kan lære at få computeren til at være sikker ved at bruge dette Hvis du kører Windows 7, kan du trykke på knappen F8, når computeren starter. Derefter kan du vælge den funktion, der hedder Aktivér sikker tilstand med netværk . Klik på indstillingen, og Windows starter på den ønskede måde.
- Åbn damp og prøv at forbinde den til internettet og logge ind. Efter at have logget ind, skal du åbne dit spil og kontrollere, om fejlen stadig vedvarer. Hvis dette lykkes, betyder det, at dit antivirusprogram eller firewall / tredjepartsprogram kan være problemet.
Da vi allerede har tilføjet undtagelser til antivirus og deaktiveret firewall, betyder det, at der er et problem, hvor et tredjepartsprogram forstyrrer din klient. Prøv at afinstallere disse programmer og start Steam ved normal opstart af computeren.
Hvis du stadig står over for et problem, og Steam nægter at starte og holder sammen med at kollide, når du spiller et spil, betyder det, at der er et andet problem. Følg nedenstående løsninger.
Løsning 5: Bekræftelse af spilfiler og bibliotek
Det kan være tilfældet, at dine spilfiler kan blive beskadiget eller måske have nogle manglende spilfiler. På grund af dette virker din Steam-klient muligvis ikke korrekt, og den holder ved at krasje, når du spiller et spil. Dine biblioteksfiler kan også være i den forkerte konfiguration, som kan føre til et bugged Steam overlay.
PRO TIP: Hvis problemet er med din computer eller en bærbar computer / notesbog, skal du prøve at bruge Reimage Plus-softwaren, som kan scanne lagrene og udskifte korrupte og manglende filer. Dette virker i de fleste tilfælde, hvor problemet er opstået på grund af systemkorruption. Du kan downloade Reimage Plus ved at klikke her- Åbn din Steam-klient og klik på Bibliotek til stede øverst. Her vises alle dine installerede spil. Vælg det spil, hvor Steam overlay ikke åbner.
- Højreklik på spillet, hvilket giver dig fejlen og vælg Egenskaber .
- Når du er i egenskaberne, skal du bladre til fanen Lokale filer og klikke på den mulighed, der siger, bekræft integriteten af spilfiler . Dampen vil derefter begynde at verificere alle de filer, der er til stede i henhold til det vigtigste manifest, den har. Hvis der er nogen fil mangler / beskadiget, vil den downloade disse filer igen og erstatte den i overensstemmelse hermed.
- Nu navigerer du til dine indstillinger ved at trykke på indstillingerne efter at have klikket Damp til stede i nederste venstre hjørne af skærmen. Når du er i indstillingerne, skal du åbne fanen Downloads over for venstre side af grænsefladen.
- Her ses en boks, hvor der er skrevet Steam Library Mapper . Klik på det
- Alle dine dampindholdsoplysninger vil blive opført. Højreklik på det og vælg Reparer biblioteksfiler .
- Genstart damp og kontroller om klienten begynder at arbejde normalt.
Løsning 6: Deaktivering af P2P-programmer
P2P-programmer danner en direkte ledning til din computer. Også deres sikkerhedsforanstaltninger er let at undgå. Malware forfattere udnytter disse programmer effektivt og spred virus og malware på din pc. Hvis du ikke har konfigureret dine P2P-programmer korrekt, kan du dele mere end du indser eller ved. Der har været mange tilfælde, hvor en persons oplysninger blev delt gennem P2P-programmer som hans computers fysiske adresse, adgangskoder, brugernavne, e-mailadresser mv.
Med disse legitimationsoplysninger er det meget nemt for udbydere at få adgang til din computer og slette vigtige systemfiler, som kan medføre, at du har denne fejl.
Eksempler på P2P-programmer inkluderer BitTorrent, Utorrent osv. Afinstaller dem, kør en malware-kontrol og reparer dine registreringsdatabaser, hvis du skal. Start derefter Steam igen med administrative rettigheder og kontroller, om dit spil stadig kolliderer.
Bemærk: Hvis din computer virker underlig, og der er forskellige annoncer, der dukker op igen og igen på din startskærm, betyder det, at din pc er inficeret. Prøv at installere et troværdigt antivirusprogram og gennemføre en grundig kontrol.
Hvis dette ikke er tilfældet, se nedenstående løsninger.
Løsning 7: Reparation af din Steam-klient
En anden ting du kan prøve før forfriskende dampfiler er at reparere damp ved hjælp af programmet Run. Reparation Steam-indstillingen kontrollerer korrupte dampfiler og erstatter dem i overensstemmelse hermed. Bemærk, at denne proces kan kræve administrative rettigheder.
- Tryk på Windows + for at hente programmet Kør.
- I dialogboksen indtaste adressen på din dampkatalog, efterfulgt af bin, derefter exe og endelig efterfulgt af et mellemrum og a / reparation .
Den endelige kommando vil se sådan ud:
C: \ Programmer (x86) \ Steam \ bin \ SteamService.exe / reparation
Du kan erstatte C: \ Program Files (x86) \ Steam med en anden adresse, hvis du f.eks. Har Steam installeret andetsteds, hvis du har installeret den i lokal disk E, bliver kommandoen E: \ Steam \ bin \ steamservice.exe / reparation
- Når du har kørt programmet, starter det en kommandoprompt og begynder at reparere. Afbryd ikke betjeningen, før den udløber. Du kan muligvis ikke se noget i kommandoprompten. Bare rolig, det er normalt.
- Start nu Steam og kontroller, om din klient begyndte at arbejde ordentligt eller ej.
Løsning 8: Kører chkdsk på dine drev
Chkdsk er kort for Check Disk. Den kontrollerer eventuelle fejl på dit drev og forsøger at rette dem ved hjælp af de tilgængelige ressourcer. Det er meget nyttigt i fejlfinding for fejl, som vi ikke kan finde ud af, i dette tilfælde AppHandB1 fejlen. Der er to hovedmåder, du kan køre chkdsk kommandoen. Se nedenfor.
Brug af File Explorer.
- Åbn din filforsker og naviger til Denne pc (Min computer) til stede på venstre side af skærmen.
- Her vises alle de tilsluttede harddiske. Højreklik på den harddisk, du ønsker at tjekke, og klik på Egenskaber i rullemenuen.
- Klik på fanebladet Værktøjer øverst på toppen af de nye vinduer, der kommer efter klik på egenskaber. Her ses en knap med navnet Check under kolonnen Fejlsøgning . Tryk på knappen og lad chkdsk køre helt. Afbryd ikke processen.
Brug af kommandoprompten
- Tryk på Windows + R for at starte programmet Run. Indtast cmd i dialogboksen. Dette vil starte kommandoprompten.
- I kommandoprompten skal du skrive CHKDSK C:. Her kontrollerer vi diskdrevet C. Hvis du vil tjekke et andet drev, skal du erstatte C med det pågældende drevnavn.
For eksempel hvis jeg kontrollerer drev D, vil jeg skrive CHKDSK D:.
Endelig løsning: Forfriskende dampfiler
Nu er der intet tilbage, undtagen at geninstallere Steam og se om det gør tricket. Når vi opdaterer dine Steam-filer, bevarer vi dine downloadede spil, så du ikke behøver at hente dem igen. Desuden vil dine brugerdata blive bevaret. Hvilke forfriskende Steam-filer der faktisk gør, er at slette alle Steam-klientens konfigurationsfiler og tvinger det til at installere dem igen. Så hvis der var nogen dårlige filer / ødelagte filer, vil de blive erstattet tilsvarende. Bemærk at efter denne metode skal du logge på igen ved hjælp af dine legitimationsoplysninger. Følg ikke denne løsning, hvis du ikke har disse oplysninger til rådighed. Processen kan tage et stykke tid, så undgå at annullere, når du starter installationsprocessen.
Du kan følge, hvordan du opdaterer / geninstallerer dine Steam-filer gennem denne vejledning.
Bemærk: Hvis du har en forbindelsesfejl, hvor din hele Steam-klient nægter at oprette forbindelse til internettet, henvises til denne vejledning.
PRO TIP: Hvis problemet er med din computer eller en bærbar computer / notesbog, skal du prøve at bruge Reimage Plus-softwaren, som kan scanne lagrene og udskifte korrupte og manglende filer. Dette virker i de fleste tilfælde, hvor problemet er opstået på grund af systemkorruption. Du kan downloade Reimage Plus ved at klikke her