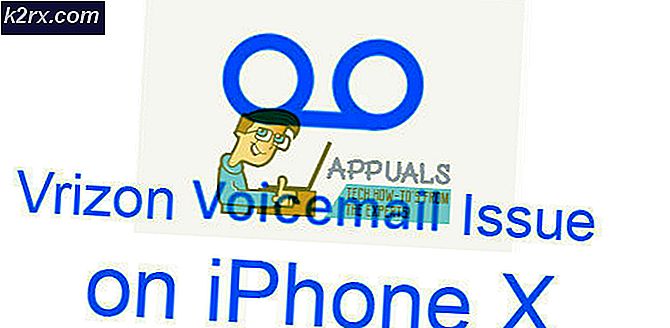Fix: Note 4 Batteriet afløb hurtigt
Nogle flagskibe styr på en eller anden måde at være populære år efter den første udgivelse, og Samsung Galaxy Note 4 er en af dem. Med faste specifikationer som 3 GB RAM, Snapdragon 805-processor og en fremragende Super AMOLED-skærm, fortsætter Note 4 med at bringe Samsung en stabil strøm af indtægter.
Samsung fortsætter med at støtte sin populære smartphone med konstante softwareopdateringer med det formål at optimere brugeroplevelsen. Men på trods af dette har note 4 stadig noget underliggende problem relateret til overdreven batteridrænning. Den ulige ting er enheden skibe med et 3220mAh batteri, som i teorien skal give en tilfredsstillende batterilevetid. Men det er ofte ikke tilfældet, da mange Notes 4-brugere har rapporteret batteriproblemer bare få uger efter at de har købt enheden.
Selvom årsager til overdreven batteridrænning kan være ganske forskelligartede, er nogle syndere almindelige forekomster:
- Fejl batteri
- OS versioner, der er ineffektive med batteristyring
- Apps og tjenester, der bruger meget strøm
- Korrupte sektorer på SD-kortet, der tvinger telefonen til konstant at forsøge at hente data, hvilket resulterer i for stort batteriforbrug
I et forsøg på at hjælpe dig med at finde årsagen til overdreven dræning på dit Notes 4 batteri har jeg lavet en samling af nyttige metoder, der kan hjælpe dig med at identificere lækager og handle i overensstemmelse hermed for at øge batterilevetiden.
Metode 1: Identifikation af batteridrænseflader
Et kritisk aspekt af en sund batteristyring holder øje med tredjeparts applikationer, der bruger meget batterier. Når vi er identificeret, vil vi tage skridt til at håndtere dem effektivt.
Nogle apps spænder kontinuerligt dit batteri, selvom du ikke bruger dem aktivt. Dette er tilfældet med instant messaging-apps, nyhedsapps eller andre tredjepartsprogrammer, der kører baggrundsprocesser, selv når du låser din telefon. Her er hvad du kan gøre:
- Gå til Indstillinger> Enhed> Batteri og gennemse brugen af mønstre.
- Hvis du får øje på en app med en høj dræningsprocent, skal du trykke på den for at se muligheder for optimering af den. Afhængigt af hvor ofte du bruger det, kan du vælge at deaktivere det under låsemodus eller endda afinstallere det.
- Sørg også for, at du genstarter din telefon med jævne mellemrum for at forhindre baggrundsprocesser i at pile op.
- Hvis du har et SD-kort, skal du gøre det helt tørt. Der er en chance for, at det kan indeholde beskadigede sektorer, der lider din Android OS for løbende at bede om data, hvilket resulterer i for meget batteridrænning.
Metode 2: Deaktivering af baggrundssynkronisering
Baggrundssynkronisering har potentialet til at dræne meget batteri i tomgangstilstand. Ulempen er, at du sikkert savner nogle underretninger og appopdateringer. En god praksis er at deaktivere baggrundssynkronisering, når du ved, at du ikke forventer en vigtig email- eller Facebook-besked.
Du kan deaktivere synkronisering ved at trække ned hurtigindstillingsmenuen og trykke på Synkronisering for at deaktivere den.
En mere tilpasselig måde at gøre det på er at gøre det, at gå til Indstillinger> Konti> Synkroniser indstillinger og deaktiver synkronisering for de apps, du ikke bruger.
Metode 3: Deaktivering af placering, Bluetooth, NFC og Wi-Fi
Bluetooth, positionssporing, NFC og Wi-Fi er funktioner, du ikke bruger hele tiden. Prøv at danne en vane med at deaktivere dem, når du ikke sætter dem i brug. Du kan gøre det nemt ved at trække ned hurtigindstillingsmenuen og trykke på hver for at deaktivere den.
Metode 4: Ændring af GPS-indstillinger
Hvis du stole meget på din telefons GPS, er det ikke noget, du har råd til at gøre, at slå af sted. Hvis din GPS er indstillet til høj nøjagtighedstilstand, vil den spise en stor del af dit batteri. Det bruger GPS, Wi-Fi og dit mobilnetværk til at bestemme din nøjagtige placering.
Hvis du ikke bruger det til navigationsformål, er der få grunde til, at du vil have, at din enhed hele tiden skal hente din nøjagtige placering. Note 4 er ret anstændigt til at bestemme placeringen bare ved at bruge ombord GPS. Her er hvad du skal gøre:
- Gå til Indstillinger> Placering> Mode.
- Hvis tilstanden er indstillet til høj nøjagtighed, skal du enten ændre den til kun enhed eller batteribesparelse.
Metode 5: Brug af strømbesparende tilstande
Note 4 har en effektiv strømbesparende software, der automatiserer mange af de ting, vi diskuterede i de tidligere metoder. Samsungs strømbesparende tilstand er opdelt i to tilstande:
- Strømbesparelsestilstand - Ændrer forskellige indstillinger, der sparer batteri, uden at påvirke brugeroplevelsen for meget.
- Ultra strømbesparende tilstand - Forlænger standbytid ved at reducere baggrundsprocesser og tage andre aggressive foranstaltninger, der begrænser enhedens funktioner.
Du kan nemt skifte mellem de to ved at trække ned statuslinjen øverst på skærmen med to fingre. Tryk på enten Strømbesparelse eller U. Strømbesparelse for at aktivere dem.
Metode 6: Brug af et sort tapet
Note 4 bruger Samsungs Super AMOLED-skærm. Da det ikke har et baggrundslys som almindelige skærme, kan det medføre en mærkbar indvirkning på batteriets levetid, hvis du reducerer de pixel, du har på skærmen under almindelig brug. Sådan gør du det:
PRO TIP: Hvis problemet er med din computer eller en bærbar computer / notesbog, skal du prøve at bruge Reimage Plus-softwaren, som kan scanne lagrene og udskifte korrupte og manglende filer. Dette virker i de fleste tilfælde, hvor problemet er opstået på grund af systemkorruption. Du kan downloade Reimage Plus ved at klikke her- Da note 4 ikke kommer med et standard sort tapet, skal du downloade en selv. Søg online for en og download den til din enhed.
- Gå til Indstillinger> Tapet> Hjem og Lås skærmbilleder> Flere billeder og søg efter det sorte tapet, du lige har downloadet.
- Du kan tage det endnu længere ved at downloade et brugerdefineret mørkt tema, der bruger meget sort.
Metode 7: Optimering af batterilevetid med Grøn
Hvis du ikke har tid til konstant at overvåge brugsstatistikker, hvorfor ikke lade en effektiv 3rd party app gøre det for dig? Google Play er fyldt med apps, der hævder at gøre dette, men du skal være forsigtig med hvilken du vælger, fordi det kan ende med at dræne mere batteri end det sparer.
Grønne sparer batteri ved at skubbe apps i dvaletilstand - det forhindrer dem i at køre baggrundsprocesser, der dræner dit batteri. Jeg ved, det lyder som en glorificeret opgave morder, men Greenify gør tingene lidt anderledes. I stedet for at dræbe alle processer som standard, får du vælge hvilke apps du tillader at gå i dvaletilstand.
Det er også værd at bemærke, at hvis du har en forankret note 4, vil batteristyring være lidt mere effektiv og kræver endnu mindre indledende opsætningsstrin. Under alle omstændigheder kan du installere og konfigurere Greenify :
- Download og installer Greenify fra Google Play Butik .
- Tryk på Næste for at starte den oprindelige opsætning og vælg arbejdsmodus. Sørg for, at du angiver, om din enhed har rod eller ej.
- Hvis du bruger en slags smart oplåsning som fingeraftryk eller stemmeoplås, skal du sørge for at markere den relevante boks.
- Afhængigt af din telefonmodel kan dette næste trin se anderledes ud på din skærm. Sørg for at trykke på knappen Bekræft / Indstil på hver forudsætning og foretag de nødvendige ændringer. Dette vil give grønne tid til at udføre dvaletilstand, når du låser din enhed.
- Nu skal du give Grønne tilladelse til dine brugsmønstre. Tryk på Grant Tilladelse, og skift adgangsadgangstilgangen til Tillad til Til .
- Nu, da den oprindelige opsætning er ude af vejen, lad os starte Grønne apps. Tryk på den flydende + knap .
- Mens du er i App Analyzer- menuen, skal du trykke på ikonet med tre punkter og markere Vis alle . Dette sikrer, at du ser alle de apps, der er installeret på dit system, ikke kun dem, der aktuelt kører.
- Gå igennem hele listen over apps og tryk på dem, som du gerne vil dvale. Når du er færdig med dit valg, skal du trykke på det flydende ikon igen for at lukke appanalysatoren.
Bemærk: Har du bemærket det skylignende ikon ved siden af nogle poster? Det signalerer en app, der bruger GCM (Google Cloud Messaging) til at modtage underretninger. Hvis du dvælger en app, der bruger GCM, modtager du ikke nogen meddelelser fra den. Hvis du er afhængig af en app stærkt, er det bedst, at du undgår at sætte det i dvaletilstand - Nu er Greenify klar til at forlænge batterilevetiden. Du kan lukke appen eller lade den køre i baggrunden.
- Du kan også trykke på den flydende handlingsknap for at dvale apps på stedet.
Metode 8 : Rekalibrering af batteriet
Hvis du har gennemgået alle ovennævnte metoder, og batterilevetiden stadig dræner hurtigt, skal du overveje at købe et nyt batteri. Li Po batterier varer normalt omkring 600 - 800 fulde genopladninger, før deres kapacitet falder under 80%. Hvis du har haft din enhed i mere end et år uden nogensinde at udskifte batteriet, er chancerne for, at det dør ud.
Fælles tegn på, at du har problemer med et defekt batteri er:
- Telefonen lukker ned, når du forsøger at tage et billede eller gøre en anden batteribesparende aktivitet.
- Skærmen flimrer, når du indstiller din telefon til maksimal lysstyrke.
- Telefonen advarer dig om lav opladning og slukker næsten øjeblikkeligt.
Android holder styr på batteristatusen gennem en proces kaldet batteristatistik . Men over tid har det tendens til at vise data, der ikke er ægte, hvilket får din telefon til at lukke, inden du når 0%. Selv om du ikke vil gendanne dit batteri til tidligere funktioner, kan du forsøge at kalibrere det igen for at vise den korrekte status. Sådan er det:
- Lad din note 4 udløb, indtil den slukker.
- Fortsæt at tvinge den til at tænde, indtil den ikke har juice tilbage til at teste sine komponenter.
- Tilslut den til en oplader og lad den nå 100% opladning uden at tænde den.
- Træk opladeren ud og tænd den igen.
- Chancerne er, at det ikke vil sige, at det er 100% opladning. Sæt den i opladeren igen, og vent indtil den når 100%.
- Tag stikket ud igen og genstart. Hvis det stadig ikke viser 100%, skal du tilslutte ladningen igen.
- Gentag trin 5 og 6, indtil der vises 100% opladning efter opstart.
- Lad det gå helt ned til 0%, indtil det slukker af sig selv.
- Gør en sidste fuld genopladning med telefonen slukket, og du skal få en korrekt batteriprocentlæsning.
PRO TIP: Hvis problemet er med din computer eller en bærbar computer / notesbog, skal du prøve at bruge Reimage Plus-softwaren, som kan scanne lagrene og udskifte korrupte og manglende filer. Dette virker i de fleste tilfælde, hvor problemet er opstået på grund af systemkorruption. Du kan downloade Reimage Plus ved at klikke her