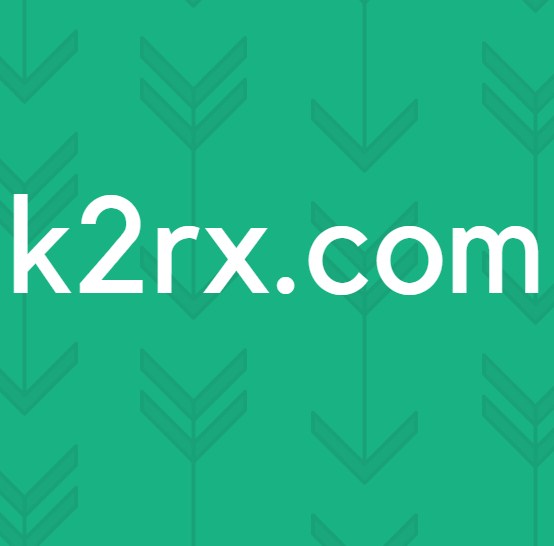Fix: Edge reagerer 'vi kan ikke nå denne side'
Microsoft Edge browser er en helt ny indgang fra Microsoft inde i browsernes verden. Det var en længe ventet browser af Windows-brugere, da de var yderst skuffede over udførelsen af Internet Explorer . Microsoft tog det ret seriøst og introducerede Edge-browseren for at konkurrere med andre giganter på markedet.
En række brugere har rapporteret dette mærkelige problem, der er relevant for Edge browser, det svarer til Hmm, vi kan ikke nå denne side til alle de anmodninger, der sendes igennem. Selvom andre browsere synes at fungere fint i det nøjagtige øjeblik. Mens du kontrollerer netværksforbindelsen, er der ikke noget problem, der forårsager dette problem. Så, Edge-brugere er frustreret af dette problem, der begrænser dem fra at surfe på nettet.
Årsager bag kantens fejl Vi kan ikke nå denne side
Der kan være mange årsager til, at Edge har dette problem. Den mest kendte årsag er relateret til DNS-klienten, som måske er blevet deaktiveret efter opgradering til Windows 10.
På baggrund af grunden nævnt ovenfor er der en række metoder, du bør prøve, for at få Edge tilbage til arbejde. Følg disse metoder og se om det virker.
Metode nr. 1: Aktivering af DNS-klient
DNS-klient er vigtigt for internettet at arbejde. Årsagen bag Edge-browseren til ikke at fungere korrekt, kan skyldes, at DNS-klienten er deaktiveret . Så, genaktivere det kan gøre noget trick. Følg trinene herunder for at genaktivere DNS Client.
1. Søg efter tjenester ved hjælp af Cortana inde i Windows 10. Når du vises i søgeresultaterne, skal du vælge Kør som administrator ved at højreklikke på den.
2. Find i indeksvinduet DNS-klienten fra en liste over tjenester placeret til højre. Højreklik på DNS Client og vælg Start . Det ville gøre det muligt for DNS Client og Edge-browseren at begynde at fungere korrekt.
Metode nr. 2: Ændring af DNS-værdier
Ændring af DNS- værdi kan virke i de fleste tilfælde, hvor ovennævnte metode ikke virker. For at gøre dette skal du følge nedenstående trin.
PRO TIP: Hvis problemet er med din computer eller en bærbar computer / notesbog, skal du prøve at bruge Reimage Plus-softwaren, som kan scanne lagrene og udskifte korrupte og manglende filer. Dette virker i de fleste tilfælde, hvor problemet er opstået på grund af systemkorruption. Du kan downloade Reimage Plus ved at klikke her1. Højreklik på startmenuikonet nederst til venstre i Windows og vælg Netværksforbindelser .
2. Hvis du er tilsluttet internettet via Trådløs adapter eller LAN-adapter, skal du højreklikke på adapteren og vælge Egenskaber .
3. Inde i egenskabsvinduet skal du navigere til fanen Netværk og vælge Internet Protocol Version 4 (TCP / IPv4) fra forbindelserne Klik på Egenskaber- knappen nederst.
Når du er inde i Egenskaber vindue, skal du klikke på Brug følgende DNS-server adresseknappen og indtaste følgende adresser. Klik på OK- knappen bagefter. Det ville løse problemet for dig.
Foretrukken DNS-server: 8.8.8.8
Alternativ DNS-server: 8.8.8.4
Metode 3: Tjek Internet Explorer-tilføjelsesprogrammerne
Selvom Edge er meningen at erstatte Internet Explorer helt, sender Microsoft Windows 10 med begge internetbrowsere. At få dette problem med Edge kan løses ved at lave en lille ændring i Internet Explorer.
- Åbn Internet Explorer.
- Klik på Værktøjer, og vælg Manage Add-ons.
- Når du er indeni, skal du klikke på Søgeleverandører.
- Du vil se en afkrydsningsfelt, der siger Søg i adresselinjen og søgefeltet på den nye faneblad . Sørg for, at afkrydsningsfeltet er markeret.
- Luk alt, og prøv at åbne websiden i kant igen.
PRO TIP: Hvis problemet er med din computer eller en bærbar computer / notesbog, skal du prøve at bruge Reimage Plus-softwaren, som kan scanne lagrene og udskifte korrupte og manglende filer. Dette virker i de fleste tilfælde, hvor problemet er opstået på grund af systemkorruption. Du kan downloade Reimage Plus ved at klikke her