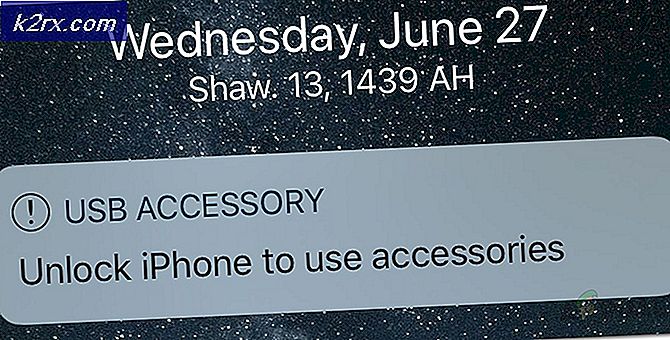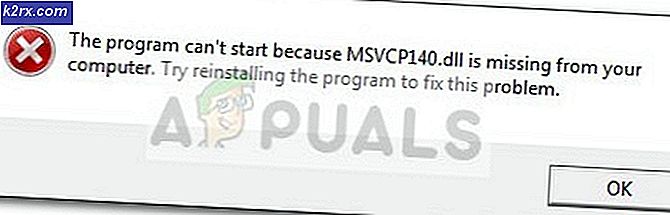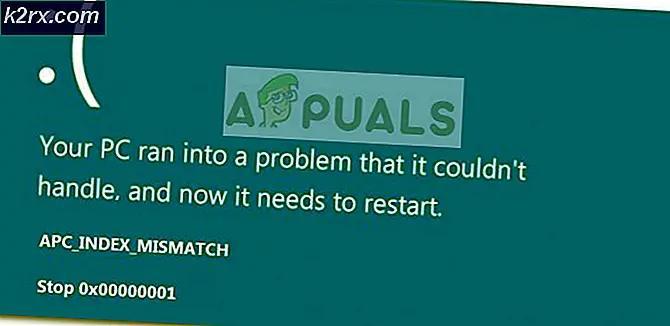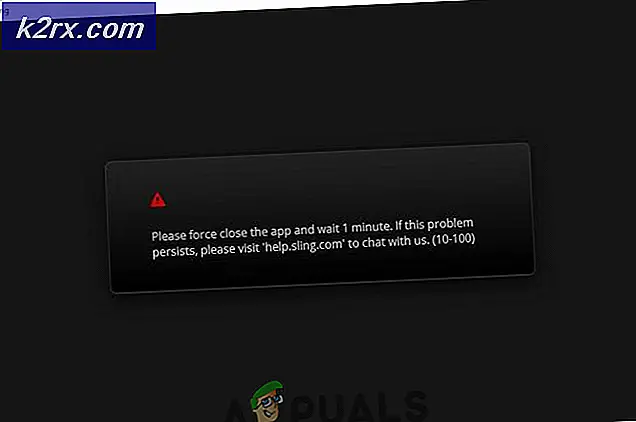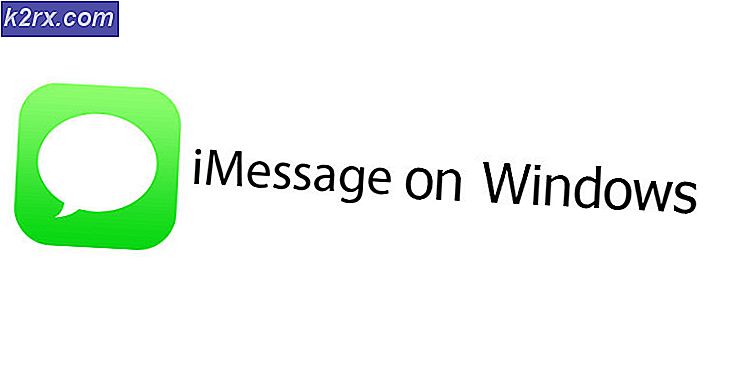Sådan flytter du proceslinjen på en Windows-computer
Opgavelinjen er en af de mest forskellige og nyttige funktioner i Windows Operating System. Opgavelinjen er en informationslinje som som standard nederst på skærmen på en Windows-computer, der indeholder startmenuen, har ikoner til hvert enkelt program, der kører til enhver tid, og som kan bruges til at skifte mellem programmer, er hjemme til meddelelsesområdet og systembakken, og viser også tidspunkt og dato. Opgavelinjen er en stor hjælp til Windows-brugere og har været en konstant gennem alle de mange revamps og makeovers, som Windows har haft gennem årene og hver eneste ny iteration af Windows-operativsystemet, der er kommet ud siden dagene i Windows 98 .
Mens proceslinjen som standard er placeret helt nederst på en Windows-computers skærm, vil nogle brugere ofte have deres taskbars i andre stillinger eller i forskellige hjørner af deres skærmbilleder. Når det kommer til noget på din computer, som du kommer til at se uanset hvilket program eller program du er i, skal du i det mindste have mulighed for at bestemme hvilken del af din skærm du ser det på - og du gør det!
Den nøjagtige procedure, du skal gennemgå for at flytte proceslinjen fra standardindstillingen nederst på skærmen til en anden placering, afhænger af den version af Windows, du har installeret på din computer. Men før du faktisk kan flytte proceslinjen til et nyt hjørne af din skærm, uanset hvilken version af Windows du har, skal du:
- Højreklik på et tomt rum på computerens proceslinje .
- Sørg for, at låses proceslinjens indstilling ikke er markeret og deaktiveret . Hvis denne indstilling er markeret og aktiveret, kan du ikke flytte proceslinjen fra standardpositionen.
Når du har sørget for, at du er i stand til at flytte din proceslinje, kan du gå videre og rent faktisk flytte den. For at flytte proceslinjen fra standardplaceringen er det her, hvad du skal gøre:
PRO TIP: Hvis problemet er med din computer eller en bærbar computer / notesbog, skal du prøve at bruge Reimage Plus-softwaren, som kan scanne lagrene og udskifte korrupte og manglende filer. Dette virker i de fleste tilfælde, hvor problemet er opstået på grund af systemkorruption. Du kan downloade Reimage Plus ved at klikke herPå Windows 8 og Windows 10
- Højreklik på et tomt rum på computerens proceslinje .
- Klik på Egenskaber i den resulterende kontekstmenu.
- Åbn rullemenuen placeret direkte ved siden af opgavebjælkens placering på skærmen i fanen Aktivitetslinje i proceslinjen og Start menuegenskaber .
- Klik på Højre, Venstre eller Top (afhængigt af hvilket hjørne af din computerskærm, du vil have din proceslinje flyttet til) for at vælge den. Den resterende mulighed i rullemenuen - Nederst - er standardplaceringen på din proceslinje .
- Klik på Anvend og derefter på OK . Din proceslinje flyttes til den nye placering, så snart du gør det.
Hvis du har flyttet din proceslinje og gerne vil have den tilbage i sin oprindelige position, skal du blot gentage trin 1 - 5 fra processen ovenfor, men denne gang i trin 4 skal du klikke på og vælge Bund i rullemenuen, der er placeret direkte ved siden af proceslinjens placering på skærmen: valgmulighed.
På ældre versioner af Windows Operating System
- Venstreklik på et tomt rum på computerens proceslinje .
- Med det klik, der stadig holdes, skal du flytte musen til hvilket hjørne af din skærm, du vil have, at din proceslinje skal flyttes til, og i det væsentlige trække den til det pågældende hjørne, og proceslinjen flyttes der.
- Når din proceslinje er flyttet til sin nye placering, skal du slippe kliket.
Hvis du har flyttet din proceslinje og gerne vil have den tilbage i sin oprindelige position, er det kun nødvendigt at gentage processen, der er angivet og beskrevet ovenfor, men denne gang skal du trække din proceslinje nederst på skærmen - standardpositionen i proceslinjen på alle versioner af Windows Operating System.
Bemærk: Processen, der er anført og beskrevet ovenfor, fungerer på hver enkelt version af Windows-operativsystemet, der blev udviklet og udgivet, før Windows 8 kom til at eksistere - det betyder, at processen gælder for alle iterationer af Windows 7, Windows Vista, Windows XP og selv Windows 98.
PRO TIP: Hvis problemet er med din computer eller en bærbar computer / notesbog, skal du prøve at bruge Reimage Plus-softwaren, som kan scanne lagrene og udskifte korrupte og manglende filer. Dette virker i de fleste tilfælde, hvor problemet er opstået på grund af systemkorruption. Du kan downloade Reimage Plus ved at klikke her