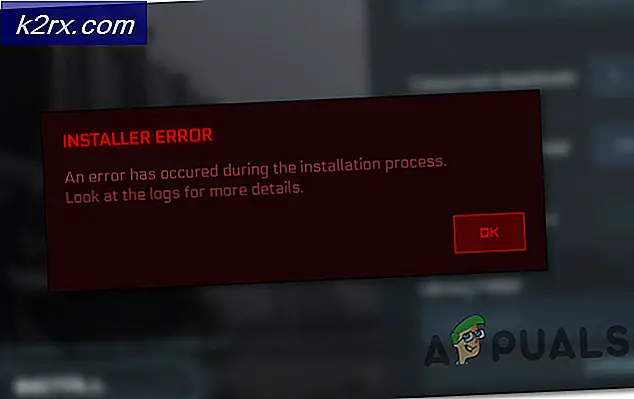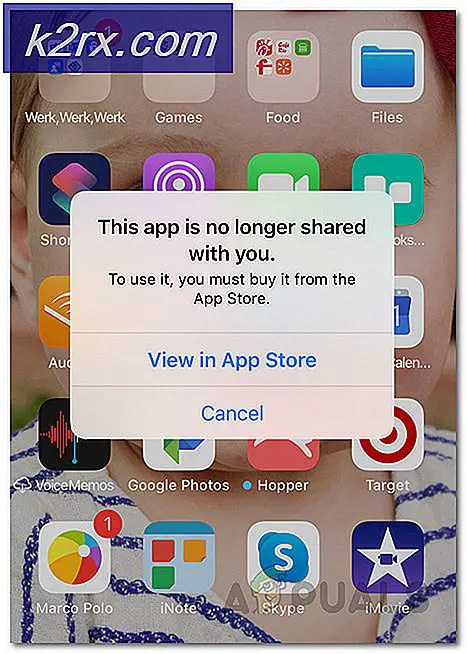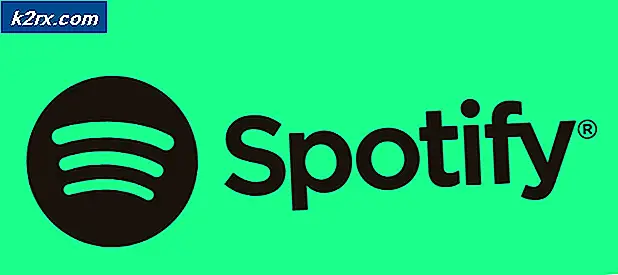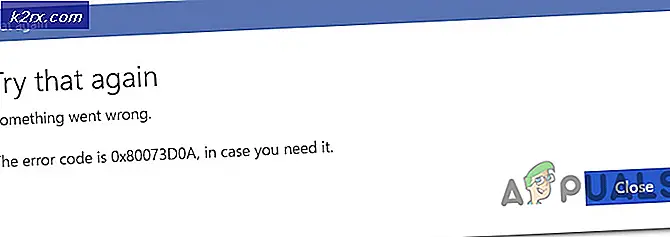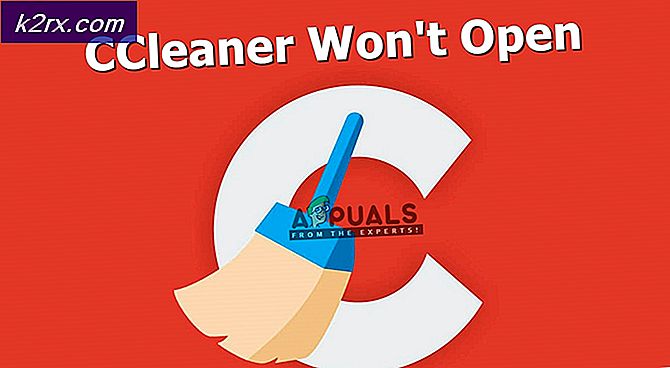Photoshop går ned, når du udskriver på Windows 10
Nogle Windows 10-brugere rapporterer, at deres Photoshop-installation går ned, hver gang de forsøger at udskrive noget direkte fra applikationen (via Fil> Udskriv). Berørte brugere rapporterer, at problemet opstår med enhver filtype, som de har prøvet.
Hvis du leder efter en hurtig løsning på dette nedbrud, kan du prøve at smigre .PSD-filen i Photoshop ved at omdanne den til en .JPG eller .PNG og udskrive den ved hjælp af Windows Photos. Men dette er ikke en løsning, bare en hurtig løsning.
Sådan løses Photoshop-nedbrud, når du udskriver på Windows 10
Hvis du har tid til at foretage fejlfinding af problemet korrekt, skal du starte med at køre en simpel scanning med printerfejlfinding og se, om hjælpeprogrammet formår at identificere og løse problemet automatisk. Hvis du vil gøre det manuelt, skal du starte med at genstarte Spooler-tjenesten for at eliminere muligheden for en fejl, der forhindrer den i at fungere som en bro mellem Photoshop og printeren.
Det er også muligt, at du har et port / driverproblem at gøre. Hvis dette scenarie er relevant, skal du bruge Enhedshåndtering til at afinstallere alle printerrelaterede porte for at tvinge dit operativsystem til at geninstallere de generiske ækvivalenter.
Dette problem kan dog muligvis helt skyldes Photoshop. På PhtoshopCC 2015 eller ældre, dette problem opstår ofte på grund af dårligt cachelagrede data fra Præference (Indstillinger folder). I denne gemning kan du løse problemet ved at nulstille Præference / indstillinger folder.
I nogle sjældne tilfælde kan korruption i systemfiler også være ansvarlig for disse udskrivningsnedbrud i Photoshop. I dette tilfælde skal kørsel af DISM- og SFC-scanninger give dig mulighed for at løse problemet helt.
Flatterende .PSD (løsning)
Hvis du har det godt med kun en hurtig løsning i stedet for en ordentlig løsning, har du mulighed for blot at flade .PSD-filen til en .JPG eller .PNG og derefter udskrive den via Windows Photo Viewer. Men husk at dette ikke løser det underliggende problem, der forårsager dette problem - det er bare en pålidelig løsning, der giver dig mulighed for at udskrive Photoshop-filer, hvis du har travlt.
Denne løsning er blevet bekræftet at være effektiv af snesevis af berørte brugere på Photoshop CC2015 og ældre på Windows.
I tilfælde af at du leder efter en hurtig løsning, skal du følge instruktionerne nedenfor for at flade .PSD-filen ud og udskrive den ved hjælp af Windows Photo Viewer:
- Åbn Photoshop, og indlæs .PSD-filen, som du har problemer med.
- Klik derefter på Fil (fra båndlinjen øverst) og klik på Gem som fra den nyligt viste kontekstmenu.
- Inde i Gem som vindue skal du vælge et passende sted, hvor du kan gemme den fladtrykte fil, navngive den, hvad du vil, men sørg for at du ændrer filen Gem som type til .JPEG eller .PNG.
- Når filen er gemt, kan du lukke din Photoshop-applikation og navigere til det sted, hvor du gemte den flade fil. Højreklik derefter på den, og vælg Åbn med> Fotos fra den nyligt viste kontekstmenu.
- Når det flade billede er åbnet med Fotos app, skal du klikke på udskriv ikon øverst til højre for at starte udskrivningshandlingen.
Når du har startet udskrivningshandlingen, skal du se, om udskriftsjobbet er fuldført. Hvis du stadig får en udskrivningsfejl, eller hvis du vil implementere en rettelse, der faktisk løser grundårsagen til PhotoShop-nedbruddet, skal du flytte ned til næste løsning nedenfor.
Kørsel af printerfejlfinding
Inden du prøver en anden løsning, skal du begynde med at teste vandet og se, om din Windows 10-installation er i stand til at løse problemet automatisk. Windows 10 er udstyret med en robust fejlfinding til udskrivningsproblemer, og der er mange rapporter med brugere, der administrerer at løse deres udskrivningsproblemer ved blot at køre det og anvende de anbefalede trin.
Printerfejlfinding i Windows 10 begynder med at scanne din computer for eventuelle uoverensstemmelser. Hvis der opdages problemer, og værktøjet har en bæredygtig reparationsstrategi, bliver du bedt om at anvende den automatisk.
Hvis du vil forfølge denne potentielle løsning, skal du følge instruktionerne nedenfor for at køre printerfejlfinding på din computer:
- Trykke Windows-tast + R at åbne en Løb dialog boks. Dernæst skal du skrive ”inde i tekstfeltet”ms-indstillinger: fejlfinding ”og tryk på Gå ind at åbne op for Fejlfinding fanen i indstillingsappen.
- Når du er inde i Fejlfinding fane, gå over til højre sektion og rul derefter helt ned til Kom i gang afsnit. Når du kommer dertil, skal du klikke på Printer,klik derefter på Kør fejlfindingsværktøjet for at åbne værktøjet.
- Når værktøjet er startet, begynder det automatisk at scanne alle dine printerkomponenter i en logisk rækkefølge for at bestemme det problem, der forårsager dine udskrivningsproblemer. Hvis et problem opdages, og værktøjet har en levedygtig reparationsstrategi til det, får du en løsning. Hvis dette sker, skal du anvende det ved at klikke på Anvend denne rettelse, vent derefter på, at handlingen er afsluttet.
- Når den anbefalede reparationsstrategi er anvendt, skal du genstarte din maskine og se, om problemet er løst, når den næste opstart er afsluttet, ved at prøve at starte en udskrivningsopgave direkte fra Photoshop igen.
I tilfælde af at du stadig ender med at opleve den samme slags nedbrud, skal du gå ned til den næste mulige løsning nedenfor.
Genstart af Spooler-tjenesten
Da det er blevet bekræftet af flere berørte brugere, kan dette problem også lettes ved en fejl i Print Spooler-tjenesten. I de fleste tilfælde vil du ende med at opleve nedbrud, fordi Print Spooler-tjenesten sidder fast i en limbo-tilstand og ikke længere fungerer som en bro.
Hvis dette scenarie er anvendeligt, skal du kunne løse problemet ved at genstarte Print Spooler-tjenesten. Denne handling blev bekræftet for at være effektiv af mange berørte brugere.
Hvis du er usikker på, hvordan du genstarter din Print Spooler-service, følg instruktionerne nedenfor:
- Trykke Windows-tast + R at åbne en Løb vindue. Ved Løb prompt, skriv “Services.msc '” og tryk på Gå ind at åbne op for Tjenester skærm.
Bemærk: Hvis du bliver bedt om af UAC (brugerkontokontrol), klik Ja at give administrative rettigheder.
- Når du er inde i Tjenester skærmbilledet, gå over til højre side, og rul derefter ned gennem listen over tjenester, indtil du finder Print Spooler-service.
- Når det lykkes dig at finde Print Spooler-service, højreklik på den, og klik derefter på Ejendomme fra den nyligt viste kontekstmenu.
- Når du er inde i Ejendomme menuen på Print Spooler service, skal du vælge Generel fanen fra den lodrette menu øverst. Skift derefter til, når du er i den korrekte menu Starttype af denne tjeneste til Automatisk, klik derefter på Hold op (under Servicestatus).
- Når du med succes har stoppet tjenesten, skal du vente et stykke tid, før du klikker på Start for at genstarte Print Spooler service.
- Når du har genstartet denne tjeneste, skal du åbne Photoshop igen og udløse en udskrivningshandling for at se, om problemet nu er løst.
Hvis det samme problem stadig opstår, selv efter at du genstartede Print Spooler-service, gå ned til næste potentielle løsning nedenfor.
Nulstilling af mappen Photoshop-præference
Ifølge nogle berørte brugere kan dette Photoshop-udskrivningsproblem også opstå på grund af en beskadiget indstillingsfil. Som det viser sig, kan denne fil ende med at fange beskadigede data, som kan bidrage til det pludselige nedbrud, du oplever, når du prøver at udskrive noget direkte fra Photoshop's menuer.
Heldigvis skal du være i stand til at løse dette problem hurtigt ved at slette og nulstille mappen Photoshop-præference til standard. Denne operation bekræftes at være vellykket på både Windows og macOS.
Vigtig: Husk, at nulstilling af Photoshops præferencefil nulstilles mere end bare den brugerdefinerede præference, du tidligere har oprettet. Det rydder også eventuelle brugerdefinerede indstillinger relateret til farveindstillinger, tastaturindstillinger og arbejdsområder, du tidligere har oprettet.
Hvis du forstår konsekvenserne, og du vil fortsætte med at nulstille din Photoshop-præference følg instruktionerne nedenfor:
Bemærk: Instruktionerne nedenfor gælder for både Windows og macOS.
- Første ting først skal du sikre dig, at Photoshop er helt lukket (og ingen baggrundsproces, der hører til den, kører i baggrunden). Dette trin udføres for at rense alle midlertidige data, som din Photoshop-app muligvis holder på.
- Start derefter appen igen, tryk og hold nede Skift + Ctrl + Alt (på Windows) ellerSkift + Kommando + Indstilling(på macOS). Dette gøres for at tvinge Præference (indstillinger) bede om at blive vist.
- Når du først ser Indstillinger Pop-up (præference), klik Ja for at rydde det.
Bemærk: Hvis du bruger PhotoshopCC, du har også mulighed for at nulstille Præference fil direkte fra applikationen. for at gøre dette, gå til Indstillinger> Generelt og klik på Nulstil præferencer ved afslutning.
Geninstallation af alle printerporte
Et andet levedygtigt scenario, der kan få Photoshop til at gå ned, når det skal håndtere et udskriftsjob, er en inkonsekvens med de printerporte, der er involveret i denne handling. Nogle brugere, der tidligere havde det samme problem, har bekræftet, at det lykkedes dem at få problemet løst ved at geninstallere alle printerdrivere (generiske eller dedikerede)
Hvis du vil forfølge denne potentielle løsning, skal du følge instruktionerne nedenfor:
- Trykke Windows-tast + R at åbne en Løb dialog boks. Skriv derefter 'Devmgmt.msc' inde i tekstfeltet, og tryk på Gå ind at åbne op Enhedshåndtering. Når du bliver bedt om af UAC (brugerkontokontrol), klik Ja at give administrative rettigheder.
- Når det er lykkedes dig at finde dig selv inde i Enhedshåndtering, skal du rulle ned gennem listen over enhedstyper og udvide rullemenuen, der er knyttet til Udskriv køer.
- Gå derefter videre og højreklik på hver printerdriver, du finder under Udskriv køer og klik på Afinstaller fra den nyligt viste kontekstmenu.
- Sørg for, at alle printerdrivere under Udskriv køer er afinstalleret, og flyt derefter til Universal Serial Bus-controllereog afinstaller alt printerrelateret post også.
- Så snart det lykkes dig at afinstallere alle relevante printerdrivere, skal du genstarte computeren for at give dit operativsystem mulighed for at geninstallere det generiske sæt printerdrivere, der mangler.
Bemærk: Når den næste opstart er afsluttet, kan du installere de dedikerede drivere igen. - Åbn Photoshop, og prøv at udføre et udskriftsjob inde i appen for at se, om problemet nu er løst.
Hvis du stadig ender med at se det samme programnedbrud, skal du gå ned til næste metode nedenfor.
Kører SFC- og DISM-scanninger
Hvis ingen af nedenstående instruktioner har fungeret for dig, er der stor chance for, at problemet faktisk er forårsaget af en eller anden form for systemfilkorruption, der enten forstyrrer printertjenesten, eller det ender med at påvirke nogle afhængigheder, som Adobe-applikationen bruger - dette er meget sandsynligt, hvis du får en anden fejl, mens du forsøger at udskrive konventionelt (uden for Photoshop).
Hvis dette scenarie er anvendeligt, skal du kunne løse problemet ved at køre et par hjælpeprogrammer, der er i stand til at håndtere denne type systemfilkorruption - DISM (Implementering af billedservicering og -styring) og SFC (Kontrol af systemfiler)
Kontrol af systemfilerer et helt lokalt værktøj, der bruger et standardarkiv til at erstatte beskadigede forekomster med sunde kopier. Start en SFC-scanning, vent tålmodigt, indtil operationen er afsluttet, og genstart derefter computeren.
Bemærk: Når du starter denne proces, anbefales det stærkt, at du ikke afbryder den. Dette kan medføre logiske fejl, der kan ende med yderligere problemer ned ad linjen.
Når SFC-scanningen er afsluttet, skal du genstarte din computer og forberede dig på DISM-scanningen. Dette er forskelligt fra den første SFC-scanning, hovedsageligt fordi DISM bruger en underkomponent af Windows-opdatering til at erstatte beskadigede filer, og det er langt mere effektivt til at reparere ødelagte OS-komponenter (snarere end drevkonsekvenser).
Med dette i tankerne skal du sikre dig, at din Internet forbindelsen er stabil starte en DISM-scanning og genstart computeren i slutningen af denne procedure.
Når den anden scanning er færdig, skal du genstarte din computer igen og se om problemet er løst ved næste opstart.