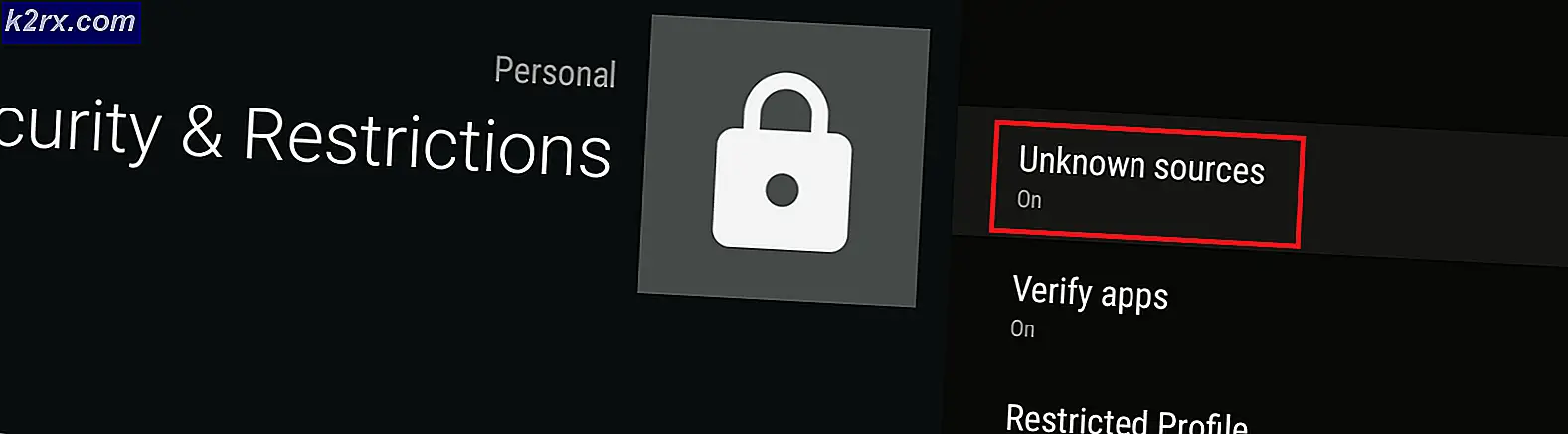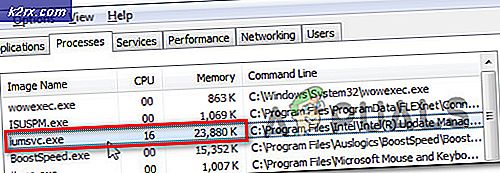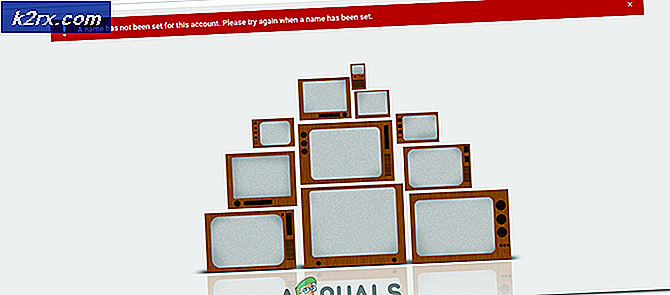Sådan løses denne app, deles ikke længere med dig på din iPhone / iPad
En fejlmeddelelse, der for nylig har plaget iPhone- og iPad-brugere med, er “Denne app deles ikke længere med dig“. Som det viser sig, vises fejlmeddelelsen, når du prøver at bruge bestemte apps på din enhed. En af de store funktioner i Apple er Family Sharing-funktionen, der giver brugerne mulighed for at dele apps, der er købt af et familiemedlem. Det betyder, at når du køber en applikation, kan du dele den med dine familiemedlemmer, så de ikke også behøver at købe den. Dette er virkelig godt, men til tider kan du stå over for problemer med denne nævnte funktion som den nævnte fejlmeddelelse.
Nu er den første ting, du skal gøre, når du står over for denne fejlmeddelelse, at sikre, at Familiedeling er konfigureret og tændt på den konto, der deler appen. I nogle tilfælde kan fejlmeddelelsen vises bare fordi funktionen fejlagtigt blev deaktiveret. For de fleste brugere begyndte fejlmeddelelsen at vises efter at have udført en OS-opdatering. Således kan problemet være forbundet med en fejl i operativsystemet. I nogle scenarier kan fejlen endda vises med gratis applikationer, der slet ikke kræver familiedeling. Alligevel må du ikke bekymre dig.
Når det er sagt, er der forskellige måder, du faktisk kan slippe af med fejlmeddelelsen. Nu fungerer nogle af de metoder, som vi vil nævne, muligvis ikke for dig, så sørg for at du gennemgår dem alle for at sikre en hurtig opløsning. Der er faktisk tre måder, du kan løse dette problem på. De er noget identiske, men de har deres andel af forskelle. Den første mulighed ville være at aflaste applikationen. For det andet kan du bare slette appen og derefter geninstallere den. Endelig er en anden måde at løse dette på at logge ud af dit iCloud-id og derefter ind igen. Så lad os komme i gang.
Metode 1: Aflæs applikationen
Som det viser sig, er den første løsning på den nævnte fejlmeddelelse at aflaste applikationen. Du har sandsynligvis bemærket, mens du gennemgår en app i dine enhedsindstillinger, at der faktisk er to muligheder. Offloading er anderledes end at slette en app. Forskellen er, når du downloader et program, slipper det for applikationen, mens du opbevarer dine data og dokumenter. Når du installerer applikationen, har du stadig dine filer, og de går ikke tabt. Følg instruktionerne nedenfor for at downloade den skyldige ansøgning:
- Først og fremmest skal du gå til din enhed Indstillinger.
- Derefter på Indstillinger skærm, gå til din enheds opbevaring, dvs. iPhone-opbevaring eller iPad-opbevaring.
- Find derefter den app, der viser fejlmeddelelsen, og tryk derefter på den.
- Når du er færdig, skal du klikke på Aflæsning App mulighed. Dette fjerner appen, mens dine data og dokumenter holdes sikre.
- Når appen er blevet downloadet, skal du trykke på Geninstaller App mulighed for at installere det igen.
- Se om det løser problemet for dig.
Metode 2: Slet appen
I nogle tilfælde løser problemet muligvis ikke problemet ved at downloade et program. Dette er blevet rapporteret af nogle brugere, og derfor bliver du nødt til at slette appen fuldstændigt og derefter installere den igen. Hvis du gør det, fjernes også dine dokumenter og andre filer, så sørg for at du har sikkerhedskopieret noget vigtigt. Når det er sagt, skal du følge instruktionerne nedenfor for at slette en app fra din enhed:
- Proceduren er den samme som ovenfor. Gå til din enhed Indstillinger.
- På den Indstillinger skærmbillede, gå til Generel og derefter vej til enhedens lager.
- Derefter skal du finde applikationen og derefter trykke på den.
- Til sidst skal du klikke på Slet App mulighed for helt at fjerne applikationen fra din enhed.
- Når du har gjort det, skal du installere applikationen igen for at se, om problemet er løst.
Metode 3: Log ud af iCloud
Endelig, hvis de to ovennævnte løsninger ikke fungerer for dig, bliver du i et sådant tilfælde nødt til at logge ud af din iCloud-konto. Dette skal gøres efter sletning af den skyldige ansøgning. Følg instruktionerne nedenfor for at gøre det:
- Først og fremmest skal du slette den skyldige ansøgning ved at gå ind Indstillinger og derefter enhedens opbevaring.
- Hvis du allerede har gjort det, på Indstillinger skærm, rul ned og gå derefter til iTunes og App Store.
- Der er dit Apple ID tilsluttet til App butik vises.
- Klik nu på for at logge ud Apple-id mulighed. Dette åbner en ny dialogboks med mange flere muligheder. Her skal du bare trykke på Log ud.
- Derefter skal du slukke for din enhed og derefter tænde den igen.
- Når enheden er tændt igen, skal du gå til Indstillinger igen.
- Tryk på Log ind på din iPhone mulighed.
- Angiv legitimationsoplysningerne for at udfylde login.
- Når du har logget ind, skal du gå til App butik og download den app, du slettede tidligere igen.
- Se om det løser problemet.