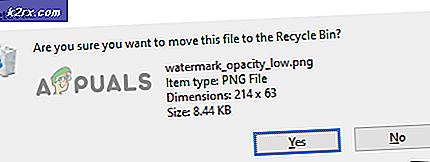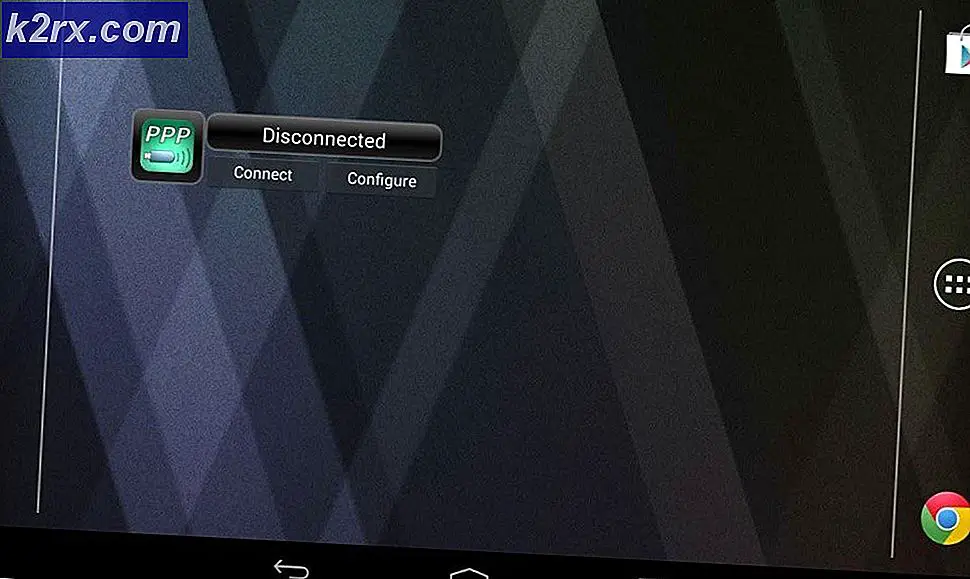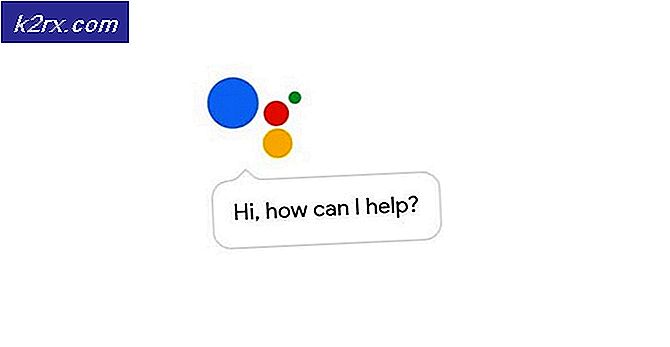Løsning: Windows Update Error 0x80240017
Fejlen 0x80240017 vises typisk efter en fejlrettet opdatering udført af WU (Windows Update) eller efter en fejlagtig installation af Visual C ++-omfordelbare pakker til Visual Studio . I nogle sjældne tilfælde kan problemet også blive produceret af en tredjeparts antiviruskonflikt.
Opdatering: Dette problem rapporteres også at forekomme med visse printerdrivere, der ikke opdateres via Windows Update.
Hvis du i øjeblikket støder på dette særlige problem, kan metoderne nedenfor hjælpe. Vi har formået at identificere en række potentielle rettelser, som andre brugere i en lignende situation har brugt til at løse problemet. Følg hver potentielle rettelse i rækkefølge, indtil du opdager en løsning, der løser fejlen 0x80240017 på din maskine.
Bemærk: Sørg for, at problemet ikke skyldes en tredjeparts antiviruskonflikt, før du følger nogle af de mulige løsninger nedenfor. For at teste denne teori, enten deaktivere realtidsbeskyttelse af dit eksterne antivirus eller afinstallere det midlertidigt fra dit system.
Metode 1: Brug fejlsøgemaskinen til Windows Update
Selv om den indbyggede Windows Update-fejlfinding er kendt for at være uhensigtsmæssig, har flere brugere bekræftet, at værktøjet har formået at rette fejlen 0x80240017 .
Her er en hurtig vejledning til at åbne fejlfindingsprogrammet til Windows Update og bruge det til at rette fejlen 0x80240017 :
- Tryk på Windows-tasten + R for at åbne en Kør-boks. Derefter skal du skrive control.exe / navn Microsoft. Fejlfinding og tryk Enter for at åbne fejlfindingsskærmen .
- Klik på Windows Update på skærmen Fejlfinding, og vælg derefter Kør fejlfindingsprogrammet .
- Vent, indtil fejlfindingen registrerer mulige problemer (hvis det gør det), og tryk derefter på knappen Anvend denne rettelse .
- Dernæst er du inde i en anden ventetid, indtil Windows anvender de automatiske reparationsstrategier. Vent, indtil processen er færdig, så kan du lukke Windows Update Fejlfinding.
Når processen er færdig, forsøg at udføre opdateringen / installationen igen og se om fejlen 0x80240017 er blevet løst. Hvis du stadig ser de samme symptomer, skal du fortsætte med metode 2 .
Metode 2: Nulstilling af Windows Update Components
I betragtning af at dette primært er et Windows Update-problem, kan det typisk løses ved at nulstille WU (Windows Update) komponenterne manuelt. Fra alle de metoder, der fremgår af denne vejledning, havde denne metode den højeste grad af succes med at løse fejlen 0x80240017 for andre brugere, der støder på det samme problem.
Denne metode indebærer at bruge en forhøjet kommandoprompt til manuelt at nulstille Windows Update-komponenterne. Selvom det kræver, at du bliver helt teknisk, tilbyder vi vejledning hvert trin i vejen. Her er hvad du skal gøre:
- Gå til startlinjen i Windows nederst til venstre og søg efter cmd . Højreklik derefter på kommandoprompt og klik på Kør som administrator for at åbne en forhøjet kommandoprompt.
Bemærk: Hvis du udfører de næste trin i et almindeligt kommandopromptvindue, fungerer det ikke, da du ikke har de nødvendige tilladelser. Sørg for, at kommandoprompt, du åbner, er forhøjet. - Indsæt følgende kommandoer i det forhøjede kommandoprompt, og tryk på Enter . Du kan enten indsætte dem alle på én gang eller skrive og køre hver enkelt enkeltvis. net stop wuauserv
net stop cryptSvc
net stop bits
net stop msiserver
ren C: \ Windows \ SoftwareDistribution SoftwareDistribution.old
ren C: \ Windows \ System32 \ catroot2 catroot2.old
net start wuauserv
net start cryptSvc
netto start bits
net start msiserver
pause - Luk vinduet Kommandoprompt og prøv at udføre opdateringen / installationen igen for at se, om problemet er blevet løst.
Hvis du stadig støder på det samme problem, skal du gå over til metode 3 .
Metode 3: Installation af printerens driver manuelt (hvis det er relevant)
Nogle brugere har rapporteret, at fejlen 0x80240017 måske også opstår, når Windows Update ikke opdaterer en printerdriver. Dette er ganske almindeligt forekommende med Canon og HP printere. Når dette sker, vises en lignende besked inde i Windows Update-skærmen:
PRO TIP: Hvis problemet er med din computer eller en bærbar computer / notesbog, skal du prøve at bruge Reimage Plus-softwaren, som kan scanne lagrene og udskifte korrupte og manglende filer. Dette virker i de fleste tilfælde, hvor problemet er opstået på grund af systemkorruption. Du kan downloade Reimage Plus ved at klikke herHP-driveropdatering til HP LaserJet M1530 MFP-serie PCL 6 - Fejl 0x80240017
Hvis du også støder på fejlen 0x80240017 på grund af en dårlig printerdriverinstallation, er rettelsen ret simpel. De fleste brugere, der støder på dette særlige scenario, har kunnet løse problemet ved manuelt at installere den nyeste version af driveren. Her er en hurtig vejledning til at gøre dette:
- Lad os først afinstallere alle komponenter fra din gamle printerdriver. For at gøre dette skal du trykke på Windows + R for at åbne en Kør- boks, skrive appwiz.cpl og trykke Enter for at åbne Programmer og funktioner .
- I programmer og funktioner skal du rulle gennem programlisten og afinstallere driverpakken i forbindelse med din printerproducent ved at højreklikke og vælge Afinstaller .
- Følg anvisningerne på skærmen for at fjerne driverpakken fra dit system, og genstart derefter din maskine.
- Når din computer starter op igen, skal du besøge din printerproducentens websted og downloade den nyeste driverversion, der er forbundet med din printermodel.
- Åbn installationsprogrammet, og følg vejledningen for at installere den nyeste printerdriver, og genstart derefter din computer igen.
- Når din computer starter op igen, skal printerdriveren fungere korrekt, og fejlen 0x80240017 skal ikke længere vises i Windows Update.
Hvis denne metode ikke lykkedes eller ikke var gældende, skal du gå ned til metode 4.
Metode 4: Kører en SFC-scanning og en DISM-kommando
Som nogle brugere har påpeget, kan fejlen 0x80240017 også ske på grund af nogle underliggende systemfilkorruption. For at teste denne teori, lad os bruge et Microsoft-udviklet værktøj til at scanne dit system for eventuelle korruptionshændelser og rette dem.
System File Checker (SFC) er et indbygget Windows-værktøj, der scanner for beskadigede systemfiler, der kan forårsage korruptionsrelaterede problemer. Hvis der opdages uoverensstemmelser under denne scanning, erstatter værktøjet automatisk de beskadigede filer med nye og sunde.
Her er en hurtig vejledning til udløsning af en SFC-scanning med håb om at fastsætte fejlen 0x80240017 .
Bemærk: Hvis disse første trin ikke producerer resultater, skal du følge trinene nedenfor for at implementere DISM.
- Gå til startlinjen i Windows (nederst til venstre) og søg efter cmd . Højreklik derefter på kommandoprompt og klik på Kør som administrator for at åbne en forhøjet kommandoprompt.
- I den forhøjede kommandoprompt skriv sfc / scannow og tryk Enter for at starte scanningen.
- Vent, indtil processen er færdig. Husk, at denne proces kan tage lidt under 20 minutter eller godt over det afhængigt af systemspecifikationerne og harddiskpladsen.
- Når processen er færdig, skal du kontrollere rapporten for at se, om der er taget hensyn til eventuelle uoverensstemmelser. Men uanset resultatet skal du genstarte computeren for at se, om problemet er løst.
Bemærk: Du skal ikke bekymre dig for meget, hvis den endelige rapport ikke indeholder nogen faste uoverensstemmelser. SFC-scanningen har en vane med at fastsætte beskadigede filer uden at rapportere det.
Når du har sikkerhedskopieret computerstøvler, skal du se, om fejlen 0x80240017 er blevet adresseret. Hvis du stadig ser de samme problemer, skal du fortsætte med de næste trin i at implementere DISM.
Deployment Image Servicing and Management (DISM) er endnu et kommandolinjeværktøj, der er i stand til at fastsætte systemfilkorruption. Modsat SFC-scanningen, der bruger en lokal backup til at erstatte de beskadigede filer, bruger DISM en WU-komponent til at downloade healty-filer fra internettet. Med dette i tankerne skal du sørge for at din internetforbindelse er stabil, før du starter nedenstående trin:
- Klik på Windows Start- feltet (nederst til venstre) og søg efter cmd eller kommandoprompt . Højreklik derefter på kommandoprompt og klik på Kør som administrator for at åbne en forhøjet kommandoprompt .
- Indsæt følgende DISM-kommando i det forhøjede kommandoprompt, og tryk på Enter :
DISM / Online / Cleanup-Image / ScanHealth Bemærk: Hvad denne kommando gør, er at scanne det i øjeblikket brugte Windows-billede til enhver underliggende korruption. - Når auditprocessen er færdig, skal du skrive til følgende kommando og trykke på Enter :
DISM.exe / Online / Cleanup-billede / Restorehealth Bemærk: Denne type DISM-scanning udfører automatisk reparationsstrategier på enhver korruptionsbelastet fil, som den formår at finde. - Når processen er færdig, skal du lukke det forhøjede kommandoprompt og genstarte din computer. Kontroller derefter, om problemet er løst, når din computer starter op igen.
PRO TIP: Hvis problemet er med din computer eller en bærbar computer / notesbog, skal du prøve at bruge Reimage Plus-softwaren, som kan scanne lagrene og udskifte korrupte og manglende filer. Dette virker i de fleste tilfælde, hvor problemet er opstået på grund af systemkorruption. Du kan downloade Reimage Plus ved at klikke her