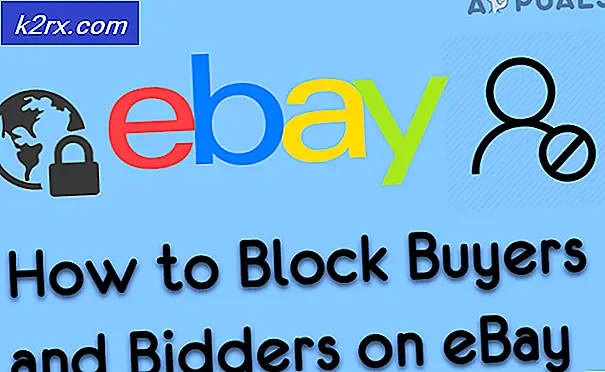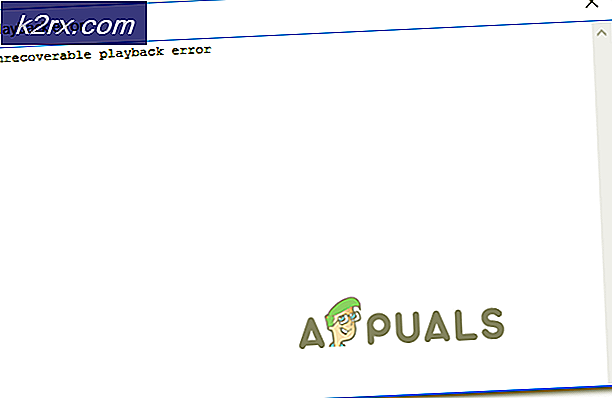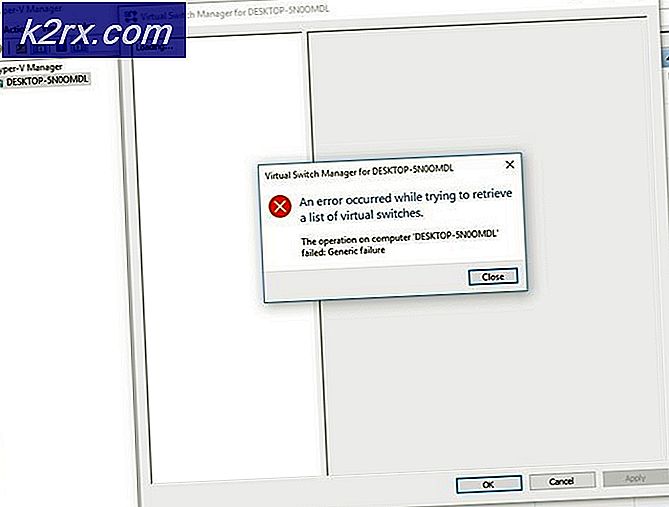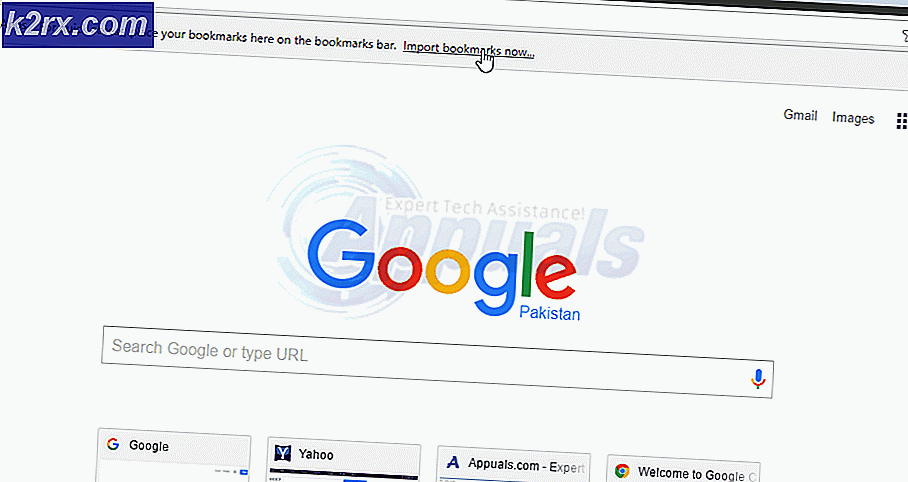Sådan ændres og forbedres ventilatorkurven på din GPU med overophedning: Den sikre og effektive metode
Med enhver form for overclocking eller intensiv brug af din processor, RAM, CPU eller GPU vil du ende med at få dine komponenter til at blive overophedede, når de arbejder for at levere den optimale ydelse, du leder efter. Især GPU'er, når de er overclocked eller optimeret til ekstreme profiler, er bundet til overophedning og får resten af dit system til at varme op; de danner varmluftlommer, der isolerer inden i computerstrukturen og får den generelle systemtemperatur til at stige. Hvis du har overclocked din GPU, eller hvis du af en eller anden grund har diagnosticeret, at din GPU er ansvarlig for opvarmning af din enhed (dette er et sandsynligt scenario for dem, der behandler intensiv grafik), optimerer du ventilatorkurven for at muliggøre effektiv og effektiv køling vil forhindre, at din GPU beskadiger sig selv og giver den mulighed for at arbejde så intenst som nødvendigt for at levere den ydelse, du forventer af den.
Hvad du kan forvente: Forstå, hvad der er normalt
GPU'er har tendens til at have en inaktiv temperatur mellem 30C og 40C, når de ikke er i krævende brug. Dette temperaturområde matcher for det meste stuetemperaturen eller det omgivende miljø. Under intensiv belastning og forarbejdning ender de imidlertid mellem 60C og 85C. Nogle avancerede GPU'er hævder også at kunne tåle 95 ° C til 105 ° C, men når denne maksimale tærskel er krydset, slukkes enheden automatisk for at forhindre permanent skade på dens komponenter.
100C er den temperatur, hvor hvis du skulle få noget vand på den komponent, ville den sizse og fordampe øjeblikkeligt, så du kan forestille dig, at mens nogle producenter erklærer dette interval som den øvre grænse for enhedens temperaturtolerance, er det slet ikke anbefales at ramme dette loft under brug. For den specifikke termiske tolerance for din GPU kan du finde den i producentens vejledning til dit produkt. Vi vil dog diskutere nogle generelle retningslinjer, når det gælder GPU-temperaturregulering.
Tommelfingerreglen, når det kommer til at kontrollere temperaturen på din GPU, er ikke at lade den overstige 80C. Ofte med intensiv brug er du nødt til at krydse denne tærskel og ramme ca. 95C. For nyere enheder vil din GPU være i stand til at tolerere denne høje temperatur (så længe den falder inden for det producentdefinerede toleranceområde) i de første seks måneder, når du bryder den ind. Men når den bliver ældre end det, er dens tolerance vil falde ved brug, og da det holdes i en konstant opvarmende tilstand (kraftig brug), slides dets funktioner. Derfor er det vigtigt at sikre, at din GPU holdes kølig og under 80 ° C for optimal og sikker brug.
Støj vs køling: Hvad er du villig til at betale dig for?
Med enhver computerkomponent inde i din pc er der en afvejning mellem ydeevne, temperatur og støj. Hvis du overclocker din GPU, leverer den muligvis bedre ydeevne, men det varmer din enhed op, så du bliver nødt til at forstærke din fanaktivitet, hvilket igen vil producere en mere støjende lydprofil, der tager væk fra din samlede brugeroplevelse. Før du går i gang med at ændre og forbedre din GPU's fankurve, skal du selv definere, hvad denne forbedring betyder.
Du har muligvis en personlig præference for ydeevne frem for støj eller støj over ydeevne. Det er vigtigt at beslutte, hvilket slutresultat du vil være tilfreds med, før du arbejder på at ændre ur eller køle dine komponenter. Når det er sagt, er det vigtigt også at huske den ideelle anbefalede lofttemperatur på en GPU som 80C, så du kan arbejde på at opbygge dine ur- og køleaktiviteter omkring dette tal. Ud over dette er det også vigtigt at forstå, at mens en komponent hævder at være i stand til at tolerere en bestemt temperatur, er den bestemt ikke designet til at tolerere denne temperatur i flere timer om dagen, hver dag i ugen. Specielt GPU'er er ikke designet til at fungere mellem 80C og 90C til din daglige 8-timers aktivitet hele måneden.
Du kan enten vælge at købe en GPU, der har lavere temperaturområder og forbliver under 80C alene, men det vil betyde, at du bytter på ydeevne, for med den bedre ydeevne er du nødt til at klare højere temperaturer. Hvis du holder fast i den GPU, du har, og finder ud af, at den ofte overstiger 80C loftmærket, som det står, eller vælger at overklokke det yderligere, vil optimering af ventilatorkurven være et vigtigt skridt, du tager for at forhindre, at din komponent opretholder permanent varme skade. I denne vejledning optimerer du din GPU-afkøling gennem MSI Afterburner-værktøjet. Der er også andre producentværktøjer til denne opgave; for eksempel tilbyder AMD AMD Radeon-indstillingerne, mens Nvidia tilbyder EVGA Precision X1. Uanset hvilken software du vælger at bruge, med henblik på denne metode, vil den generelle oversigt over de trin, du skal tage, mere eller mindre være den samme.
Justering af ventilatorkurven: Hvordan det fungerer, og hvad du vil finjustere
Når det kommer til at holde et grafikkort køligt, er de vigtigste faktorer, du tilpasser, blæserhastighed, urfrekvens og spænding, ligesom med overclocking af enhver komponent, du måske har gjort. Den generelle konceptuelle forståelse, der følger, er, at urets hastighed skubber din GPU til at sende grafiske pixels hurtigere ud og dermed forbedrer dens ydeevne. Den spænding, du leverer, hjælper med at gøre det samme ved at bidrage til den strøm, du leverer den. Din blæserhastighed arbejder på den anden side for at holde din GPU kølig og sikre, at den udførte overclocking, du har udført, ikke overophedes komponenten.
Det er her, den personlige præference for ydeevne frem for støj kommer ind som diskuteret tidligere. Hvis støj ikke er et problem for dig, er den første variabel, du vil tilpasse, blæserhastigheden for at afkøle din GPU. SpeedFan-metoden er den første, du skal udføre for at se, om den hjælper. Hvis støj går ud over en foretrukken tærskel, kan det være en god idé at manipulere med din urthastighed og spænding for at finde et kompromis mellem ydelse og køling. Dette gøres på samme måde som din overclocking er blevet udført, bortset fra at du nu gør det i omvendt rækkefølge.
Dann et matematisk synspunkt, mens uret og spændingen begge bestemmer mængden af strøm, som din GPU bruger, og den ydeevne, den leverer, ligger forskellen i påvirkning mellem de to i det faktum, at dine spændingstilpasninger er helt relateret til strømmen spredt (ansvarlig for komponentoverophedning), og uret er lineært proportionalt med det. Dette betyder, at en let justering i spænding vil have større indflydelse med hensyn til strømforsyning og følgelig temperatur. Med begge sabotageelementer skal du dog huske på, at det er det, der får dine temperaturer til at reducere dem, men at dette vil koste på bekostning af en let nedværdigende ydeevne.
Lad os knække!
Trin 1: Tilpas dit ur og spænding gennem MSI Afterburner
Lad os diskutere et par generelle henvisninger til forståelse, inden du fortsætter med at tilpasse din GPUs clockhastighed og spændingsparametre. Hvis du reducerer begge parametre, reduceres ydeevnen på din GPU en smule, men vil også sænke temperaturen. Vejen til at reducere temperaturen er at:
- Underspænd spændingen (0,1 V til 0,2 V)
- I tilfælde af spændingsjusteringer anbefales det at finjustere den med 0,1V eller 0,2V. Disse betragtes som sikre under spændingsbeløb til din GPU. Hvis du falder langt under disse anbefalede beløb, risikerer du at forringe funktionaliteten af din GPU.
- Underklokke urhastigheden (50 MHz til 100 MHz)
- Med uret reducerer du med 50 MHz til 100 MHz din GPUs temperatur betydeligt, men vil også mærkbart forringe din ydeevne. Når det er sagt, skal du huske på, at moderne GPU'er fungerer med et basisur såvel som turbo-ure, og blot at sænke dit basisur med 100 MHz ikke vil resultere i den samme samlede reduktion på 100 MHz i ydeevne på grund af turbo-ure på plads . Ikke desto mindre forbliver det generelle koncept at forsøge at reducere uret (og let afveje ydeevne) for at opnå en køligere GPU.
- Udfør en stresstest
- Sørg for at udføre stresstest efter en minutændring af værdierne for spænding eller klokfrekvens. Dette betyder, at du bliver nødt til at genstarte dit system efter anvendelse af en tilpasning og derefter observere det i 10 minutter for at sikre, at dit system ikke løber ind i en fatal fejl såsom Blue Screen of Death. Når du har bestået stresstesten, skal du anvende den næste tweak og udføre testen igen. Stresstest er afgørende for at sikre, at du ikke ændrer dine parametre så meget, at din enhed gøres ude af stand til at fungere helt.
- Gentage
- Juster din spænding eller uret yderligere, indtil du når et ønsket optimalt ydelsespunkt uden at løbe ind i en fatal fejl.
Trin 2: Optimering af din ventilatorkurve på MSI Afterburner
- Når du starter MSI Afterburner, vil du bemærke en fankurve, der vises under fanen "Fan" øverst.
- Først skal du sikre dig, at afkrydsningsfeltet ud for "Aktivér brugerdefineret software automatisk blæserstyring" er markeret
- Vælg derefter brugerdefineret i rullemenuen "Foruddefineret ventilatorhastighedskurve". Gennem dette vil du være i stand til manuelt at justere markørerne til din fankurve og angive den procentdel, som du vil have, at dine fans skal fungere afhængigt af de forskellige temperaturer, der er nået.
- Ud fra et sikkerhedsperspektiv er det vigtigt at sikre, at dine fans ikke falder under 20% hastighed i ethvert temperaturscenarie for at sikre, at korrekt ventilation altid finder sted. Således anbefaler vi at starte med 30% fanforbrug og øge det, når det krydser 30C (den inaktive GPU-temperatur aka din stuetemperatur).
- Ved eller lidt før 80C er det sted, hvor du vil nå maksimal blæserhastighed, så placer en markør ved 100% blæserhastighed ved en temperatur, der nærmer sig 80C. Tryk på Ctrl + F for at flade kurven ud over din maksimale indstillede temperatur.
- Du kan justere markørerne, der fører op til dette punkt, for at indstille gradienterne til din køleaktivitet baseret på, hvor strengt du vil have, at køling finder sted i de forskellige temperaturområder. Gradienterne behøver ikke at være så stejle op til 50 ° C, hvilket vi vil betragte som en sikker og optimal GPU-driftstemperatur.
- Ud over dette skal du tilpasse din kurve, så blæserhastighederne stiger til 100%, før du rammer 80 ° C i temperatur. Ventilatorkurven vist ovenfor er et godt eksempel på, hvordan en ideel kurve skal se ud.
Sidste ord
Når du har anvendt dette, skal du gemme dine indstillinger og bruge SpeedFan-softwaren som en overvågningsfacilitet, i dette tilfælde for at holde øje med din GPU-temperatur, mens du bruger din pc. Når det kommer til at holde en GPU kølig, er det vigtigt at være omhyggelig med ikke at falde længere end 0,2 V under den indstillede spænding for at afstå fra at underordne din GPU. Fra et sikkerhedsperspektiv er det den vigtigste tweak, du skal huske på. Ellers kommer afvejen mellem din ydeevne (via urfrekvens) og støj (via blæserhastighed). Disse justeringer og justeringer vil være baseret på dine personlige præferencer og den ydeevne, du er villig til at bytte op til et mere støjsvagt system eller den mængde støj, du er villig til at tolerere for bedre ydelse. I begge tilfælde skal du sikre dig, at din GPU-temperatur forbliver under 80 ° C, hvilket uanset hvad din producent siger om GPU-tolerance, er det sikre loft, vi anbefaler, at du holder fast ved, hvordan GPU'er slides med tiden. Endelig, hvis du ønsker at forstærke din GPU 'køling på en mere grundig måde, så glem ikke at tjekke vores 5 foretrukne GPU-kølere til eftermarkedet af denne æra.