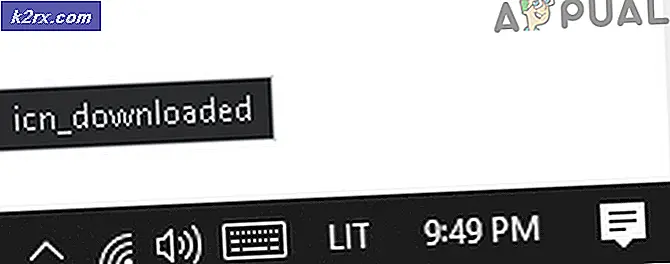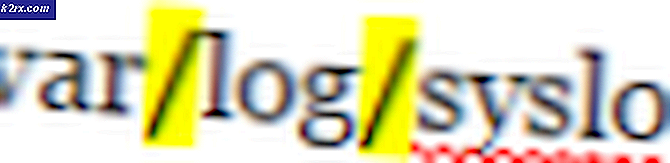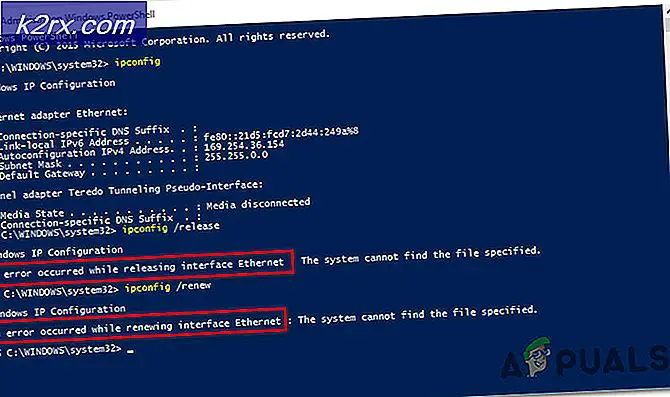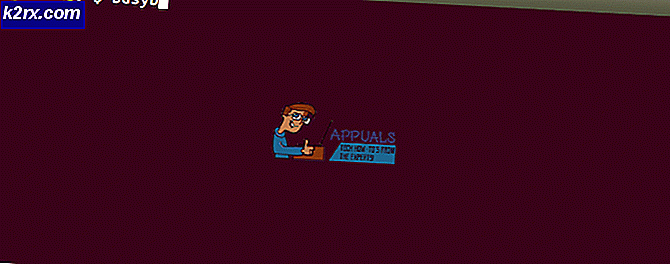Fix: Kan ikke afslutte proces 'Adgang nægtes'
Dette problem opstår med brugere, der forsøger at opsige en proces fra Task Manager. Når du har valgt processen og klikker på knappen Slutopgave, vil du se en fejlmeddelelse, der fortæller dig, at operationen ikke kunne gennemføres. De fleste af brugerne, der står over for dette problem, havde problemer med at køre spil eller andre programmer. Disse brugere kunne ikke køre applikationerne, heller ikke fordi de fik fejlen. Programmet er allerede åbnet, eller fordi de så flere forekomster af samme app i task manager. Dette er ikke specifikt for disse tilfælde, men du kan muligvis se denne besked, mens du forsøger at afslutte en hængende app eller en uønsket app. I alle disse tilfælde bliver denne adgang nægtet, og der vises en fejl, når du forsøger at fjerne processen.
Årsagen til dette problem er ikke klart, men de mest sandsynlige konkurrenter er enten Windows (Windows Update) fejl eller beskadigede applikationsfiler. Windows opdateringer er kendt for at introducere underlige fejl i Windows, så dette kan skyldes en Windows fejl. I dette scenario er der ikke meget, du kan gøre. Men hvis problemet er med en bestemt tredjepartsprogram, kan problemet være en beskadiget fil. Disse tilfælde løses normalt efter en geninstallation.
Metode 1: Prøv kommandoprompt
Den nemmeste løsning på dette er at bruge kommandoprompten til at afslutte en proces. Der er visse kommandoer, der kan bruges til at gøre det samme, dvs. at afslutte processen. Her er trinene for standsning af processer
- Tryk en gang på Windows-tasten
- Skriv kommandoprompt i boksen Start søgning
- Højreklik på Kommandoprompt fra søgeresultaterne, og vælg Kør som administrator
- Skriv taskkill / im procesnavn / f og tryk Enter . Du kan få procesnavnet ved at højreklikke på den proces, du vil dræbe (fra Task Manager), og vælg Detaljer. Dette åbner fanen Detaljer med din allerede valgte proces. Du skal blot se på navnet på processen og skrive det i procesnavnet.
Du kan køre denne kommando for alle typer processer og se om dette virker for dig.
Metode 2: Indtast sikker tilstand og geninstaller
Hvis problemet opstår, når du forsøger at afslutte en tredjeparts applikationsproces, så prøv at afinstallere og geninstallere programmet for at se, om det løser problemet.
Her er trinnene for at komme ind i Safe Mode og derefter geninstallere programmet
Bemærk: Sørg for, at du har applikationsinstallatøren hentet på systemet, før du går i sikker tilstand.
- Hold Windows-tasten nede, og tryk på R
- Skriv msconfig, og tryk på Enter
- Vælg startfanen
- Kontroller indstillingen Sikker start i afsnittet Boot muligheder
- Vælg indstillingen Minimal under Safe Boot- indstillingen
- Klik på Ok
- Windows vil bede dig om at genstarte. Klik på Genstart
- Når systemet genstarter, vil du være i sikker tilstand. Afinstaller den problematiske applikation. Hold Windows-tasten nede, og tryk på R
- Skriv appwiz.cpl og tryk på Enter
- Find applikationen, og vælg den
- Klik på Afinstaller og følg instruktionerne på skærmen
- Installer programmet igen ved at køre installationsprogrammet
- Når applikationen er installeret, skal du slukke for indstillingen Safe Mode.
- Hold Windows-tasten nede, og tryk på R
- Skriv msconfig, og tryk på Enter
- Vælg startfanen
- Afmarker indstillingen Sikker start i afsnittet Boot muligheder
- Klik på Ok
- Windows vil bede dig om at genstarte. Klik på Genstart
Din computer skal starte i normal tilstand. Kontroller, om problemet er løst eller ej.
Metode 3: Brug proceshacker
Process Hacker er et gratis værktøj, der er designet til at overvåge systemressourcer, fejlfinding software og opdage malware. Men vi er kun bekymrede over dets evne til at overvåge de løbende applikationer. Process Hacker betragtes som et alternativ til Task Manager og Process Explorer. Det betyder, at det kan afslutte processerne ligesom Task Manager.
Brug af Process Hacker til at afslutte processerne har fungeret for mange brugere. Så her er trinene for at downloade og bruge Process Hacker til at stoppe en proces
PRO TIP: Hvis problemet er med din computer eller en bærbar computer / notesbog, skal du prøve at bruge Reimage Plus-softwaren, som kan scanne lagrene og udskifte korrupte og manglende filer. Dette virker i de fleste tilfælde, hvor problemet er opstået på grund af systemkorruption. Du kan downloade Reimage Plus ved at klikke her- Klik her og klik på Installer-knappen for at downloade Process Hacker
- Når du er downloadet, skal du installere Process Hacker og køre den
- Process Hacker viser dig en liste over kørende applikationer. Du skal blot højreklikke på det problematiske program og vælge Afslut
- Klik på Afslut for at bekræfte
Gentag disse trin for alle de programmer, du vil opsige (dem, som Task Manager ikke kunne). Hvis Process Hacker ikke kan opsige, så er der ikke meget, du kan gøre her.
Metode 4: Process Explorer
Process Explorer er et andet gratis værktøj, som kan bruges til at udforske de processer, der kører på dit system. Dette værktøj giver en detaljeret visning og tillader redigering af tilladelser også. Hvis Process Hacker ikke fungerede, så prøv Proces Explorer for at se om dette hjælper dig med at afslutte programmet eller ej. Følg trinene nedenfor
- Klik her og vælg linket Download Process Explorer . Dette vil downloade en zip-fil til dig
- Du skal bruge et komprimeringsprogram til at pakke ud indholdet af den downloadede fil. Brug Winzip eller WinRAR.
- Dobbeltklik på den downloadede zip-fil
- Dobbeltklik procepp . exe eller procexp64.exe for at åbne Process Explorer
- Når Process Explorer starter, vil det give dig en detaljeret liste over programmer, der kører på dit system. Find og dobbeltklik på den problematiske applikation
- Klik på fanen Sikkerhed
- Klik på Tilladelser
- Klik på Avanceret
- Vælg din konto fra listen
- Klik på Rediger
- Kontroller indstillingerne Fuld kontrol, læs og skriv
- Klik på Vis avancerede tilladelser
- Sørg for, at indstillingen Afslut er markeret
- Klik på Ok, og klik på OK igen
- Klik på Ok for alle andre Windows
- Nu, når du er tilbage på Process Explorer, skal du højreklikke på det problematiske program og vælge Kill Process
Dette bør løse problemet. Hvis du stadig har problemer, skal du gøre følgende:
- Klik på filen Filer (fra Process Explorer), og vælg Vis detaljer for Alle Processer .
- Klik på Ja, hvis den anmoder om tilladelser
- Process Explorer genstarter nu. Når Process Explorer er genstartet, skal du højreklikke på det problematiske program og vælge Død proces . Dette bør løse problemet.
Metode 5: Brug WMIC
WMIC står for Windows Management Instrumentation Console. Dette værktøj kan også bruges til at afslutte processen. Du kan bruge WMIC og dens kommandoer til at afslutte processer fra kommandoprompten. Nogle brugere fandt det nyttigt at slippe af med den problematiske applikation. Her er trinene til brug af WMIC-kommandoer.
- Tryk en gang på Windows-tasten
- Skriv kommandoprompt i boksen Start søgning
- Højreklik på Kommandoprompt fra søgeresultaterne, og vælg Kør som administrator
- Indtast wmic-proces, hvor navn = 'myprocessname.exe' slet og tryk på Enter . Du kan få procesnavnet ved at højreklikke på den proces, du vil dræbe (fra Task Manager), og vælg Detaljer. Dette åbner fanen Detaljer med din allerede valgte proces. Du skal blot se på navnet på processen og skrive det i myprocessname.exe (fjern ikke citaterne).
Dette bør løse problemet for dig.
Metode 6: Genstart
Hvis intet andet fungerede, er dette dit eneste valg. Der er nogle processer, der ikke kan opsiges, især hvis du har problemer med systemprocesserne. Dette er ikke en løsning, men det er den mulighed du er tilbage med. En simpel genstart vil normalt løse problemet, og du vil være i stand til at bruge programmet normalt, når genstart er gjort
PRO TIP: Hvis problemet er med din computer eller en bærbar computer / notesbog, skal du prøve at bruge Reimage Plus-softwaren, som kan scanne lagrene og udskifte korrupte og manglende filer. Dette virker i de fleste tilfælde, hvor problemet er opstået på grund af systemkorruption. Du kan downloade Reimage Plus ved at klikke her