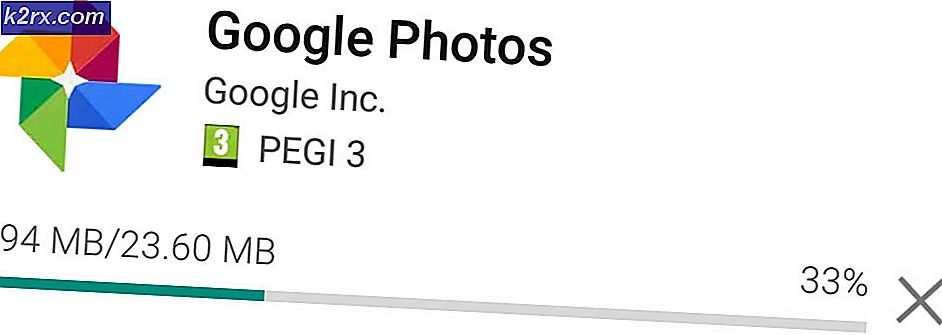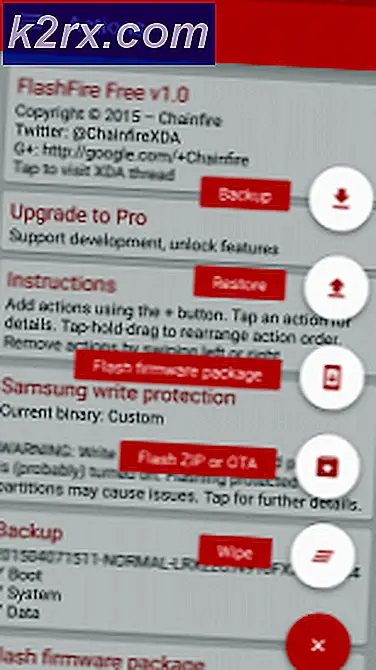Sådan rettes Hulu fejl 301
Hulu er en betalt amerikansk baseret video on demand-abonnementstjeneste. Folk betaler for at aktivere deres konto, som senere kan bruges på næsten enhver enhed til at se deres yndlings-tv-shows og film. For nylig er der imidlertid kommet mange rapporter ind, hvor brugerne ikke kan se nogen video og “Fejl Kode 301”Vises, når de prøver at streame videoen.
Hvad forårsager "Hulu-fejl 301"?
Efter at have modtaget adskillige rapporter fra flere brugere besluttede vi at undersøge problemet og undersøgte årsagerne til, at det blev udløst. Nogle af de mest almindelige årsager til, at fejlen blev forårsaget, er angivet nedenfor.
Nu hvor du har en grundlæggende forståelse af problemets art, vil vi gå videre mod løsningerne. Sørg for at implementere disse i den specifikke rækkefølge, som de leveres i.
Løsning 1: Power Cycling Devices
Det mest grundlæggende trin i retning af fejlfinding af en svigtende enhed er fuldstændig at cykle den for at sikre, at bestemt cache er ryddet, og at den starter korrekt. Derfor vil vi i dette trin geninitialisere de enheder, der er involveret i processen, ved fuldstændigt at cykle dem. For det:
- Tur af den enhed, du bruger til at oprette forbindelse til tjenesten fuldstændigt.
Bemærk: det kan være en pc, tv, PS, Xbox osv. - Tag stikket ud strømmen fra stikkontakten.
- Trykke og holde det enheder tænd / sluk-knap i 30 sekunder.
- Dette aflader al den resterende elektriske strøm og geninitialiserer enheden fuldstændigt.
- Prop strømmen igen, og tænd enheden.
- Gentage denne proces til din internetrouter.
- Kontrollere for at se, om problemet fortsætter.
Løsning 2: Rydning af cache
Dette trin er kun levedygtigt for brugere, der streamer på en pc eller en MAC. I dette trin rydder vi browserens cookies / cache, fordi hvis de er beskadiget, kan de ofte forstyrre bestemte elementer i browseren og forhindre, at visse funktioner fungerer korrekt. Denne metode varierer afhængigt af browseren.
Til Google Chrome:
- Åben Chrome og lancering en ny fane.
- Klik på på den tre prikker øverst til højre på skærmen.
- Hold markøren markøren på “Mere Værktøjer”Og Vælg “Ryd browsing Data”Fra listen.
- Klik på på den "Tid Rækkevidde”Rullemenu og Vælg “Alle Tid”Fra listen.
- Kontrollere de første fire muligheder, og vælg “Klar Data".
- Dette rydder alle cookies og cache til din Chrome-browser.
- Kontrollere for at se, om problemet fortsætter.
Til FireFox:
- Åben Firefox og opret en ny fane.
- Klik på på den "Tre Lodret linjer”I øverste højre hjørne.
- Klik på på den "Privatliv og Sikkerhed”-Fanen.
- Under "Cookies og Websted Data” klik på den "Slet data" mulighed.
- Kontrollere både mulighederne og klik på den "Klar" Knap.
- Kontrollere for at se, om problemet fortsætter.
Til Microsoft Edge:
- Start Microsoft Edge, og åbn en ny fane.
- Klik på på den "Tre Prikker”I øverste højre hjørne.
- Klik på på den "Historie”Valgmulighed og vælg“Klar Historie”-Knappen.
- Kontrollere de første fire muligheder og klik på “Klar”-Knappen.
- Kontrollere for at se, om problemet fortsætter.
Løsning 3: Ændring af DNS-indstillinger
I dette trin konfigurerer vi nogle af DNS-indstillingerne igen for at sikre, at de er indtastet korrekt. Metoden varierer for hver enhed, men vi har angivet trinnet for nogle af de mest populære enheder.
Til pc:
- Trykke “Windows” + “R”Taster samtidigt og type i “ncpa.cpl“.
- Højreklik på din forbindelse og Vælg “Ejendomme“.
- Dobbelt klik på den "Internetprotokol version 4 (TCP / IPV4)" mulighed.
- Kontrollere det "Brug følgende DNS-serveradresser" mulighed.
- Skrive i “8.8.8.8”For“ Foretrukket DNS-server ”og“8.8.4.4”Til“Skifte DNS Server“.
- Klik på på "OKAY" for at gemme dine indstillinger og kontrollere for at se, om problemet fortsætter.
Til PlayStation:
- Navigere til "Indstillinger”-Menuen på din konsol og Vælg “Netværk“.
- Klik på på den "Opsæt internetforbindelse" mulighed.
- Klik på på den "trådløst internet" eller den "LAN”Valgmulighed afhængigt af din forbindelsestype.
- Klik på på den "Brugerdefinerede”Mulighed for opsætning.
- Vælge automatisk til “IP Adresse”Og“DHCP”Indstillinger, hvis du ikke har nogen præference.
- Klik på på den "Brugervejledning" mulighed for “DNS-indstillinger ”.
- Klik på på den "Primær DNS”Og indtast“8.8.8.8“.
- Klik på på den "Sekundær DNS ” og gå ind “8.8.4.4“.
Til Xbox:
- Trykke det "Xbox”-Knappen på din controller, og rul til siden til“Indstillinger Gear”Ikon.
- Rul ned og vælg “Indstillinger“.
- Rul ned og vælg “Netværk“.
- Navigere til højre rude og vælg “Netværk Indstillinger“.
- Rul ned og klik på "Avancerede indstillinger“.
- Rul ned igen og klik på "DNS Indstillinger“.
- Vælg “brugervejledning”Ved at rulle ned.
- Gå ind “8.8.8.8”Som primær Adresse og “8.8.4.4”Som sekundær adresse.
- Trykke “Gå ind”Og din DNS-adresse vil blive ændret.
- Kontrollere for at se, om problemet fortsætter.
Løsning 4: Afbrydelse af andre enheder
Hvis mange enheder er tilsluttet den samme konto, kan streamingtjenesten være mistænksom at du er distribuere deres tjenester på grund af hvilket det kan være blokeret til din konto. Derfor anbefales det at koble fra alle Andet enheder fra kontoen og sørg for, at ingen andre bruger din konto, og prøv derefter at oprette forbindelse igen.
Løsning 5: Konfiguration af dato og tid igen
Det er vigtigt at kontrollere at din Dato og tid indstillinger er konfigureret korrekt. Der kan opstå mange problemer, hvis tjenesten registrerer, at dato- og klokkeslætindstillingerne ikke er konfigureret korrekt til din enhed. Det kan variere for den enhed, du bruger, men er ret enkel at konfigurere til enheden.
Løsning 6: Geninstallation af Hulu-appen
Hvis forbindelsen stadig ikke oprettes korrekt, kan du prøve at gøre det som en sidste udvej geninstaller applikationen på din enhed, og kontroller derefter, om problemet fortsætter. Sørg for at kontakt det kunde support hvis problemet stadig vedvarer efter geninstallation af applikationen, fordi det sandsynligvis er ved deres afslutning efter at have prøvet alle fejlfindingsprocesserne.