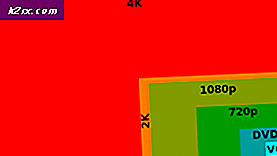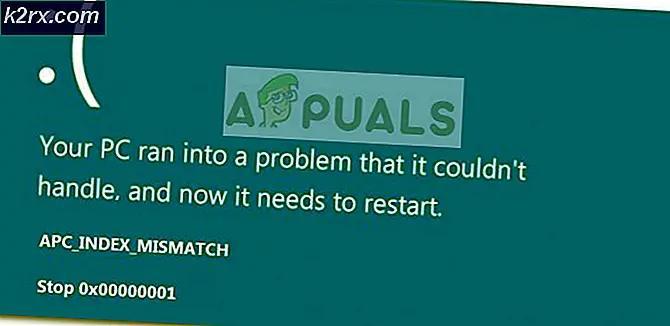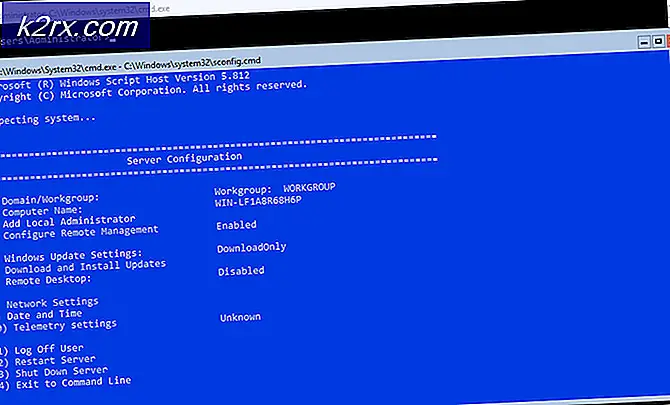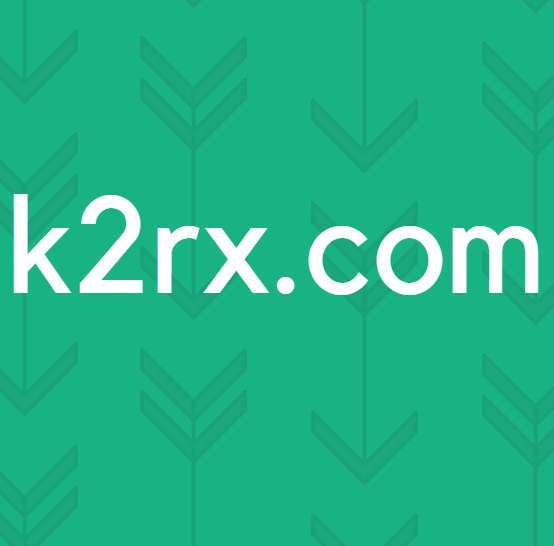Sådan nulstilles adgangskoden til en EC2 Windows-instans ved hjælp af System Manager
Har du nogensinde været i en situation, hvor du har glemt Windows-adgangskoden, eller din holdkammerat, der har oprettet Amazon EC2-forekomst, er sygeorlov eller forretningsrejse, og du ved ikke, hvad adgangskoden er, men du skal udføre nogle ændringer i de næste par minutter? Jeg antager, at vi alle har haft denne udfordring. Den dårlige ting er også, at du ikke har et nøglepar til at dekryptere den eksisterende adgangskode. Lad os finde en løsning.
I denne artikel viser vi dig, hvordan du nulstiller Windows-adgangskoden til Amazon EC2-forekomst ved hjælp af AWS System Manager. Der er også en anden måde at gøre det på ved hjælp af automatisering, men det er ikke en del af denne artikel. AWS System Manager er en styringstjeneste, der giver dig mulighed for at administrere din Amazon EC2-forekomst. For at nulstille adgangskoden via AWS System Manager er det nødvendigt at køre AWS Systems Manager Agent (SSM Agent) på Amazon EC2-forekomst. Bemærk, at agenten er forudinstalleret på forekomster af Windows Server 2016 og Windows Server 2019.
Denne procedure består af tre trin, herunder:
- Trin 1: Oprettelse af IAM-rollen
- Trin 2: Vedhæft IAM-rolle til at køre Amazon EC2-forekomst
- Trin 3: Nulstil adgangskoden ved hjælp af AWS System Manager
Trin 1: Opret en IAM-rolle
I det første trin opretter vi en IAM-rolle. IAM-rollen er en enhed, der definerer et sæt tilladelser til at foretage AWS-serviceanmodninger. Da vi udfører en anmodning om nulstilling af adgangskoden, skal IAM-rollen have tilstrækkelige tilladelser.
- Log ind på AWS Management Console
- Type JEG ER under Find tjenester og kør det
- Klik på Roller under Adgangsstyring under navigationspanelet, og klik derefter på Opret rolle
- Vælg AWS-tjeneste som en betroet enhed og vælg EC2 under Eller vælg en tjeneste for at se dens brugssager og vælg derefter EC2-rolle til AWS System Manager som vist på skærmbilledet nedenfor. Når du har gjort det, skal du klikke på Næste: Tilladelser.
- Verificere den rolle AmazonEC2RoleforSSM vises, og klik derefter på Næste: Mærker.
- Opret nøglepar til din rolle, og klik derefter på Næste: anmeldelse. Mærker kan omfatte brugeroplysninger, såsom en e-mail-adresse, eller kan være beskrivende, såsom en jobtitel. Du kan bruge tags til at organisere, spore eller kontrollere adgangen til denne rolle. Da dette er valgfrit, springer vi det over.
- Type navnet på den nye rolle og gennemgå indstillingerne. Hvis alt er i orden, skal du klikke på Opret rolle. Du bliver nødt til at bruge denne rolle. I vores tilfælde kaldes den nye rolle
- Klik på på den rolle, du lige har oprettet.
- Klik på Tilføj integreret politik.
- Vælge JSON
- Slet den eksisterende kode og type følgende JSON-kode:
{"Version": "2012-10-17", "Erklæring": [{"Effekt": "Tillad", "Handling": ["ssm: PutParameter"], "Ressource": ["arn: aws: ssm : *: *: parameter / EC2Rescue / Passwords / i- * "]}]}- Klik på Gennemgangspolitik
- Type navnet på politikken og beskrivelsen, og klik derefter på Opret politik. I vores tilfælde er navnet ParameterStore.
Trin 2: Vedhæft IAM-rolle til kørende instans
I det andet trin tildeler vi den nyoprettede IAM-rolle til den eksisterende Amazon EC2-forekomst, hvor vi vil nulstille Windows-adgangskoden.
- Klik på i hovedmenuen Tjenester
- Under Beregn Klik på EC2
- Klik på Kørende forekomster
- Højreklik på kørende instans, og vælg derefter Instansindstillinger> Vedhæft / udskift IAM-rolle
- Under Vedhæft / udskift IAM-rolle vælg en IAM-rolle og klik ansøge. Som du kan se, vælger vi IAM-rolle, som vi oprettede i trin 1: RoleforSSM.
- Du har med succes knyttet IAM-rollen til instans. Klik på Tæt. Denne proces kan f.eks. Tage op til 5 minutter at registrere sig selv hos AWS System Manager-tjenesten.
Trin 3: Nulstil adgangskoden ved hjælp af AWS System Manager
Når vi først har oprettet en IAM-rolle og tildelt den til Amazon EC2-forekomst, er det tid til at nulstille en adgangskode på Windows-maskinen ved hjælp af AWS System Manager.
- Naviger til AWS System Manager ved at klikke på dette link. Det kræves, at du er logget ind.
- Klik på Kom godt i gang med System Manager
- Klik på Kør kommando under Forekomster og noder i navigationsruden
- Klik på Kør en kommando under Administrer din forekomst i højre side af vinduet.
- Vælge AWSSupport-RunEC2RescueForWindowsTool under Kommandodokument. Du kan skrive det i søgefeltet og trykke på Enter.
- Under Mål Klik på Vælg forekomster manuelt og så Vælg din instans.
- Klik på Løb nederst til højre i vinduet
- Kommandoen blev sendt som vist på skærmbilledet nedenfor. Du kan spore status for den udførte kommando under Status.
- Under Mål og output vælg forekomsten, og klik derefter på Se output. Som du kan se her, blev kommandoen udført med succes. Udvid trin 2 - output.
- Kopi den URL, der er nævnt i outputafsnittet, og åbn den i en ny fane.
- Klik på At vise under Værdi for at se den nye adgangskode.
Af sikkerhedsmæssige årsager anbefaler vi, at du logger ind på Windows og ændrer adgangskoden.