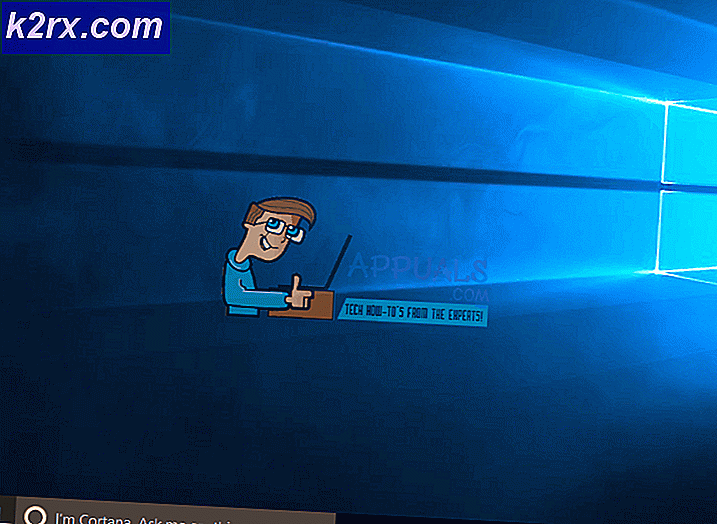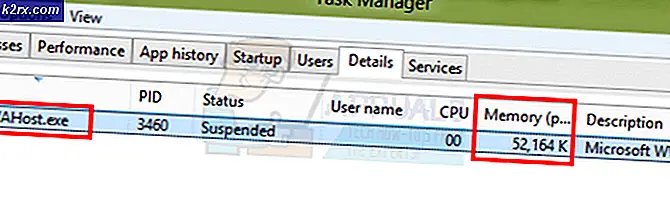Sådan løses 'Fejlkontrol af opdateringer' -fejl i Google Play Butik?
Google Play Butik er en af de vigtigste applikationer, der er forudinstalleret med næsten alle mobiltelefoner, der kører Android. Den indeholder tusindvis af applikationer, som brugerne kan downloade og installere på deres mobiltelefoner. Appen er også ansvarlig for at holde alle applikationer på mobilen opdaterede. For nylig er der imidlertid kommet mange rapporter, hvor brugerne ikke er i stand til at opdatere applikationerne på deres mobiltelefoner.
Ifølge rapporterne er enFejl ved søgning efter opdateringer”Meddelelse modtages, når der stilles spørgsmålstegn ved en appopdatering. I denne artikel vil vi diskutere nogle af årsagerne til, at denne fejl udløses, og også informere dig om bæredygtige løsninger til at udrydde den. Sørg for at følge instruktionerne nøje og i den nøjagtige rækkefølge, som de er repræsenteret i.
Hvad forårsager fejlen "Fejlkontrol af opdateringer" i Google Play Butik?
Efter at have modtaget adskillige rapporter fra flere brugere, besluttede vi at undersøge problemet og udtænkte et sæt løsninger, der skulle løses fuldstændigt. Vi kiggede også på årsagerne til, at den blev udløst, og opførte dem som følger.
Nu hvor du har en grundlæggende forståelse af problemets natur, vil vi gå videre mod løsningerne. Sørg for at implementere disse i den specifikke rækkefølge, som de leveres i, for at undgå konflikter.
Løsning 1: Rydning af cache
Hvis visse cachelagrede data er blevet ødelagt, kan det forhindre, at applikationerne opdateres. Derfor rydder vi i dette trin disse cachelagrede data fra indstillingerne. For det:
- Træk meddelelsespanelet ned, og klik på “Indstillinger” ikon.
- Rul ned og klik på “Applikationer”.
- Klik på “Apps” og klik på “Google Play Butik” app fra listen.
Bemærk:Hvis du ikke kan se appen Google Play Butik, skal du klikke på de tre prikker i øverste højre hjørne og klikke på “Vis systemapps”.
- Klik på "Opbevaring" og vælg "Ryd cache" mulighed
- Vente for at cachen skal ryddes, og kontroller, om problemet fortsætter.
Løsning 2: Rydning af data
Hvis rydning af cachen ikke løser problemet, rydder vi i dette trin dataene til Google Play Butik-appen. Hvis du sletter disse data, bliver du muligvis bedt om at logge ind på din konto igen, men det medfører ikke andet vigtigt datatab. For at rydde dataene skal du blot gentage processen angivet i den første metode og vælg til “Klar Data" mulighed i stedet af "Klar Cache" en.
Løsning 3: Afinstallation af opdateringer
Hvis en bestemt opdatering ikke er blevet anvendt korrekt, kan det forhindre, at nogle vigtige funktioner i applikationen fungerer korrekt. Derfor fjerner vi i dette trin alle opdateringer til applikationen Google Play Butik. For det:
- Træk meddelelsespanelet ned, og klik på “Indstillinger” ikon.
- Rul ned og klik på “Applikationer”.
- Klik på “Apps” og klik på “Google Play Butik” app fra listen.
Bemærk:Hvis du ikke kan se appen Google Play Butik, skal du klikke på de tre prikker i øverste højre hjørne og klikke på “Vis systemapps”.
- Klik på “Tre prikker” i øverste højre hjørne og vælg “Afinstaller opdateringer” mulighed.
- Kontrollere for at se, om problemet fortsætter.
Inden du går videre med løsningerne, fjern SD-kortet (efter at du har slukket for din telefon), og tænd derefter for din telefon for at kontrollere, om det løser problemet. I så fald skal du sørge for at overføre apps på SD-kortet (hvis det er installeret på SD-kortet) tilbage til dit interne lager. Kontroller også Afspil Beskyt status (i menuen Google Play skal du trykke på Play Protect). Hvis det viser en fejl eller advarsel (f.eks. Enheden er ikke certificeret), ryd denne fejl / advarsel, og kontroller derefter, om Google Play fungerer fint.
Løsning 4: Opdater operativsystemet på din enhed til den nyeste version
Du kan muligvis støde på opdateringsproblemet, hvis operativsystemet på din telefon er forældet. I dette tilfælde kan opdatering af OS's telefon til den nyeste version muligvis løse problemet. Instruktionerne kan variere lidt for forskellige brugere (afhængigt af telefonens mærke og model).
- Start Indstillinger på din telefon, og vælg Om telefon.
- Nu åben Systemopdatering og tryk derefter på Søg efter opdateringer.
- Hvis en opdatering af operativsystemet er tilgængelig, så ansøge det og genstart din telefon.
- Ved genstart skal du kontrollere, om opdateringen af Google Play er løst.
Løsning 5: Tillad, at Google Play Butik opdaterer på ethvert netværk
Du kontrollerer muligvis ikke opdateringer i Google Play, hvis Google Play Butik er konfigureret til kun at opdatere apps på Wi-Fi, men du prøver at opdatere apps på et mobilnetværk (eller et Wi-Fi-netværk, der af din enhed betragtes som mobil f.eks. fra en mobil bredbåndsenhed). I dette tilfælde kan det muligvis løse problemet at lade Google Play Butik opdatere over ethvert netværk.
- Start Google Play Butik og åbn dens menu (ved at trykke på hamburger-menuen, øverst til venstre).
- Åbn nu nær bunden af menuen Indstillingerog vælg Auto-opdater apps.
- Vælg derefter indstillingen 'Over ethvert netværkOg tryk på Færdig.
- Kontroller derefter, om Google Plays opdateringsfejl er løst.
Hvis problemet fortsætter, skal du kontrollere, om en VPN-klient kan bruges til at opdatere Google Play-apps.
Løsning 6: Aktivér underretninger til Google Play
Du kan støde på problemet ved hånden, hvis Google Play Butik ikke har tilladelse til at vise underretninger på din skærm. I denne sammenhæng kan det muligvis løse problemet at lade Google Play Butik vise meddelelser på din skærm.
- Start Indstillinger på din telefon og åbn Underretningscenter.
- Vælg derefter Google Play Butik og deaktiver muligheden for Bloker alle.
- Nu deaktiver muligheden for Vis stille og så genstart din telefon.
- Ved genstart skal du kontrollere, om Google Play er fri for opdateringsfejlen.
Løsning 7: Juster datoen / klokkeslættet på din enhed
Du opdaterer muligvis ikke apps i Google Play, hvis datoen / klokkeslættet på din telefon ikke er korrekt konfigureret (eller indstillet). I dette tilfælde kan konfigurationen af din telefons dato / klokkeslæt muligvis løse problemet.
- Start Indstillinger af din telefon og åbn Dato tid.
- Nu aktivere mulighederne for Automatisk dato og tid og Automatisk tidszone.
- Derefter deaktiver muligheden for Brug af 24-timers format og så genstart din telefon.
- Ved genstart skal du kontrollere, om Google Play opdaterer apps med succes.
Løsning 8: Giv alle de krævede tilladelser til Google Play Butik og tjenester
Google Play Butik opdaterer muligvis ikke apps, hvis de tilladelser, der er vigtige for, at Google Play Butik kan fungere, ikke er konfigureret korrekt. I denne sammenhæng kan tildeling af alle tilladelser, der kræves af Google Play Butik og Tjeneste, muligvis løse problemet. Men inden det skal du sørge for 'Google Play-tjenester er opdateret til den nyeste version.
- Ryd cachen og Data af Google Play Butik (som beskrevet ovenfor).
- Ryd derefter Cache og data (i Manage Space) af Google Play-tjenester, Google Services Frameworkog Google-app.
- Nu genstart start din enhed, og start den efter genstart Indstillinger af din telefon.
- Vælg derefter Apps og åbn Google Play Butik.
- Vælg nu Tilladelser og sørg for, at alle tilladelser er aktiveret.
- Derefter gentage det samme for at aktivere alle tilladelser til Google Play-tjenester.
- Start nu Google Play Butik og konfigurer det (hvis det bliver bedt om det).
- Derefter installer en ny app (fx Zoom eller Skype) fra Play Butik, og kontroller derefter, om opdateringsproblemet er løst.
- Hvis ikke, lad telefonopladning natten over og næste morgen skal du kontrollere, om opdateringerne fungerer fint.
Løsning 9: Opdater nogle apps manuelt i Play Butik
Problemet ved hånden kan være en midlertidig fejl i Android OS, og manuel opdatering af nogle af din telefons apps kan rydde fejlen og dermed løse problemet.
- Start Legetøjsbutik og Søg til nogen af dine installerede apps (i søgefeltet) f.eks. Chrome.
- Nu opdatering appen f.eks. Chrome (hvis en opdatering er tilgængelig), og gentag det samme for at opdatere nogle af apps (helst apps fra Google). Du kan opdatere apps i alfabetisk orden (eller du kan bruge fanen Anmeldelser i afsnittet Mine apps og spil i Play Butik). Du kan prøve en 3rd festansøgning (som Update Software Fast Update for All Android) for at opdatere apps.
- Efter opdatering af apps skal du kontrollere, om Play Butiks opdateringsproblem er løst.
Løsning 10: Fjern nogle af apps fra enheden
Du opdaterer muligvis ikke apps i Google Play Butik, hvis nogle af din telefons apps forhindrer driften af opdateringsmodulerne i Play Butik (f.eks. En korrupt installation af en app eller en app er blevet inkompatibel med din enhed). I dette tilfælde kan problemet med at fjerne nogle af apps fra din enhed løse.
Fjern de problematiske apps
- Start Google Play Butik og åbn dens menu.
- Nu åben Mine apps og spil og styr til Installeret fanen.
- Vælg derefter Anmeldelser og så afinstallere applikationerne (på fanen Ikke revideret eller sendt), der ikke er vigtige eller kritiske for dig (nogle brugere rapporterede, at afinstallation Alexa, OnePlus Notes-app eller AdClear applikationer løste problemet).
- Kontroller nu, om opdateringsproblemet er løst.
Afinstaller de apps, der ikke er opdateret i lang tid
- Hvis problemet fortsætter, skal du styre til Installeret fanen Mine apps og spil i Play Butik (som beskrevet ovenfor).
- Skift nu sorteringen af 'Denne enhed af' til Sidst opdateret og så rul til slutningen på listen.
- Derefter fjern et par af apps det har ikke blevet opdateret for en lang opdatering, og kontroller, om problemet er løst.
Fjern de inkompatible apps
- Hvis problemet stadig er der, skal du åbne det alle de installerede apps en efter en (du kan prøve en 3rd part-app som Opdater softwareliste eller Liste over mine apps og eksporter applisten med hyperlinks til deres Play Butik-side som HTML. Derefter kan du bruge denne HTML i Chrome-browseren på din telefon til at kontrollere appsne ad gangen) i Play Butik og kontrollere, om appen viser Åbn, opdater, aktiver, ikke længere kompatibel med enheden.
- Hvis Aktiver vises, skal du aktivere appen. Hvis Ikke længere kompatibel med enheden vises, skal du fjerne appen og derefter kontrollere, om opdateringsproblemet er løst.
Afinstaller de apps, der er fjernet fra Play Butik
- Hvis problemet fortsætter, skal du starte Indstillinger af din telefon og åbn Apps.
- Åbn nu installeret app en efter en og tryk på Appoplysninger som åbner appens side i Play Butik. Kontroller nu, om appen er fjernet fra Play Butik (systemets apps viser muligvis ikke indstillingen Appdetaljer). Fjern i så fald appen fra din telefon, og kontroller, om den løser opdateringsproblemet.
Løsning 11: Fjern nogle af Google-konti fra telefonen
Du kan støde på problemet ved hånden, hvis nogen af dine Google-konti ikke er konfigureret korrekt (f.eks. En ændring af adgangskode på kontoen, men adgangskoden til den problematiske konto opdateres ikke i Konti på telefonen). I dette scenario kan fjernelse af nogle af Google-konti til din enhed løse problemet. Før proceduren skal du sørge for at fjerne Family Link (hvis det er installeret) og også kontrollere, om du husker adgangskoden til kontoen. Hvis du bruger din telefon til at godkende login på kontoen, skal du sørge for at bruge en alternativ metode (f.eks. SMS til dit registrerede telefonnummer) til at synge ind på kontoen.
Aktivér synkronisering for Google Play Butik
- Start Indstillinger af din telefon og åbn Konti (du skal muligvis undersøge Flere indstillinger).
- Vælg nu Google og sørg for, at alle konti er korrekt synkronisering til Google.
- Hvis der er en konto, der er synkroniseres ikke, derefter tryk på den konto.
- Kontroller nu, om alle synkroniseringsindstillinger er aktiveret, hvis ikke, så aktiver Sync (især relateret til Google Play) og kontroller, om det løser opdateringsproblemet.
Fjern nogle af kontiene
- Hvis det ikke gjorde tricket, eller kontoen ikke er påkrævet, så tryk på den konto (i Indstillinger >> Konti >> Google), og tryk derefter på Mere knap.
- Tryk nu på Fjern konto og så bekræfte for at fjerne kontoen.
- Derefter genstart din enhed, og kontroller, om opdateringsproblemet er løst.
Fjern alle Google-konti
- Hvis ikke, så fjern alle Google-konti (som beskrevet ovenfor) og genstart din enhed.
- Ved genstart Tilføj en af kontiene til enheden, og kontroller derefter, om problemet er løst.
- Hvis det ikke gjorde tricket, så fjern kontoen igen og genstart din enhed.
- Ved genstart Opret en ny Gmail-konto (på enheden) og brug den konto til at logge på enheden, som forhåbentlig løser opdateringsproblemet. Hvis du vil bruge den gamle konto på enheden, så skift adgangskoder af de gamle konti, og tilføj dem derefter til enheden.
Hvis problemet fortsætter, skal du muligvis udføre en fuldstændig fabriksindstilling af din enhed.