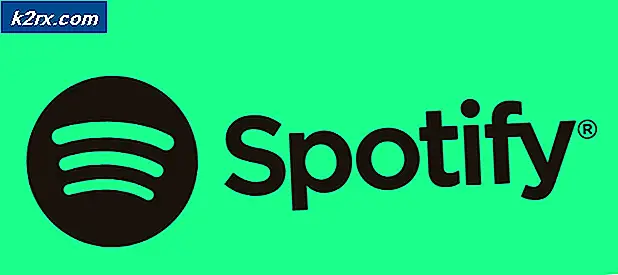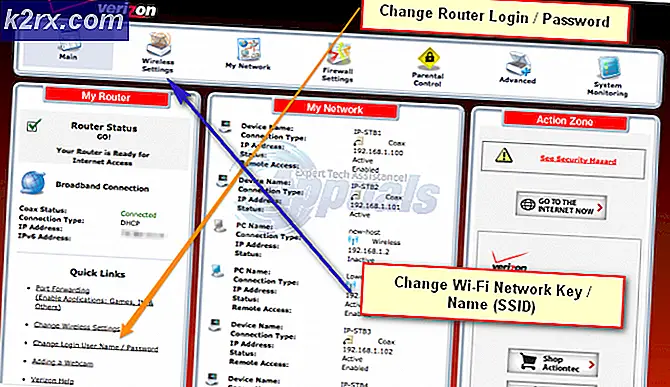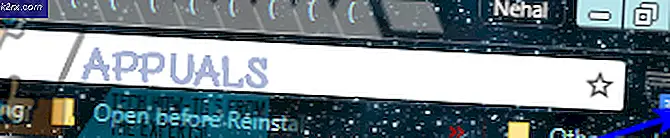Sådan repareres oprindelsesmappen findes der ikke fejl i Windows?
Fejlmeddelelsen "Mappen findes ikke" vises, når du prøver at opdatere et spil ved hjælp af Origin. Efter initialisering af opdateringen i Origin, skal den automatisk genkende, hvor spillet er installeret, og starte opdateringen. Imidlertid er det undertiden ikke i stand til at gøre det, og det viser den nævnte fejlmeddelelse.
Brugere har fundet forskellige metoder, der bruges til at løse dette problem, og vi besluttede at inkludere de metoder, der har hjulpet dem og give trin-for-trin instruktioner. Sørg for at følge instruktionerne nøje, og problemet skal forsvinde på ingen tid.
Hvad forårsager "Mappen findes ikke" -fejl i Origin-klienten?
Der er kun få kendte årsager til dette problem (og sandsynligvis mange ukendte), og vi har besluttet at præsentere dem nedenfor på en liste. At bestemme den korrekte årsag til problemet på din computer er det vigtigste skridt til at vælge den rigtige metode til at løse det. Tjek det nedenfor!
Løsning 1: Kør Origin som administrator
Nylige Windows- eller Origin-opdateringer kan have ændret noget angående tilladelserne til Origin-eksekverbar, og det kan muligvis ikke få adgang til alle mapper, som den var i stand til at få adgang til før opdateringerne. Derfor formåede administratortilladelser til den eksekverbare Origin at løse problemet for mange brugere, og vi anbefaler dig stærkt at prøve det, før du går videre til andre løsninger!
- Først og fremmest bliver du nødt til at finde Oprindelse eksekverbar på din computer. Hvis det findes på dit skrivebord som en genvej, skal du blot højreklikke på genvejen og vælge Ejendomme indstilling fra kontekstmenuen, der vises.
- Hvis ikke, skal du finde installationsmappen på din computer. Hvis du har ændret standardmappen under installationen, skal du sørge for at navigere til den. Hvis du har installeret den i standardmappen, skal du navigere til nedenstående placering:
C: \ Program Files (x86) \ Origin eller C: \ Program Files \ Origin
- Når du er inde, skal du finde Oprindelse eksekverbar, skal du højreklikke på posten og vælge Ejendomme fra den menu, der vises.
- Sørg for at navigere til Kompatibilitet fanen inde i vinduet Egenskaber, og kontroller Indstillinger Sæt et flueben i feltet ved siden af Kør dette program som administrator mulighed.
- Bekræft de ændringer, du har foretaget, ved at klikke på Okay knappen inde, og kontroller, om "Mappen findes ikke" -fejlmeddelelsen stadig vises, når du prøver at opdatere et spil gennem Origin!
Løsning 2: Vælg ny mappe
Hvis problemet kun opstår med et enkelt spil på din computer, skal du muligvis manuelt vælge den mappe, hvor spillet er installeret. Dette er mere en løsning, men problemet bør ikke vises længere for det spil, du har valgt at opdatere. Sørg for at følge nedenstående trin for at afprøve denne metode.
- Åbn din Oprindelse ved at dobbeltklikke på ikonet på Desktop. Hvis du ikke har en genvej på skrivebordet, skal du klikke på Start-menu eller den Søg / Cortana knappen nederst til venstre på skærmen og skriv “Oprindelse”En gang indeni. Venstreklik på det første resultat, der skal åbnes.
- Når Origin-klienten åbnes, skal du klikke på Spil indgang i menuen øverst i vinduet for at åbne din liste over spil. Du kan også klikke på Mit spilbibliotek indgang i menuen til venstre på startskærmen.
- Find det problematiske spil på listen over spil, du har installeret, højreklik på ikonet og vælg Opdater spil fra kontekstmenuen, der vises.
- Når fejlen "Mappe ikke findes", skal du klikke på indstillingen Vælg ny mappe. Gå til mappen, hvor spillet er installeret, og vælg det. Opdateringen skal fortsætte normalt, og problemet er løst!
Løsning 3: Gendan standardindstillinger for spilbiblioteket
Der er en mulighed inde i Origin-klienten, som giver dig mulighed for at nulstille indstillingerne relateret til Game Library-placeringer. Dette skal være lige nok til at få Origin til at genkende de mapper, hvor dine spil er installeret. Metoden er let nok, og den skal løse dit problem ganske let!
- Åbn din Oprindelse ved at dobbeltklikke på ikonet på Desktop. Hvis du ikke har en genvej på skrivebordet, skal du klikke på Start-menu eller den Søg / Cortana knappen nederst til venstre på skærmen, og skriv "Oprindelse" en gang indeni. Venstreklik på det første resultat, der skal åbnes.
- På startskærmen til Origin-klienten skal du klikke på pilikonet nederst til venstre i vinduet ved siden af dit brugernavn. Klik på Applikationsindstillinger indstilling fra den menu, der vises.
- Naviger til Installerer og gemmer fanen i indstillingsskærmen, der åbnes og kontrolleres På din computer afsnit nedenfor.
- Klik på Gendan standard knappen ved siden af Spilbiblioteks placering valgmulighed og bekræft eventuelle meddelelser, der kan vises for dig for at bekræfte dit valg.
- Genstart opdateringen til dine Origin-spil, og kontroller, om problemet "Mappen ikke findes" stadig vises i din Origin-klient.
Løsning 4: Giv tilstrækkelige tilladelser
Endelig, hvis ovenstående metoder ikke har været nyttige i dit scenario, bør du overveje at give tilstrækkelige tilladelser til spilets installationsmappe. Spillet kan være installeret i en utilgængelig mappe uden at have tilstrækkelige tilladelser. Denne metode skal løse problemet "Mappen findes ikke" på din computer, så sørg for at tjekke det ud!
- Find spillets installationsmappe på din computer. Det kan være en biblioteksmappe, du har valgt, eller det kan være standardbiblioteksmappen, altså Oprindelse \ Spil.
- Højreklik på den mappe, hvor spilinstallationen er placeret (den er opkaldt efter spillet), og vælg Ejendomme indgang fra kontekstmenuen, der vises.
- Når du er inde i vinduet Egenskaber, skal du navigere til Sikkerhed fane inde. Klik på Fremskreden knap nær bunden af skærmen for at få adgang til avancerede tilladelsesindstillinger.
- Klik på i den nye mappe Tilføje knap for at tilføje nye tilladelser. Klik på i det nye vindue Vælg en hovedstol knappen øverst til venstre på skærmen.
- Under Indtast objektnavnet for at vælge skal du sørge for at skrive “ALLE ANVENDELSESPAKKER”Før du klikker på Okay Sørg for, at Type er indstillet til Give lov til og at Gælder er indstillet til Denne mappe, undermapper og filer.
- Under Grundlæggende tilladelser i vinduet, skal du placere et flueben ved siden af Fuld kontrol før du klikker på Okay knappen for at anvende ændringerne.
- Åbn Origin-klienten for at genstarte opdateringen, og kontroller, om fejlen “Mappe ikke findes” stadig vises på din computer!