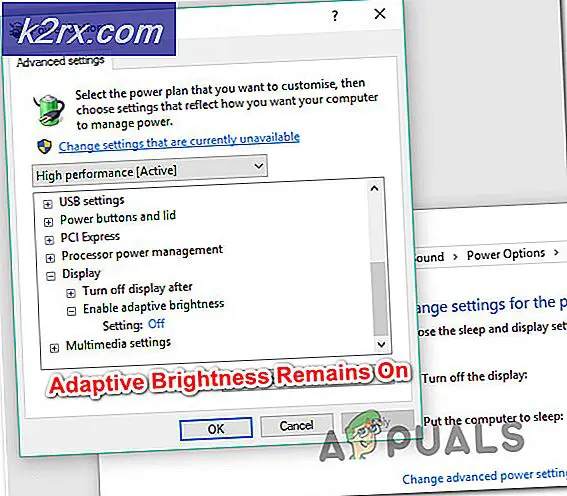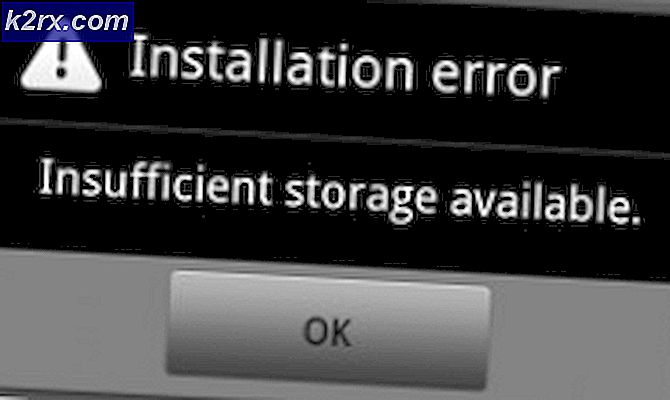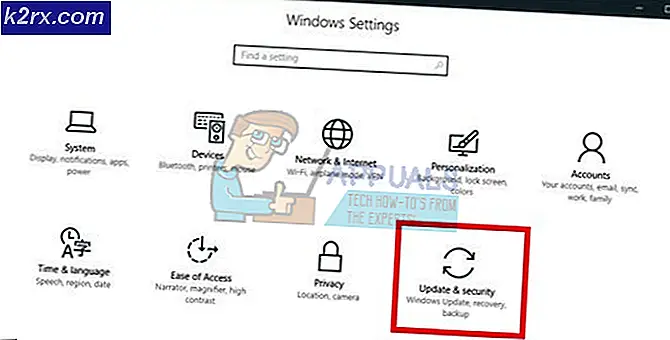Sådan laver du Yahoo din hjemmeside
På en internetbrowser af enhver art er hjemmesiden eller hjemmesiden browserens basis for operationer - det er det, du ser, når du starter browseren. I de fleste tilfælde er en browsers hjemmeside forudindstillet på en side, der er oprettet af internetbrowserens producent. Internetbrowsere kan dog tilpasses i en utroligt grad, og det inkluderer at ændre browsers hjemmeside til stort set uanset hvad du vil. Her betyder uanset hvad du vil have, og du har hele World Wide Web at vælge imellem. Når brugere sætter deres hjemmesider til andet end standard, ændrer de dem til de websider, de bruger mest.
Mange brugere af internettet derude bruger Yahoo og dets udvalg af forskellige tjenester mere end nogen andre hjemmesider, og disse lånere ønsker ofte at sætte deres internetbrowsers hjemmesider til Yahoo-hjemmesiden. Heldigvis er det ikke kun muligt at gøre det, men det er også meget nemt på stort set alle internetbrowser folk i disse dage bruger. Sådan gør du Yahoo til din hjemmeside på nogle af nutidens mest populære og almindeligt anvendte internetbrowsere:
På Google Chrome
- Klik på knappen Menu (repræsenteret af 3 lodrette prikker) i Google Chromes værktøjslinje.
- Klik på Indstillinger .
- Sørg for, at skiftet til Vis hjem-knappen er tændt under Udseende- sektionen. Denne skifte styrer om Hjem- knappen (en knap bogstaveligt formet som et hjem) vises på Google Chromes værktøjslinje. Hvis du klikker på denne knap, uanset hvor du er, tager du dig til din startside. Du skal have knappen Home, der viser, om du vil indstille en brugerdefineret hjemmeside i Google Chrome.
- Vælg knappen Indstil brugerdefineret webadresse under knappen Vis startside .
- Indtast webadressen for, hvilken Yahoo-webside du vil være din hjemmeside i feltet Indtast brugerdefineret webadresse .
- Vælg sektionen Åbn en bestemt side eller et sæt sider under afsnittet Start .
- Klik på Tilføj en ny side .
- Indtast webadressen på den Yahoo-webside, du vil være din hjemmeside.
- Klik på Tilføj . Den Yahoo-webside, du har angivet, bliver nu også den side, som Chrome tager dig til, når du starter den første gang i løbet af en session.
- Luk fanen Indstillinger .
- Klik på knappen Hjem, og du vil se, at Chrome fører dig til den Yahoo-webside, du ønskede at være din hjemmeside.
På Internet Explorer
- Klik på knappen Værktøjer (repræsenteret af et gear) i Internet Explorer's værktøjslinje.
- Klik på Internet-indstillinger .
- Under Hjemmesiden sektionen på fanen Generelt skal du erstatte det, der er i webadressefeltet med webadressen på den Yahoo-webside, du vil lave din hjemmeside.
- Vælg indstillingen Start med startside under fanen Opstart .
- Klik på Anvend og derefter på OK .
- Klik på knappen Hjem i Internet Explorer's værktøjslinje eller tryk på Alt + Home, og du vil se, at Internet Explorer tager dig til den hjemmeside, du netop ikke har angivet.
På Mozilla Firefox
- Klik på knappen Menu (repræsenteret af tre vandrette linjer stablet oven på hinanden som en burger) i Firefox's værktøjslinje.
- Klik på Valg i den resulterende menu.
- Under opstart sektionen skal du åbne rullemenuen ved siden af Når Firefox starter: valg og klik på Vis min startside for at vælge den.
- Indtast webadressen på den Yahoo-webside, du vil være Firefox hjemmeside til hjemmesiden: feltet.
Når du gør det, gemmes dine ændringer automatisk - der er ikke noget mere for dig at gøre. Du skal bare lukke Firefox's Indstillinger, og herfra bliver du taget til den angivne Yahoo-webside, når du klikker på Home- knappen eller starter Firefox.
PRO TIP: Hvis problemet er med din computer eller en bærbar computer / notesbog, skal du prøve at bruge Reimage Plus-softwaren, som kan scanne lagrene og udskifte korrupte og manglende filer. Dette virker i de fleste tilfælde, hvor problemet er opstået på grund af systemkorruption. Du kan downloade Reimage Plus ved at klikke herPå Microsoft Edge
- Klik på Menu- knappen (repræsenteret ved tre vandret justerede prikker) i Microsoft Edge's værktøjslinje.
- Vælg sektionen Åbn en bestemt side eller et sæt sider under afsnittet Start .
- Klik på Indstil sider ud for siden Åbn en bestemt side eller et sæt sider .
- Indtast webadressen på den Yahoo-webside, du vil omdanne til Microsoft Edge's hjemmeside, i feltet Indtast adresse .
- Klik på OK .
Bemærk! Microsoft Edge har ikke en Home- knap som de fleste andre internetbrowsere, så indstillingen af hjemmesiden på Microsoft Edge indstiller i grunden den side eller det sæt sider, du ser, når du åbner Microsoft Edge for første gang i løbet af en session.
På Safari
Sidst men ikke mindst, hvis du er en, der bruger Apples Safari internetbrowser til computer, er det her du skal gøre for at gøre Yahoo til din hjemmeside:
- Klik på Safari eller Rediger- knappen (alt efter hvad der er tilfældet) i Safari's værktøjslinje.
- Klik på Indstillinger i den resulterende kontekstmenu.
- Åbn rullemenuen ved siden af Safari åbnes med: og klik på Hjemmeside for at vælge den på fanen Generelt . Hvis du gør det, fortæller Safari at åbne din hjemmeside, når du åbner den for første gang i en session.
- Åbn rullemenuen ud for de nye vinduer, der åbnes med: og klik på Hjemmeside for at vælge den. Hvis du gør det, sikrer du at Safari åbner din hjemmeside, når du åbner et nyt Safari-vindue under en igangværende session.
- Indtast webadressen på den Yahoo-webside, du vil være din Safari-startside, til hjemmesiden:.
- Hvis det er nødvendigt, skal du gemme dine ændringer.
Safari har som standard ikke en Home- knap i dens værktøjslinje. Du skal manuelt tilføje startknappen til dens værktøjslinje - for at gøre det skal du blot klikke på Vis > Tilpas værktøjslinje og trække knappen Hjem til Safari-værktøjslinjen. Hjemmeknappen vil blive tilføjet til hvilken position du vælger Home- knappen på værktøjslinjen. Med knappen Home, der er tilføjet til Safari's værktøjslinje, tager Safari dig til den uafhængige Yahoo-webside, du angiver som sin hjemmeside, hver gang du klikker på knappen Hjem, for ikke at nævne, når du åbner Safari, eller når du åbner en ny forekomst af Safari under på igangværende browsersession.
PRO TIP: Hvis problemet er med din computer eller en bærbar computer / notesbog, skal du prøve at bruge Reimage Plus-softwaren, som kan scanne lagrene og udskifte korrupte og manglende filer. Dette virker i de fleste tilfælde, hvor problemet er opstået på grund af systemkorruption. Du kan downloade Reimage Plus ved at klikke her