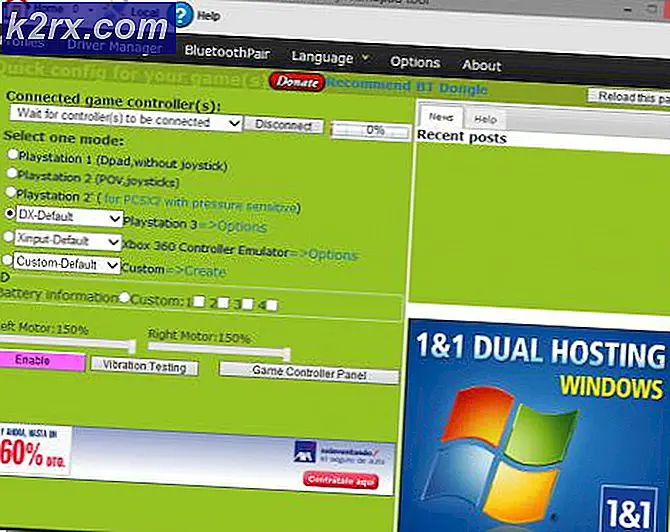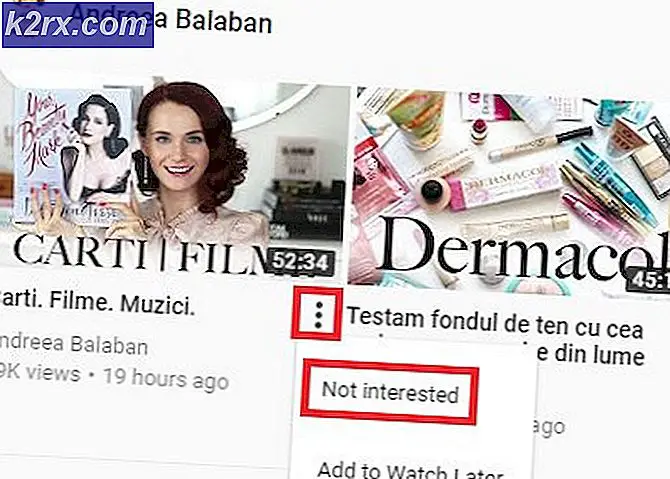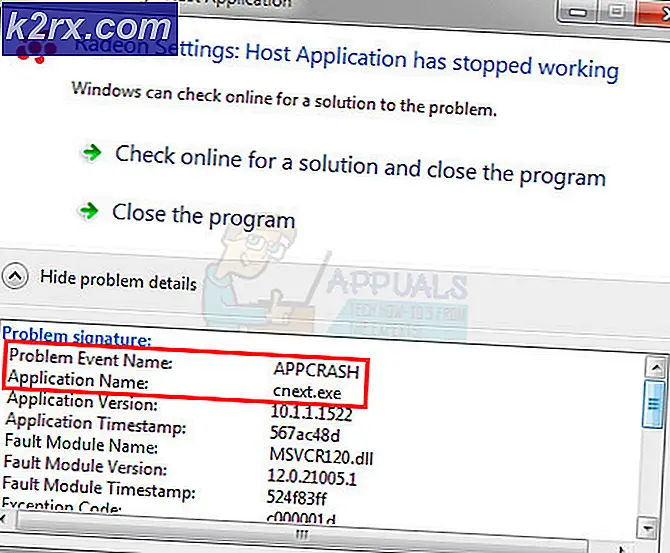Sådan flashes BIOS på en AMD GPU: En omfattende guide
Grafikkort i moderne spil-pc'er er næsten eneansvarlige for grafisk gengivelse i 3D-applikationer. De fleste af disse applikationer kræver således en GPU, der er i stand til at gengive de krævede aktiver med rimelig effektivitet. Moderne 3D-applikationer som spil er blevet mere og mere krævende i de senere år, så grafikkortene er også blevet hurtigere for at kunne håndtere disse arbejdsbelastninger. Da pc-spil er på et rekordhøjt niveau, er pc-hardwareentusiaster også sprunget op i et betydeligt antal, og de stræber efter at få hver sidste smule ydelse fra deres hardware.
Det er ret almindeligt blandt entusiaster i pc-rummet at "overklokke" deres hardware, især grafikkortet, for at få bedre ydeevne i deres valgte applikationer, især spil. Overclocking er en ganske enkel, ligetil måde at presse mere ydelse fra din GPU ud med minimal risiko. De fleste grafikkort har noget loftshøjde over deres fabrikshastighed, og brugeren kan tinker med kortet for at få de ekstra megahertz.
Men der er kun så meget, du kan komme ud af overclocking ved hjælp af traditionelle metoder. Ja, sådanne overure giver en anstændig gevinst i forhold til lagerpræstationer, men for at gå ud over det er vi nødt til at vende os til nogle ... mere kreative metoder. Enter, BIOS blinker.
Hvad er et grafikkort-BIOS?
Et grafikkorts BIOS (også kaldet VBIOS eller VGA BIOS) er kortets firmware, som indeholder alle de nødvendige hardwareindstillinger til kortet. Den indeholder information om urets hastighed, blæserhastighed, spændinger og strømforsyning osv. Det pålægger også de nødvendige begrænsninger på spændings- og effektudtrækningsniveauer, så kortet ikke fungerer korrekt og dør med en skødesløs overclock. Disse begrænsninger er grunden til, at spændingsforskydningen er låst til en vis grænse i værktøjer som MSI Afterburner. Ved hjælp af BIOS Flashing kan brugerne hæve nogle af disse begrænsninger, hvilket muliggør højere overclocks og tillader mere spænding at blive ført til kernen og hukommelsen.
Årsager til at blinke BIOS
BIOS Flashing er især nyttigt ved ekstrem overclocking. Under normale omstændigheder bør du sandsynligvis undgå at rode med BIOS'et på kortet. Men hvis du er en entusiast, og du vil presse enhver sidste ydeevne fra dit grafikkort, kan BIOS Flashing hjælpe dig. Da vi har konstateret, at BIOS er firmwaren på kortet, betyder en BIOS-flash, at du overskriver firmwaren med en ny, hvilket giver nye værdier for kerneklokke, hukommelsesur, spændingsgrænse og effektgrænse osv. Disse værdier giver det nødvendige boost til kortets overclockingpotentiale.
Hvilke kort er ideelle til BIOS Flashing?
Som du måske har gættet, giver ikke mange kort så meget frihed til slutbrugeren. De fleste af kortene kan kun blinkes til deres egen firmware, hvilket er forståeligt. BIOS Blinkende i disse kort kan kun bruges til at rette en muret BIOS og ikke til overklokkingsformål, som vi ønsker. Der er dog nogle kort, der har stort potentiale for BIOS-blink. Normalt tilbyder kortene, der bruger en nedskåret version af den øverste GPU, de største forbedringer fra denne proces. Både Nvidia og AMDs lineups har kort som disse, men i denne vejledning vil vi kun fokusere på AMD-kortene.
Grafikkort som AMD Radeon RX Vega 56 og Radeon RX 5700 er meget populære kort blandt entusiaster til BIOS Flashing. Sagen ved disse kort, der gør dem ideelle til at blinke, er at de næsten har nøjagtigt de samme printkort som deres større brødre (henholdsvis RX Vega 64 og RX 5700 XT), hvilket spærrer selve GPU-kernen. Ting som computerenheder (56 CU'er i Vega 56, 64 CU'er i Vega 64) kan ikke ændres ved at blinke. Kerneure, hukommelsesure og spændinger kan dog ændres. Det betyder, at de er låst i visse henseender på grund af produktsegmentering og dermed giver et større headroom til slutbrugeren. Hvis du blinker en Vega 64 BIOS på en Vega 56 eller en 5700 XT BIOS på en 5700, er det muligt at opnå de samme kerneklokke og ydeevne som GPU'en med højere niveau. Dette giver den største fordel for overclockere, og igen giver forbløffende værdi for pengene, hvis du er villig til at tage skridtet.
Ting at huske på, før de blinker
- Sørg for, at du har en rimelig kraftig PSU, der er i stand til at håndtere den højere strømforbrug. Ideelt set skal du have nok wattforbrug til at håndtere det kort, som du blinker til. For eksempel, hvis du planlægger at blinke BIOS på en Vega 64 på en Vega 56, skal du have en PSU, der er i stand til at håndtere en Vega 56 (mindst 750W).
- Sørg for, at din sag er godt ventileret, og at temperaturen er under kontrol. BIOS blinker øger strømforbruget, og som vi ved, svarer mere strøm til mere varme. Hvis dine temperaturer ikke er behagelige som de er, bør du sandsynligvis undgå at blinke og måske overveje at undervolt dit kort i stedet. Lær hvordan du optimerer din sags luftstrøm ved at følge denne artikel.
- Sørg for, at dit bestemte grafikkort har dobbelt BIOS. Nogle avancerede grafikkort og nogle referencemodeller tilbyder en Dual BIOS-implementering, som drives af en BIOS-switch. Hvad dette betyder er, at kortet har 2 firmware i modsætning til det normale. Dette kan fungere som et sikkerhedsnet for dig, hvis du tegner en BIOS. Du kan skifte til den anden BIOS, og derefter er kortet tilbage til det normale. Dette er ikke absolut nødvendigt, men det anbefales stærkt.
- Sørg for, at dit grafikkort kan blinkes til et, der har højere resultater. Undersøg netop dit kort. Blink kun, hvis gevinsterne er værd at gøre.
- Det tilrådes også, at du overvåger kortets ydeevne-parametre efter blink. Nogle gange kan flashede kort opføre sig uretmæssigt, og hvis du har for vane konstant at overvåge dit korts værdier, kan problemet hurtigt identificeres og løses.
- Gem altid backup-BIOS mere end 1 placering. Processen til at lave backup BIOS er vist i vejledningen.
Nu hvor vi har etableret en rimelig forståelse af processen, lad os begynde.
Ansvarsfraskrivelse: Et forsigtighedsord er nødvendigt her. Mens du blinker BIOS, løfter du nogle af de begrænsninger, der er fastsat af producenten, og går ud over producentens specifikationer. Hvis det gøres forkert, er det muligt at mure dit grafikkort. Blink kun BIOS, hvis du er fortrolig med overclocking og de risici, der er forbundet med det. Alt ansvar påtages af brugeren.
Trin-for-trin BIOS blinkende guide til AMD
Her er en enkel og nem trin-for-trin guide til, hvordan du blinker BIOS på dit AMD-grafikkort. I denne vejledning bruger vi AMD Radeon RX Vega 56 som et eksempel og blinker den med RX Vega 64 BIOS. Først skal vi downloade de nødvendige værktøjer og filer til processen.
Nødvendige værktøjer
- ATIFlash, det blinkende værktøj til AMD-grafikkort
- TechPowerUp GPU-Z
- Backup-fil af det eksisterende BIOS (Vega 56 BIOS i dette tilfælde)
- Det nye mål-BIOS (Vega 64 BIOS her)
ATiFlash (også kaldet AMD VBFlash) er det valgte værktøj til denne proces, når det kommer til AMD-grafikkort. Værktøjet er enkelt og nemt at bruge. Det kan downloades gratis her. For Nvidia-kort er alternativet NVFlash.
GPU-Z er en ret vigtig og nyttig software, når det kommer til GPU-overclocking. I det væsentlige viser den alle de nødvendige oplysninger om kortet i et praktisk vindue. Det kan også bruges til at lave en sikkerhedskopi af din eksisterende BIOS som forklaret senere i vejledningen. Det kan downloades her.
Sikkerhedskopierne til din eksisterende BIOS er helt afgørende, da du måske vil vende tilbage til den originale BIOS, hvis din nye ikke er stabil. GPU Z og ATiFlash tilbyder begge BIOS-backupmuligheder.
BIOS-målfilen er den faktiske firmwarefil, som du vil blinke til. Da vi bruger en Vega 56 som et eksempel, vil mål-BIOS-filen være firmwaren til en Vega 64. Tilsvarende, hvis vi vil blinke en RX 5700, vil målfilen være BIOS på en 5700 XT. BIOS-filer kan downloades fra TechPowerUps BIOS-database. Det er absolut nødvendigt, at du downloader BIOS fra den samme leverandør som dit eksisterende kort. Da vi har en XFX Radeon RX Vega 56, downloader vi XFX Radeon RX Vega 64 BIOS. GPU BIOS-databasen kan findes her.
TRIN 1: Åbn GPU-Z, og lav en sikkerhedskopi
GPU-Z viser en række oplysninger om dit grafikkort. Vi er ikke interesserede i det hele, men der er nogle ting, du skal være opmærksom på. Bemærk først base- og boost-ure på din GPU, der vises nær bunden af vinduet. Disse værdier ændres efter en vellykket BIOS-flash. For det andet skal vi lave en sikkerhedskopi af vores eksisterende BIOS her. Nær midten af vinduet er der et afsnit, der viser BIOS-versionen. Ved siden af er der en lille pil, der peger mod højre. Klik på pilen, og gem filen et eller andet sted på din computer. Ideelt set skal du lave 2 sikkerhedskopier og gemme dem forskellige steder.
Et yderligere trin i dette afsnit gælder kun for Radeon RX Vega-brugere. Da Vega-arkitekturen bruger HBM2-hukommelse i stedet for den konventionelle GDDR, leveres hukommelsen af forskellige producenter, der varierer mellem kortene. Nær den nederste halvdel af vinduet vil du se et afsnit om hukommelse, der vil sige HBM2 og ved siden af det vises den bestemte producent af hukommelsen. Det er helt afgørende, at du kun blinker BIOS på et Vega-kort, hvis det har Samsung HBM2. Hukommelseschips fremstillet af andre producenter som Micron eller Hynix giver ikke vellykkede blink.
Hvis du blinker med 5700 kort, kan du springe hukommelseskontrollen over, da de alle har konventionel GDDR6-hukommelse.
TRIN 2: Uddrag og åbn ATiFlash som administrator
- Uddrag den downloadede komprimerede ATiFlash-fil.
- Åbn filen ”amdvbflashWin.exe” som administrator.
- Følgende vindue vil blive præsenteret for dig.
På højre side kan du se nogle af dine systemspecifikationer. Til venstre er et afsnit mærket "ROM-detaljer", som er det samme som BIOS-detaljer. Her kan du se versionen af din nuværende BIOS og nogle relaterede oplysninger. Denne software giver også en anden mulighed for at sikkerhedskopiere din BIOS. Klik på knappen "Gem", og lav en anden sikkerhedskopi af din eksisterende BIOS for at være på den sikre side.
TRIN 3: Flash BIOS med det downloadede BIOS-mål
Dette er det vigtigste trin, hvor vi endelig bytter den eksisterende BIOS med den nye.
- Klik på "Indlæs billede"
- Vælg det downloadede mål-BIOS (i dette tilfælde XFX Radeon RX Vega 64 BIOS)
- Softwaren viser BIOS-detaljer under afsnittet “Ny VBIOS”
- Klik på “Program”
- Vent på, at statuslinjen er færdig.
- Genstart din pc
Når din pc er startet op igen, skal du med succes blinke til en ny BIOS.
Hvad skal jeg gøre efter at have blinket BIOS?
Oprindeligt fungerer dit kort ikke anderledes end det tidligere gjorde. Var det alt forgæves? Slet ikke. Hvad processen med at blinke har gjort er, at det i det væsentlige har lettet nogle af de begrænsninger, som den tidligere firmware pålagde. Nu har du større fleksibilitet som slutbruger til at manipulere dit korts parametre. Her er et par ting at gøre, når du har blinket din BIOS
Test højere overur:
Da hovedformålet med BIOS-blinkning er at presse hver eneste bit ydeevne fra kortet, skal du teste nye overclocks og prøve at finde den bedste stabile konfiguration til dit grafikkort. Sørg for at maksimere effektgrænsen i Wattman eller Afterburner, og sørg også for yderligere spænding gennem spændingsforskydninger. Det kan være nødvendigt at øge din blæserhastighed via en mere aggressiv blæserkurve for at holde temperaturen i skak. Følge vores omfattende overclocking guide kan være meget nyttigt i denne henseende.
Hold øje med temperaturerne:
Husk, at højere effektforbrug svarer til mere varmeydelse. Hvis dine temperaturer efter blink og overclocking ikke er behagelige i henhold til dine omgivelsestemperaturer, bør du overveje at undervolvere kortet eller vende tilbage til det gamle BIOS. Ideelt set ønsker du ikke, at dit kort bryder 80 grader Celsius-mærket, men der er ingen fare for beskadigelse af dit kort ved den temperatur. Køligere er dog bedre, da det giver kortet mulighed for at øge højere og dermed hjælpe ydeevnen. Hvis kortet krydser 85 grader Celsius under normal spil, skal du overveje at vende tilbage til den ældre BIOS.
Stresstest dit grafikkort:
Efter at have ringet til en passende overclock, vil jeg kraftigt foreslå stresstest af dit grafikkort i forskellige scenarier. Det værste for en spiller er at være i kampens hede og få dit kort til at gå ned på skrivebordet eller værre, din pc lukker uventet ned. Brug en række benchmarks som 3DMark FireStrike, Unigine Superposition, Unigine Heaven og Furmark. Furmark er specifikt en torturtest designet til at få dit kort til at nå de absolut højeste temperaturer, det kan, så det kan være nyttigt ved temperaturafprøvning. Unigine Suite og 3DMark Suite giver test til din spilstabilitet. Hold øje med de maksimale temperaturer, men også for artefakter (blokke eller batcher af glitchede pixels), der indikerer et højt hukommelsesur. Vær forskellige af nedbrud, og ring din OC tilbage, hvis den går ned regelmæssigt.
Vend tilbage til den gamle BIOS, hvis ……
1- Dine temperaturer er ude af kontrol
2- Din GPU fortsætter med at gå ned i stresstest og / eller i spil
3- Din GPU fortsætter med at artefakter på grund af et højt hukommelsesur
4- Din pc lukker uventet ned, hvilket betyder, at PSU'en ikke kan håndtere den højere strømforbrugHvis alt er vellykket….
Nyd den ekstra performance, men vær opmærksom. Dann en vane med at overvåge din GPUs ure, hukommelsesfrekvens, temperaturer, strømforbrug og blæserhastighed osv. RivaTuner parret med MSI Afterburner er en stor hjælp i denne henseende.
Uh-åh ... mit kort er ustabilt. Hvad skal jeg gøre?
Du skal blinke dit kort tilbage til den originale BIOS. Det er virkelig nemt at gøre.
- Åbn ATiFlash
- Indlæs "Backup Vega 56 BIOS", som du oprettede og gemte
- Klik på “Program”
- Genstart din pc.
Dit kort skal blinkes tilbage til dets firmware.
Afsluttende ord
BIOS blinker er en virkelig interessant og effektiv måde at øge dit korts ydeevne på. For entusiaster er det bare en anden måde, de kan rode med den hardware, de har. De fleste ekstreme overclockere elsker at lege med brugerdefinerede vBIOS 'med ekstremt høje effektmål, der hjælper dem med at bryde verdensrekorder. For normale forbrugere er det et værktøj, der kan være virkelig effektivt i visse scenarier. Det kan hjælpe dem med at presse den maksimale ydeevne ud af deres kort og maksimere værdien for pengene. Hvis det gøres ordentligt, er det en helt sikker og sjov proces med nogle gratis præstationsgevinster at starte!