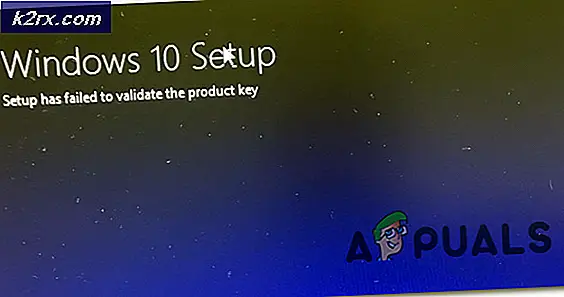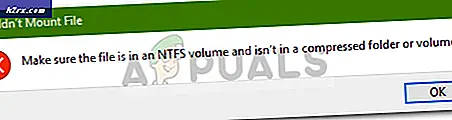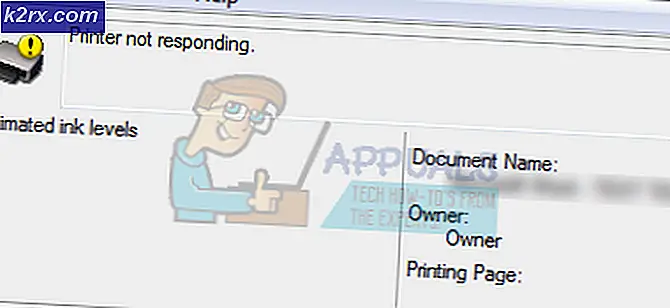Sådan omdannes et billede til et vektorbillede på Adobe Illustrator
At være en grafisk designer har du muligvis brug for en masse billeder fra internettet for at lave noget på Adobe Illustrator, men fordi disse billeder ikke er af god kvalitet, kan du ikke bruge dem i dit design. Med lav kvalitet mener jeg, at når du zoomer ind på et billede, kan du bemærke, at billedet bliver pixeleret på grund af den dårlige kvalitet. For at arbejde ubesværet med Adobe Illustrator og lave nogle fantastiske kunstværker er det bedst, hvis du bruger Vector-filer med billeder, der ikke pixelerer, uanset hvor meget du zoomer ind. Det er en af grundene til, at designere foretrækker at bruge Adobe Illustrator, når de opretter illustrationer eller logoer, fordi værket ikke pixlerer.
Hvad er vektorbilleder
Et vektorbillede kan bedst defineres som et billede, der bruger værdier i stedet for pixels. Jeg er sikker på, at mange af jer er opmærksomme på begrebet pixels. Pixels er små firkanter, der bruges til at slutte sig sammen og lave et billede. Vector er det helt modsatte af pixels. Mens du er i et pixelbaseret billede, vil du altid kunne se pixelerne, når du zoomer ekstremt ind i billedet, for eksempel hvis du skal udskrive et pixelbillede i stor skala, vil du bemærke de små firkanter. På den anden side viser vektoren dig dog et meget glattere billede, hvis det er i vektorformatet.
Sådan ændres et billede fra Pixel til Vector
Jeg elsker at arbejde med Adobe Illustrator, fordi det er et vektorbaseret program. Og det giver dig mulighed for at ændre allerede eksisterende pixelbilleder til vektorbilleder med en meget enkel og nem proces. Følg trinnene som nævnt nedenfor for at gøre et billede til en vektor.
- Jeg brugte et billede fra internettet og trak det og droppede det til Adobe Illustrator. Da jeg zoomet ind på billedet, så det sådan ud på Adobe Illustrator.
- For at ændre dette billede til en vektor skal du finde fanen til Image Trace, der vil være synlig på det øverste værktøjspanel til Adobe Illustrator.
- I det øjeblik du vælger en af disse indstillinger, bliver dit billede straks vektoriseret, og du vil se en synlig forskel i billedet. Det er mere klart nu. Og farverne er meget lysere nu.
- Dette er en af grundene til, at jeg personligt elsker Adobe Illustrator. Farverne viser sig at være så meget klarere. Komme videre. Nu hvor dit billede er blevet ændret til en vektor med succes, vil du gerne bruge dette billede og foretage et par ændringer i henhold til dine krav. For dette, mens dit billede er valgt, skal du klikke på fanen i øverste værktøjslinje, der siger 'Udvid'.
- Da jeg først tilføjede dette billede til Adobe Illustrator, var det et helt billede. Det havde ingen dele. Men nu, fordi det er blevet udvidet, har hver del af billedet sine ankerpunkter, der kan bevæges i enhver retning. Jeg klikkede blot på et af motiverne, der valgte den del af hele designet og viste ankerpunkterne for det.
- Brug nu det større blå rektangel til at øge eller mindske motivets størrelse. Forankringspunkterne på motivets indre side kan også bruges til at ændre formen.

![[FIXED] 0xA00F4292 Start af timeout for fotooptagelse](http://k2rx.com/img/102837/fixed-0xa00f4292-photo-capture-start-time-out-102837.png)