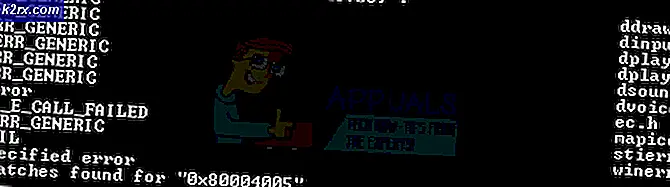Fejlfinding af Windows 10-installation mislykkedes med at validere produktnøglen
Det 'Installationen kunne ikke validere produktnøglen' fejl opstår typisk, når brugere forsøger at opgradere til Windows 10 fra en ældre Windows-version som Windows 7 eller Windows 8.1 ved hjælp af en ISO-fil.
Hvad forårsager fejlen "Opsætning mislykkedes med at validere produktnøglen"?
Metode 1: Deaktivering af tredjeparts AV (hvis relevant)
Hvis du bruger en tredjeparts sikkerhedssuite, der har tendens til at være overbeskyttende, er det helt muligt, at den ender med at afbryde forbindelsen mellem opgraderingsopsætningen med de eksterne servere.
Hvis dette scenario gælder for dig, og du bruger en tredjepartspakke, der kan forstyrre opgraderingen, skal du prøve opgraderingen igen, efter at du har deaktiveret eller afinstalleret den potentielle antivirus skyldige.
Hvis du befinder dig i denne situation, skal du starte med at deaktivere realtidsbeskyttelse og se, om opgraderingen er vellykket. For at gøre dette skal du blot åbne proceslinjens ikon, der er knyttet til din AV, og se efter en mulighed, der deaktiverer realtidsbeskyttelsen.
Hvis dette ikke virker, eller hvis du ikke fandt den tilsvarende mulighed i dine AV-menuer, skal du prøve at afinstallere sikkerhedsprogrammet helt for at sikre, at der ikke er nogen sikkerhedsregler, der kan påvirke denne opgraderingsproces. For at gøre dette skal du indsende denne artikel (her) - det viser dig, hvordan du installerer dit sikkerhedsprogram og sørger for, at du også fjerner de resterende filer, der stadig kan forårsage denne adfærd.
Hvis denne metode ikke var anvendelig, eller den ikke løste det underliggende problem, skal du gå ned til den næste potentielle løsning nedenfor.
Metode 2: Kørsel af diskoprydning på drevet
Som det viser sig, i de fleste tilfælde 'Installationen kunne ikke validere produktnøglen' fejl opstår på grund af en fejl, der stammer fra AppData \ Local \ Temp.Det er muligt, at opgraderingssoftwaren kaster denne fejl, fordi den allerede finder udpakket installationsfiler i temp-mappen, så det beslutter, at der er tegn på en sikkerhedstrussel og afbryder opgraderingsprocessen.
Hvis dette scenarie er relevant, skal du kunne løse problemet ved at køre Diskoprydningsværktøjet på dit Windows-drev og sikre, at processen ender med at rydde Temp-mappen. Efter at have gjort det og genstart maskinen, skal opgraderingsprocessen gennemføres uden problemer.
Her er hvad du skal gøre:
- Trykke Windows-tast + R for at åbne en dialogboks Kør. Skriv derefter 'Cleanmgr'inde i tekstfeltet, og tryk på Gå ind for at åbne Diskoprydningsværktøjet. Hvis du bliver bedt om det af Brugerkontokontrol (UAC) vindue, klik Ja for at give administratoradgang.
- Når du ankommer til Diskoprydning: Drevvalg Brug rullemenuen under Kører for at vælge dit OS-drev. Det er typisk C: men du kan identificere det via Windows-logoet. Med det korrekte drev valgt skal du klikke på Okay for at gemme ændringerne.
- Når du er inde i vinduet Diskoprydning, skal du sikre dig, at afkrydsningsfelterne er tilknyttet Midlertidige internetfiler og Midlertidige filer kontrolleres.
- Når alt er konfigureret, skal du klikke på Ryd op i systemfiler og bekræft derefter ved UAC-prompten.
- Du bliver derefter bedt om af et andet diskoprydningsikon, hvor du bliver nødt til at vælge midlertidige internetfiler og midlertidige filer igen, før du klikker på Ok.
- Klik på ved den sidste prompt Slet filer for at starte denne proces.
- Vent, indtil operationen er afsluttet, genstart computeren, og se om problemet er løst ved næste systemstart.
- Når den næste opstartssekvens er afsluttet, skal du gentage opgraderingsprocessen og se, om du er i stand til at gøre det uden at støde på fejlmeddelelsen.
Hvis du stadig ser 'Installationen kunne ikke validere produktnøglen' fejl, gå ned til næste metode nedenfor.
Metode 3: Anvendelse af Pkey manuelt
Hvis problemet faktisk er relateret til data gemt i logfiler, skyldes det sandsynligvis setuperr.log-fil, der er kendt for at forårsage 'Installationen kunne ikke validere produktnøglen' fejl med opgraderingsforsøg ved hjælp af lokalt lagrede installationsmedier.
Hvis dette scenarie er anvendeligt, skal du være i stand til at løse problemet ved at åbne en kommandoprompt og køre en kommando, der føjer licensnøglen til den mappe, hvor installationsmediet er gemt.
Flere berørte brugere, der også stødte på dette problem, har rapporteret, at problemet blev løst helt, når de udførte instruktionerne nedenfor. Her er hvad du skal gøre:
- Trykke Windows-tast + R for at åbne en dialogboks Kør. Skriv derefter 'Cmd' inde i tekstfeltet, og tryk på Ctrl + Skift + Enter for at åbne en forhøjet kommandoprompt. Når du ser kontrol af brugerkonti, skal du klikke på Ja at give administrative rettigheder.
- Når du er inde i Elevated Command Prompt, skal du skrive følgende kommando for at navigere til det sted, hvor medieinstallationsværktøjet gemmer sine filer:
CD: C: \ ESD \
Bemærk: Hvis du tvang Media Creation-værktøjet til at gemme det arkiveret på en brugerdefineret placering, skal du navigere der i stedet.
- Skriv derefter følgende kommando, og tryk på Gå ind for at vedhæfte produktnøglen til medieinstallationsværktøjet, der håndterer opgraderingen:
Opsætning / pkey xxxxx-xxxxx-xxxxx-xxxxx-xxxxx
Bemærk: * X * er simpelthen en pladsholder. Udskift den med den aktuelle licensnøgle, som du vil bruge til opgraderingsprocessen.
- Luk den forhøjede CMD, start derefter opgraderingsprocessen igen, og se om du stadig støder på 'Installationen kunne ikke validere produktnøglen' fejl.
Hvis du stadig støder på det samme problem, skal du gå ned til næste metode nedenfor.
Metode 4: Kørsel af en DISM-scanning
Nogle berørte brugere har bekræftet, at de var i stand til at løse problemet, efter at de kørte en DISM (Implementering af billedservice og -styring) scanne på deres computer. Succesen med denne metode antyder muligheden for, at dette problem også kan skyldes et underliggende systemkorruptionsproblem, der påvirker opgraderingsprocessen.
DISM er et indbygget værktøj, der er meget godt til at rette afhængigheder, der kan forstyrre kritiske OS-opgaver som at opgradere til en nyere version.
Her er en hurtig guide til kørsel af en DISM-scanning for at rette op på 'Installationen kunne ikke validere produktnøglen' fejl:
- Åbn en Løb dialogboks ved at trykke på Windows-tast + R. Skriv det inde i det nyåbnede vindue 'Cmd' og tryk på Ctrl + Skift + Enter for at åbne en forhøjet kommandoprompt. Når du bliver bedt om af UAC (brugerkontokontrol), klik Ja at give administrative rettigheder.
- Når du er inde i den forhøjede CMD-prompt, skal du skrive følgende kommandoer i rækkefølge og trykke på Enter, når hver scanning er afsluttet for at køre en fuld DISM-kan:
Dism / Online / Cleanup-Image / CheckHealth Dism / Online / Cleanup-Image / ScanHealth Dism / Online / Cleanup-Image / RestoreHealth
- Når hver scanning er færdig, skal du genstarte din computer og se, om problemet er løst, næste gang du prøver at køre opgraderingsværktøjet.
I tilfælde af det samme Installation kunne ikke validere produktnøglenfejl stadig opstår, flyt ned til den sidste metode nedenfor.
Metode 5: Oprettelse af en EI.cfg-fil til ISO-filen
Hvis ingen af metoderne ovenfor har tilladt dig at rette Installation kunne ikke validere produktnøglenfejl, skyldes det sandsynligvis, at det opgraderingsmedie, du prøver at bruge, ikke indeholder en konfigurationsfil, der er obligatorisk, når du opgraderer fra en ældre Windows-version.
I dette tilfælde skal du bruge et dekomprimeringsværktøj til at udtrække Windows 10 ISO og tilføje en .cfg-fil, der løser dette problem. Når du først har gjort det og sat ISO sammen igen, skal du ikke længere støde på det samme problem.
Her er trinvise instruktioner gennem det hele:
- Brug WinRar, WinZip, 7Zip eller et andet lignende værktøj til at udtrække ISO-filen, der indeholder installationsmediet, i en mappe.
- Trykke Windows-tast + R at åbne en Løb dialogboks. Skriv derefter 'Notepad.exe' og tryk på Ctrl + Skift + Enter for at åbne et forhøjet Notepad-vindue.
- Når du er inde i notesblokvinduet, skal du indsætte nedenstående indhold i det:
[EditionID] [Channel] Retail [VL] 0
- Når indholdet er tilføjet, skal du gå til Fil> Gem som.Når du er inde, skal du indstille Gem som type til Alle filer.Navngiv det ei og sørg for, at du inkluderer '.cfg'Udvidelse i slutningen. Men inden du klikker på Gem, skal du sikre dig, at den nye fil gemmes inde i Kilder mappen til ISO-installationen.
- Kør filen setup.exe fra det samme installationsmedie, og se om du kan gennemføre processen uden at støde på Installation kunne ikke validere produktnøglenfejl.