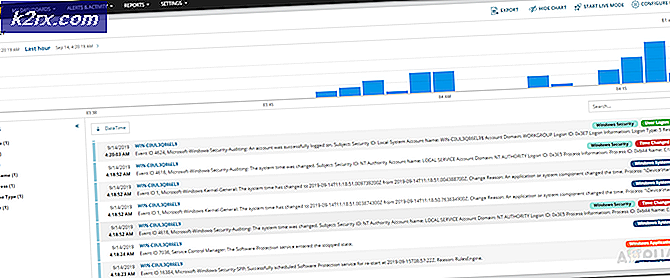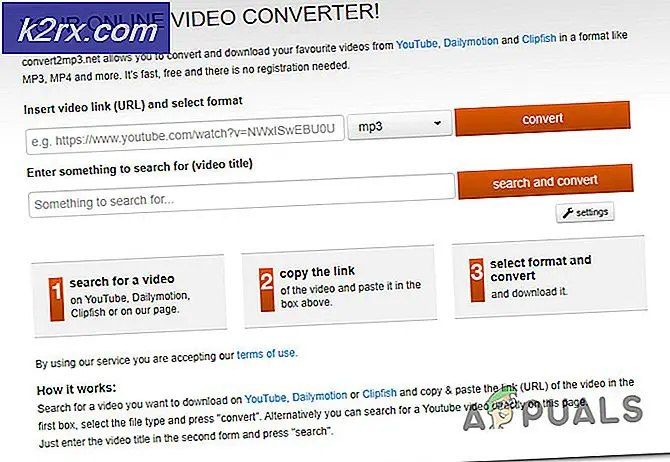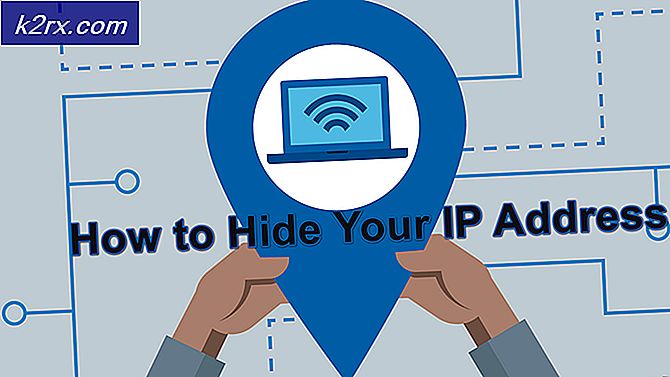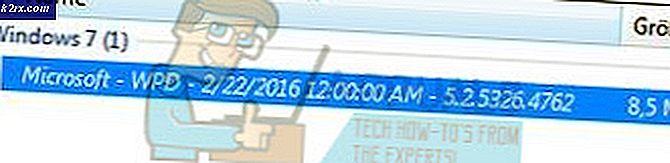Fix: Windows 10 Adaptiv lysstyrke slukkes ikke
Nogle Windows 10-brugere rapporterer, at der ikke længere er en tilsyneladende måde at deaktivere adaptiv lysstyrke på. Selv med indstillingerne for adaptiv lysstyrke, der med vilje er slået fra, rapporterer mange berørte brugere, at deres skærm stadig bliver lysere eller mørkere konstant.
Hvad får den adaptive lysstyrkefunktion til at forblive TIL?
Vi har undersøgt dette særlige problem ved at se på forskellige brugerrapporter og de reparationsstrategier, der ofte bruges til at løse dette særlige problem og endelig forhindre, at skærmens lysstyrke ændres dynamisk.
Som det viser sig, er der flere forskellige potentielle synder, der kan ende med at udløse dette særlige problem:
Hvis du kæmper for at løse dette særlige problem, giver denne artikel dig flere forskellige fejlfindingstrin. Nedenunder finder du flere forskellige metoder, som andre berørte brugere har brugt med succes for at løse dette særlige problem.
Da de potentielle rettelser ordnes efter effektivitet og vanskeligheder, råder vi dig til at følge dem i den rækkefølge, de præsenteres for at forbedre dine chancer for succes. Lad os begynde!
Metode 1: Sikring af, at funktionen Adaptiv lysstyrke er slået fra
Først og fremmest er det vigtigt at starte denne fejlfindingsopgave ved at sikre, at adaptiv lysstyrke faktisk er slukket inde fra Strømindstillinger menu. Selvom du tidligere har slået det fra, har du muligvis siden skiftet til en anden strømplan, der aktiverede funktionen igen.
Her er en hurtig guide til at sikre, at adaptiv lysstyrke er slået fra i menuen Strømindstillinger:
- Trykke Windows-tast + R at åbne en Løb dialog boks. Skriv derefter “Ms-indstillinger: powersleep” og tryk på Gå ind at åbne op for Power & Sleep fanen i Indstillinger app.
- Inde i Kraft og søvn fane, rul ned Relaterede indstillinger fanen og klik på Yderligere strømindstillinger.
- Inde i Strømstyring menu, se hvilken strømplan, der aktuelt er aktiv, og klik på Skift planindstillinger.
- Dernæst fra Rediger planindstillinger, Klik på Skift avancerede strømindstillinger.
- Inde i Avancerede indstillinger menuen, skal du sørge for, at den aktive strømplan er valgt, og udvide rullemenuen, der er knyttet til Skærm. Dobbeltklik derefter på Aktiver adaptiv lysstyrke og indstil Indstilling til Af.
- Genstart computeren, og se om problemet er løst.
Hvis det samme problem stadig opstår, og du stadig finder ud af, at skærmens lysstyrke automatisk justeres, skal du gå ned til næste metode nedenfor.
Metode 2: Deaktivering af "Display Power Saving Technology" (kun Intel GPU'er)
Hvis du bruger en integreret GPU fra Intel, er chancerne for, at grafikkortdriveren tilsidesætter din Windows-indstilling. Så i stedet for at lytte til din indstilling, som du oprettede, og holde den adaptive skærmens lysstyrkefunktion slået fra, bruger Intels GPU sit eget værktøj (Intel Graphics and Media) til automatisk at justere skærmens lysstyrke ved hjælp af en funktion kaldet Display Power Saving Technology.
Hvis dette scenarie gælder for din nuværende situation, er der en hurtig guide til deaktivering af Intels strømbesparende teknologi:
- Trykke Windows-tast + R at åbne en Løb dialog boks. Skriv derefter “Control.exe” og tryk på Gå ind for at åbne klassikeren Kontrolpanel interface.
- Inde i klassikeren Kontrolpanel bruger søgefunktionen øverst til højre på skærmen til at søge efter “Intel-grafik“. Klik derefter på listen over resultater Intel (R) grafik og medier.
- Vælg på listen over applikationstilstande Grundlæggende tilstand og klik på Okay for at fortsætte og starte applikationen.
- næste fra Intel (R) kontrolpanel til grafik og medier menu, vælg Strøm fra højre rude. Gå derefter videre til højre sektion på skærmen og sørg for, at feltet tilknyttet Vis strømbesparende teknologi (under Strømbesparende funktioner) drejes af.
- Genstart computeren, og se om problemet er løst ved næste systemstart.
Hvis du stadig støder på det samme problem, og du ser, at skærmen fortsætter med at justere automatisk, skal du gå ned til næste metode nedenfor.
Metode 3: Deaktivering af kontrastforbedring og valg af filmtilstand
Flere berørte brugere har rapporteret, at problemet blev løst, efter at de har åbnet Intels grafikkontrolpanel og deaktiveret to billedforbedringsfunktioner - Kontrastforbedring og Valg af filmtilstand.
Efter at have gjort dette og genstartet deres computer, har de fleste berørte brugere rapporteret, at deres skærmens lysstyrke ikke længere justeres automatisk. Hvis dette scenarie gælder for din nuværende situation, er her en hurtig guide til deaktivering af de to billedforbedringsfunktioner:
- Højreklik på et ledigt sted på skrivebordet, og klik på Intel Grafikindstillinger.
- Inde i Intel HD-grafikkontrolpanel menu, skal du vælge Billedforbedring i venstre rude og indstille begge Kontrastforbedring og Registrering af filmtilstand til Handicappet.
- Når de to indstillinger er aktiveret, skal du genstarte din computer og se, om problemet er løst.
Hvis du stadig bemærker, at skærmens lysstyrke automatisk justeres, skal du gå ned til næste metode nedenfor.
Metode 4: Deaktivering af Vari-Bright (kun Radeon GPU'er)
Hvis du bruger en AMD Radeon GPU med, og du har sikret, at adaptiv lysstyrke er deaktiveret fra dine Power Plan-indstillinger, er chancerne for, at problemet skyldes en patenteret AMD-funktion kaldet Vari-Bright.
Som nogle brugere har rapporteret, har denne funktion potentialet til at tilsidesætte Windows-præferencen og justere skærmens lysstyrke automatisk, selvom du har sørget for, at den Windows-ækvivalente funktion er deaktiveret. Hvis dette scenarie er anvendeligt, og du bruger en Radeon GPU, her er en hurtig guide til deaktivering af Vari-Bright:
- Højreklik på et frit område på skrivebordet, og vælg AMD Radeon-indstillinger fra genvejsmenuen.
- Fra det vigtigste Radeon-indstillinger menu, skal du klikke på Præferencer nederst til venstre på skærmen (eller øverst til højre) afhængigt af hvilken version du har.
- Vælg derefter fra den næste menu Radeon Yderligere indstillinger. Gå derefter til den lodrette menu til venstre og vælg Power> PowerPlay. Gå derefter over til højre rude og sørg for, at feltet tilknyttet Vari-Bright er deaktiveret.
- Klik på ansøge for at gemme ændringerne skal du genstarte computeren og se, om problemet er løst, når den næste opstartssekvens er afsluttet.
Metode 5: Deaktivering af adaptiv lysstyrke via Registreringseditor
Hvis du er kommet så langt uden et resultat, er chancerne for, at din computer har en registreringsdatabasenøgle, der fortsat tilsidesætter den ændring, du forsøger at håndhæve vedrørende adaptiv lysstyrke. Hvis du ikke er bange for at redigere registreringsdatabasen, er der en måde, der sikrer, at indstillinger for adaptiv lysstyrke deaktiveres via en registreringsnøgle:
Så længe du følger nedenstående instruktioner til punkt og prikke og ikke ændrer noget andet, har nedenstående procedure ingen risiko. Her er en hurtig guide til deaktivering af adaptiv lysstyrke via Registreringseditor:
- Trykke Windows-tast + R for at åbne en dialogboks Kør. Skriv derefter “Regedit” og tryk på Gå ind at åbne op for Registreringseditor. Når du bliver bedt om det af UAC (brugerkontokontrol), klik på Ja for at give administrative rettigheder.
- Inde i registreringseditoren skal du bruge den venstre rude til at navigere til følgende placering:
Computer \ HKEY_LOCAL_MACHINE \ SOFTWARE \ Intel \ Display \ igfxcui \ profiler \ Media \ Brighten Movie
Bemærk: Du kan også indsætte adressen direkte i navigationslinjen øverst og trykke Gå ind at komme derhen med det samme.
- Når du kommer til den rigtige placering, skal du flytte til højre rude og dobbeltklikke på ProcAmpBrightness. Indstil derefter værdidataene til 0 i vinduet Rediger streng og klik på OK.
- Brug derefter den venstre rude igen til at navigere til følgende placering:
Computer \ HKEY_LOCAL_MACHINE \ SOFTWARE \ Intel \ Display \ igfxcui \ profiler \ Media \ Darken Movie
Bemærk: Samme som før kan du indsætte placeringen direkte i navigationslinjen og trykke på Enter for at komme der øjeblikkeligt.
- Flyt over højre rude, og dobbeltklik på ProcAmpBrightness. Indstil derefter Værdidata til 0.
- Luk Registreringseditor, og genstart computeren for at se, om problemet løses ved næste opstart.
Hvis du stadig støder på det samme problem, skal du gå ned til næste metode nedenfor.
Metode 6: Deaktivering af sensorovervågningstjenesten (hvis relevant)
Nogle berørte brugere har angiveligt formået at løse problemet ved hjælp af skærmbilledet Tjenester til permanent at deaktivere Sensorovervågningsservice.Fra nu af er problemet kun blevet bekræftet at være effektivt på Surface 4-enheder.
Hvis dette scenarie gælder for din nuværende situation, er der en hurtig guide til, hvordan du deaktiverer Sensorovervågning Service:
- Trykke Windows-tast + R at åbne en Løb dialog boks. Skriv derefter “Services.msc” og tryk på Gå ind at åbne op for Tjenester skærm. Hvis bedt af UAC (brugerkontokontrol), klik Ja at give administrative rettigheder.
- Inde i skærmbilledet Tjenester skal du gå over til højre rude og finde sensorovervågningstjeneste fra listen over tjenester. Når du ser den rigtige liste, skal du højreklikke på den og vælge Ejendomme.
- Fra egenskabsskærmen for Sensorovervågningsservice, vælg Generel fanen, og indstil Starttype til Handicappet.
- Klik på ansøge for at gemme ændringerne skal du genstarte computeren for at se, om rettelsen har været vellykket.
Hvis problemet stadig opstår, skal du gå ned til den næste metode nedenfor.
Metode 7: Genaktivering af det integrerede kort
Nogle berørte brugere har rapporteret, at problemet først blev løst, efter at de fik adgang til Enhedshåndtering og genaktiverede det integrerede GPU-kort. Denne metode rapporteres typisk at være effektiv i de situationer, hvor computeren er udstyret med Intel HD 4000 og Intel HD 3000 integrerede GPU'er.
Her er en hurtig guide til, hvordan du genaktiverer det integrerede grafikkort via Enhedshåndtering:
- Trykke Windows-tast + R at åbne en Løb dialog boks. Skriv derefter “Devmgmt.msc” og tryk på Gå ind at åbne op Enhedshåndtering.
- Inde i Enhedshåndtering skal du udvide rullemenuen Displayadapter, og du skal se en liste over to GPU'er - den integrerede og det dedikerede kort.
- Højreklik på det integrerede kort, og vælg Deaktiver enhed. Når du har gjort dette, skal du vente et par sekunder, før du højreklikker på den samme fortegnelse igen og vælger Aktivér enhed.
- Når det integrerede grafikkort er genstartet, skal du se, om problemet er løst.