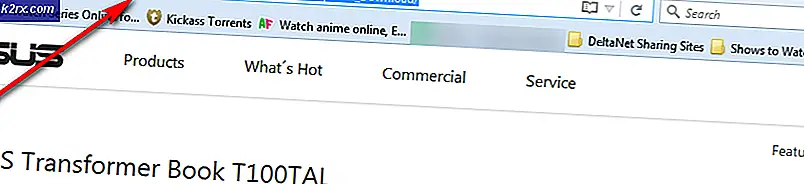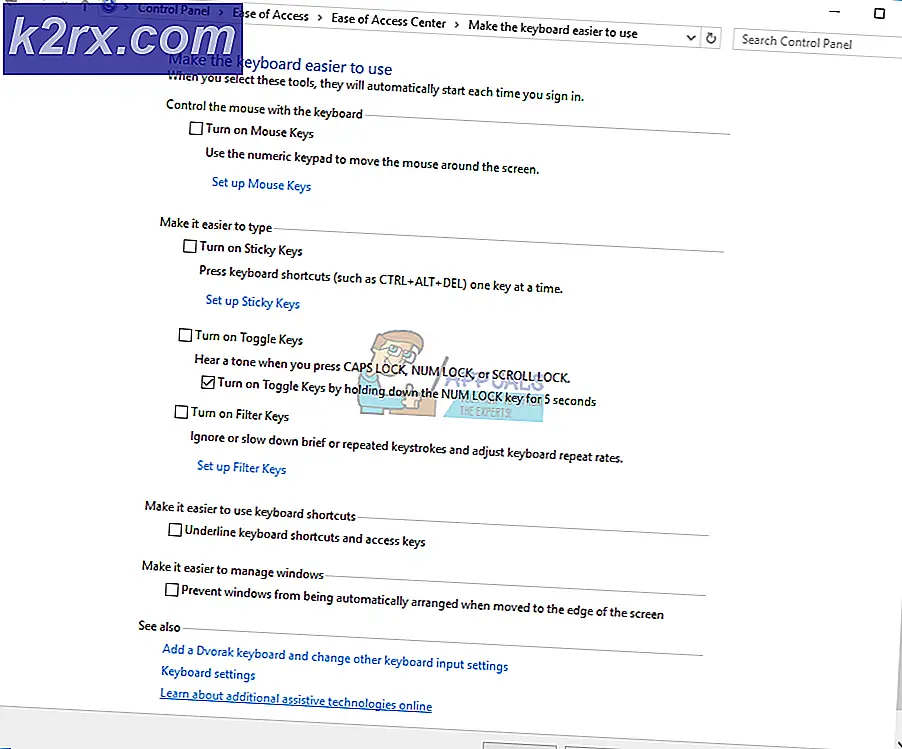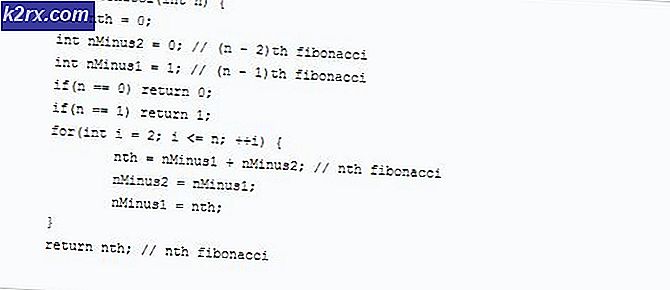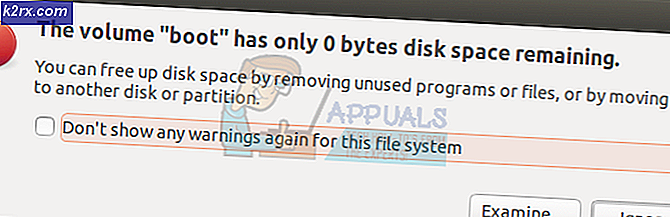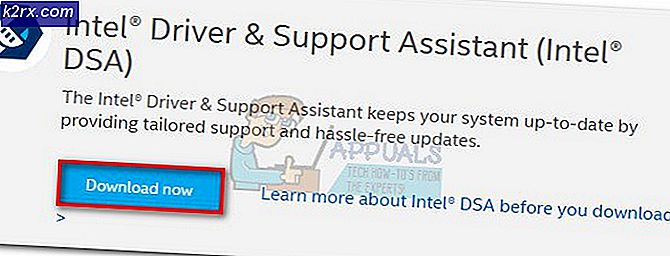Sådan løses CLR-fejl på Windows 10?
Det CLR-fejl 80004005 opstår typisk, når brugeren forsøger at starte MusicBee, Discord, Raser Synapse, Hd Writer AE eller ethvert andet program baseret på .NET. I andre tilfælde vises denne fejl ved hver systemstart.
I de fleste tilfælde vil dette problem opstå på grund af korruption blandt de .NET framework version filer, som applikationen bruger. Den nemmeste måde at rette op på er ved at køre værktøjet Framework Repair eller ved at omdøbe .NET-samlingsmappen, men du kan også få jobbet gjort ved at tvinge programmet til at geninstallere og acceptere installationen af .NET framework. Det er også muligt, at du helt mangler .NET framework-versionen, der kræves af den pågældende applikation.
Du kan dog også se CLR-fejl 80004005fordi den eksekverbare fil, du prøver at starte, ikke har administratoradgang eller på grund af en eller anden form for systemfilkorruption.
1. Kør .NET Framework Repair Tool
I de fleste dokumenterede tilfælde er CLR-fejl 80004005problemet opstår på grund af en eller anden form for .NET framework korruptionsproblem, der ender med at påvirke din computers evne til at starte applikationer. De mest berørte brugere har stødt på dette problem med følgende .NET-versioner: 4.6.1, 4.6, 4.5.2, 4.5.1, 4.5, 4.0 og 3.5.
Hvis dette scenarie er anvendeligt, kan du løse problemet hurtigt ved at køre .NET framework reparationsværktøjet. Dette proprietære værktøj er kendt for at løse de fleste af .NET Framework-applikationsproblemer, der kan udløse opstartsfejl.
Her er en hurtig guide til, hvad du skal gøre for at køre .NET framework reparationsværktøjet:
- Start med at få adgang til dette link (her). Klik derefter på Hent knappen under Microsoft .NET Framework Reparationsværktøj.
- Når du kommer til næste skærmbillede, skal du starte med at markere afkrydsningsfeltet tilknyttet NetFxRepairTool.exe, og derefter klikke på knappen Næste for at gå videre til næste skærmbillede.
- Vent tålmodigt, indtil downloadet er afsluttet, og dobbeltklik derefter på den eksekverbare fil, du lige har downloadet. Når du bliver bedt om af Brugerkontokontrol (UAC), klik Ja at give administrative rettigheder.
- Når Microsoft .NET Framework Repair Tool åbnes, og du kommer til det første vindue, er det første, du skal gøre, at markere afkrydsningsfeltet, der er knyttet til Jeg har læst og accepteret licensbetingelserne. Når du har gjort dette, skal du klikke på Næste for at gå videre til næste vindue.
- Nu skal værktøjet begynde sin første scanning. Vent tålmodigt, indtil processen er afsluttet, og klik Næste når muligheden bliver tilgængelig til automatisk at anvende de anbefalede reparationsstrategier.
- Klik på Næste igen for at anvende rettelserne, og klik derefter på Afslut for at afslutte processen.
Bemærk: Der er stor chance for, at du bliver bedt om at genstarte automatisk. Men i tilfælde af at prompten ikke vises, skal du genstarte manuelt. - Når den næste opstartssekvens er afsluttet, skal du gentage den handling, der tidligere udløsteCLR-fejl 80004005 og se om problemet er løst.
Hvis det samme problem stadig vedvarer, skal du gå ned til den næste potentielle løsning nedenfor.
2. Tving programmet til at køre med administratoradgang
Som det viser sig, er CLR-fejl 80004005kan også forekomme på grund af det faktum, at det program, der udløser problemet, ikke har administratoradgang. For visse programmer betyder det, at de ikke rigtig kan bruge .NET-afhængigheder, der kræves.
Husk, at dette typisk sker på operativsystemer, der er konfigureret til at bruge en streng UAC. I dette tilfælde kan du løse problemet ved at ændre egenskabemenuen til den startende eksekverbare fil, så den er tvunget til at få administratoradgang ved hver opstart.
Denne metode er effektiv for brugere, der stødte på problemet med HD Writer AE, Discord og Synapse.
Her er en hurtig guide til åbning af det program, der udløser CLR-fejl 80004005 med administratoradgang og se om problemet er løst:
- Start med at sikre, at det program, du støder på problemet med, er helt lukket (Kontroller også, om der er baggrundsproces).
- Når hver forekomst af applikationen er lukket, skal du højreklikke på den eksekverbare og derefter klikke på Kør som administrator fra den nyligt viste kontekstmenu. Hvis du ser UAC (brugerkontokontrol) hurtig, klik Ja at give administrative rettigheder.
- Hvis programmet åbnes normalt uden det samme problem, skal du fortsætte med nedenstående trin for at gøre ændringerne permanente.
Bemærk: Hvis det samme problem stadig opstår, skal du hoppe direkte til den næste potentielle løsning nedenfor. - Luk applikationen, der mislykkedes med denne fejl igen.
- Højreklik på den eksekverbare applikation igen, og klik derefter på Ejendomme fra genvejsmenuen igen.
- Gå ind på Egenskabsskærmen i Photoshop, gå til Kompatibilitet fanen via den vandrette menu øverst.
- Gå derefter til sektionen Indstillinger nedenfor og marker det felt, der er knyttet til Kør dette program som administrator.
- Når ændringen er håndhævet, skal du klikke på ansøge for at gemme ændringerne.
- Start applikationen igen og se om det lykkedes dig at løse problemet CLR-fejl 80004005.
Hvis det samme problem vedvarer, skal du gå ned til den næste potentielle løsning nedenfor.
3. Geninstaller programmet & .NET framework installation
Husk, at en anden ret almindelig synder, der kan forårsage dette problem, er en manglende eller delvist installeret .NET framework. En forkert installation eller en manuel brugerpræference kan have tvunget applikationsinstallationsprogrammet til at springe over installationen af .NET-rammen, der er nødvendig for at køre.
En nem måde at få dette problem løst på er at afinstallere applikationen og derefter geninstallere igen, men denne gang uden at springe installationen af den krævede .NET-ramme over.
Her er en hurtig guide til, hvordan du gør dette:
- Trykke Windows-tast + R at åbne en Løb dialog boks. Skriv derefter 'Appwiz.cpl' inde i tekstboksen, og tryk derefter på Gå ind at åbne op for Programmer og funktioner.
- Når du er inde i Programmer og funktioner vindue, rul ned gennem listen over installerede applikationer, og find den app, der forårsager problemet. Når du ser det, skal du højreklikke på det og vælge Afinstaller fra den nyligt viste kontekstmenu.
- Når du er inde i afinstallationsvinduet, skal du følge vejledningen på skærmen for at fuldføre den handling, der fjerner programmet fra din computer.
- Når processen er afsluttet, skal du genstarte computeren og vente på, at den næste opstartssekvens er afsluttet.
- Derefter skal du geninstallere det program, som du støder på problemet med, men denne gang skal du ikke springe installationen over det krævede .NET Framework over.
- Når den krævede ramme er installeret, skal du genstarte din computer igen og se om problemet nu er løst.
Hvis du stadig støder på det samme CLR-fejl 80004005,gå ned til næste rettelse nedenfor.
4. Installer den nyeste .NET Framework Runtime
Det er vigtigt at forstå, at forskellige applikationer kræver forskellige .NET-rammer. Hvis du prøver at køre en bærbar version af en app, er chancerne for, at dit operativsystem ikke beder dig om, at du mangler en .NET-ramme, der kræves af denne applikation.
Hvis dette scenarie er anvendeligt, skal du være i stand til at løse problemet ved at installere den nyeste version af .NET Framework Runtime. Dette er et kumulativt installationsprogram, der indeholder alt hvad du behøver for at køre eksisterende apps og programmer bygget med .NET Framework.
Her er en hurtig guide til brug af Runtime-udgivelsen til at installere alle tilgængelige Framework-versioner på din computer:
- Besøg dette link (her) og klik på Download .NET Framework Runtime -knappen (under Runtime) for at kickstarte download af den eksekverbare installation.
- Når installationens eksekverbare fil er downloadet, skal du dobbeltklikke på den og klikke Ja ved UAC (brugerkontokontrol).
- Følg derefter instruktionerne på skærmen for at fuldføre installationen af de manglende .NET Framework-udgivelser.
- Vent, indtil operationen er afsluttet, og genstart computeren manuelt, hvis du ikke automatisk bliver bedt om at genstarte.
Hvis problemet stadig ikke er løst, skal du gå ned til den næste mulige løsning nedenfor.
5. Omdøb NET 'forsamlings'-mappen
Som det viser sig, kan dette problem også opstå på grund af en konflikt mellem dine installerede .NET-rammer. Dette sker typisk, hvis brugeren tidligere har installeret hver .NET Framework-omfordeling individuelt. Problemet opstår, fordi hver version deler den samme samlingsmappe.
Hvis dette scenario er relevant, kan du løse problemet ved at omdøbe montage mappe, hvilket tvinger dit operativsystem til at oprette en ny forekomst og dermed eliminere konflikten.
Efter at have gjort dette og geninstalleret det program, der forårsager fejlen, skal installationsguiden kun installere det nødvendige NET-framework
Her er en hurtig guide til fjernelse af .NET-rammekonflikten, der kan være ansvarlig for CLR-fejl 80004005:
- Åbn Stifinder og naviger til følgende placering:
C: \ Windows \ Microsoft.NET
- Når du ankommer til det rigtige sted, skal du blot højreklikke på samlingen og vælge Omdøb fra genvejsmenuen.
- Når du bliver bedt om af UAC (brugerkontokontrol), klik Ja at give administrative rettigheder.
- Omdøb samlingsmappen til noget andet, f.eks 'Forsamling2'. Pointen er at ændre navnet, så du tvinger dit operativsystem til at oprette en ny forekomst af den samme mappe ved næste computerstart.
- Ved næste opstart skal du geninstallere programmet, der forårsager problemet sammen med den .NET-version, det bruger.
- Genstart din computer og se om problemet er løst ved næste systemstart.
Hvis du stadig støder på det samme CLR-fejl 80004005,fejl, gå ned til næste metode nedenfor.
6. Brug Systemgendannelse
Hvis problemet først er begyndt at forekomme for nylig, er det muligt, at en nylig softwareinstallation eller en driveropdatering endte med at forårsage CLR-fejl 80004005.Hvis dette scenarie er anvendeligt, og problemet er dukket op på grund af en tredjeparts service eller proces, skal du være i stand til at få det løst ved hjælp af systemgendannelsesværktøjet.
Men for at gøre dette skal du udnytte et tidligere oprettet øjebliksbillede - Men medmindre du ændrede standardopførelsen i Systemgendannelse, skal du have masser af gendannelsesmomenter at vælge imellem.
Her er en hurtig guide til brug af systemgendannelsesværktøjet for at rette 'CLR-fejl 80004005 ′fejl:
- Trykke Windows-tast + R at åbne en Løb dialog boks. Skriv derefter 'Rstrui' og tryk på Gå ind at åbne op for Systemgendannelse guiden.
- Når du har fået adgang til guiden Systemgendannelse, skal du klikke på Næste på startskærmen for at gå videre til næste menu.
- På det næste skærmbillede skal du begynde med at markere det felt, der er knyttet tilVis flere gendannelsespunkter.Når du har gjort dette, skal du begynde at se på datoerne for hvert tilgængeligt øjebliksbillede til gendannelse og vælge det, der er dateret tættest på den dato, hvor problemet først startede.
- Vælg derefter det relevante gendannelsespunkt, og klik på Næste for at gå videre til næste menu.
Vigtig: Husk, at når du har gennemgået denne procedure, vil enhver ændring, du har håndhævet siden gendannelsesbillede blev oprettet, gå tabt. Dette inkluderer alle appinstallationer, driveropdateringer og alt andet, du har installeret efter dette punkt.
- Når du er kommet så langt, er værktøjet klar til at gå. For at starte det skal du blot klikke på Afslut, klik derefter på Ja ved bekræftelsesprompten for at starte gendannelsesprocessen. Din computer genstarter derefter, og den ældre tilstand håndhæves ved næste systemstart.
- Ved næste systemstart skal du se, om problemet er løst.
Hvis du stadig ser CLR-fejl 80004005Når du forsøger at starte applikationen, skal du flytte ned til den endelige løsning nedenfor.
7. Opdater hver OS-komponent
Hvis ingen af de potentielle rettelser ovenfor har været en succes med at give dig mulighed for at undgå CLR-fejl 80004005,chancerne er, at du har noget tid med systemkorruption, der ikke kan løses konventionelt.
I dette tilfælde er den eneste levedygtige løsning på dette tidspunkt at opdatere hver Windows-komponent og enhver opstartsrelateret proces.
Dette kan enten opnås via en ren installation eller via en reparationsinstallation (reparation på stedet).
EN ren installation det er den nemmere procedure, der giver dig mulighed for at gøre dette uden at bruge et kompatibelt installationsmedie. Men den største ulempe ved denne metode er, at medmindre du sikkerhedskopierer dine data på forhånd, mister du personlige data, der er gemt på OS-drevet.
Hvis du vil forhindre totalt tab af data, skal du gå til en reparationsinstallation (reparation på stedet). Du har brug for et kompatibelt installationsmedie, men du er i stand til at gemme alle dine personlige filer inklusive spil, apps, personlige medier og endda nogle brugerindstillinger.
Bemærk: Her er hvordan man opretter et installationsmedie til Windows 10 hvis du ikke har en tilgængelig.