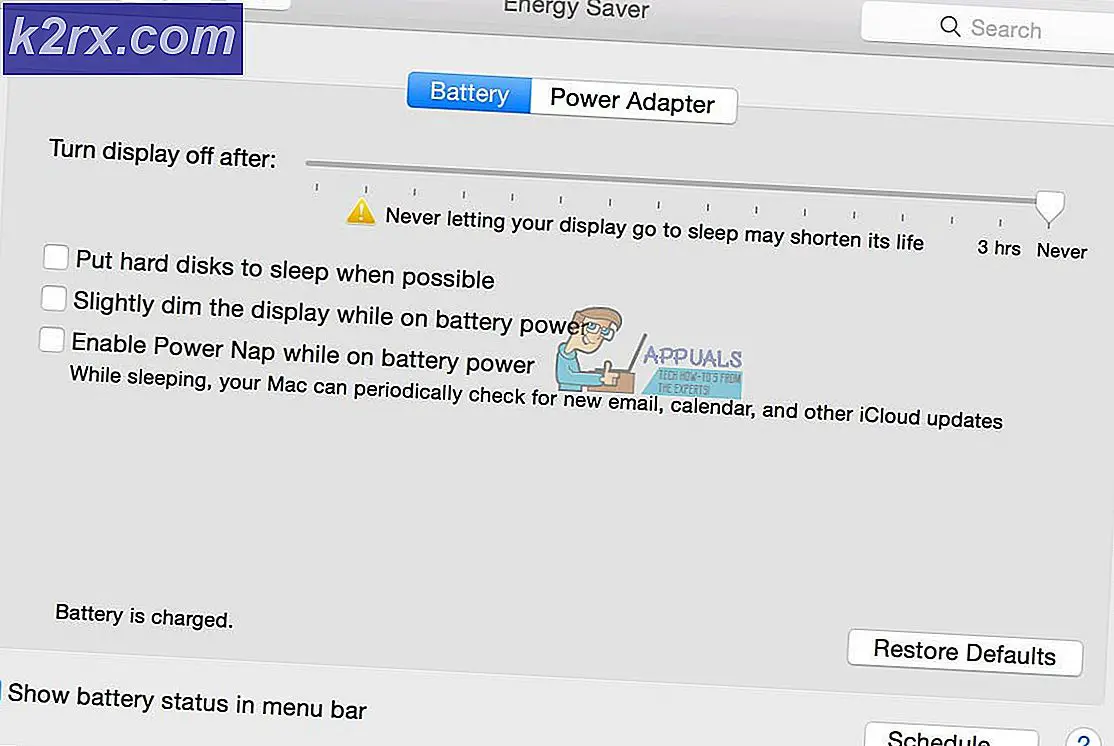Fix: OneDrive-ikon mangler fra proceslinjen i Windows 10
Din proceslinje viser muligvis ikke OneDrive-ikonet, hvis Windows- og OneDrive-installationen er forældet. Desuden kan en forkert konfiguration af systemets registreringsdatabase eller gruppepolitik også forårsage det aktuelle problem.
Brugeren støder på problemet, når han ikke kan se OneDrive-ikonet på proceslinjen (eller i systemets bakke), og OneDrive-klienten ikke kunne startes fra Start-menuen. Selvom nogle af brugerne var i stand til at starte OneDrive, men når de svævede musen over OneDrive, forsvandt ikonet. For en lille gruppe brugere manglede OneDrive-ikonet også i File Explorer.
Nogle brugere rapporterede mere end en forekomst af OneDrive, der kørte i Task Manager på deres systemer, men intet ikon på proceslinjen. Problemet opstår normalt efter en Windows-opdatering. Problemet blev rapporteret i såvel personlige som forretningsversioner af OneDrive.
Inden du går videre for at gendanne dit OneDrive-ikon, skal du sørge for at sikkerhedskopiere vigtige oplysninger / data og oprette et systemgendannelsespunkt. Sørg desuden for, at OneDrive er aktiveret i Vælg hvilke ikoner der vises på proceslinjen. Desuden vises OneDrive-ikonet muligvis ikke på proceslinjen, hvis OneDrive er det installeret fra Microsoft Store.
Sidst men ikke mindst, husk det OneDrive har en varegrænse (for optimal ydeevne) af 3,00,000 filer til alle dokumentbibliotekerne, så kontroller, om denne grænse ikke er nået, fordi det kan forårsage nedbrud af OneDrive-klienten og dermed forårsage problemet.
Løsning 1: Opdater Windows til den nyeste version
Microsoft opdaterer Windows OS for at mætte den stadigt udviklende teknologiske horisont og lappe de rapporterede fejl. I denne sammenhæng kan opdatering af Windows på din pc til den nyeste version muligvis løse problemet.
- Opdater Windows på din pc til den nyeste version. Sørg også for, at ingen af de valgfri opdateringer afventer installation.
- Hvis opdateringen mislykkes, skal du starte en webbrowser og navigere til Windows 10-download-siden. Hvis opdateringen var vellykket, skal du styre til trin 5.
- Klik nu på Opdatere nu knappen (under den seneste tilgængelige opdatering, i øjeblikket er det Windows 10. oktober 2020-opdatering), og lad downloadingen være færdig.
- Derefter lancering den downloadede fil (dvs. opdateringsassistenten) med administrative privilegier og følg vejledningen for at fuldføre opdateringen.
- Efter opdatering af operativsystemet skal du kontrollere, om OneDrive-problemet er løst.
Løsning 2: Start OneDrive fra sit websted
Problemet ved hånden kan være en midlertidig fejl i kommunikationsmodulerne i OS- eller OneDrive-applikationen. At logge på webversionen af OneDrive og starte den via browseren kan muligvis rydde fejlen og dermed løse problemet.
- Start en webbrowser og naviger til OneDrive-webstedet.
- Klik nu på Log ind knap og log ind med dine legitimationsoplysninger.
- Klik derefter på nær nederst til venstre nederst Hent OneDrive-apps og åbn Start OneDrive.
- Vælg nu Åbn Microsoft OneDrive og kontroller derefter, om OneDrive-problemet er løst.
- Hvis ikke, start en webbrowser og navigere til siden Enheder på din Microsoft-konto.
- Klik nu på den problematiske enhed Styre.
- Derefter udvides ved den øverste bjælke Styre (under det problematiske enhedsnavn) og vælg Fjern enhed.
- Nu bekræfte for at fjerne enheden (hvis det er muligt, skal du fjerne alle de enheder, der er tilsluttet OneDrive-kontoen) og derefter genstart din pc.
- Ved genstart skal du starte OneDrive (trin 1 til 4) for at kontrollere, om det løser OneDrive-problemet.
Løsning 3: Aktivér OneDrive i gruppepolitikken og ved systemets opstart
OneDrive-ikonet vises muligvis ikke på proceslinjen, hvis gruppepolitikken i dit system forhindrer OneDrive i at fungere. I dette tilfælde kan redigering af gruppepolitikken, så OneDrive kan fungere, løse problemet.
- Tryk på Windows-tasten, og skriv Gruppepolitik i Windows-søgning. Åbn derefter Rediger gruppepolitik.
- Udvid nu Computerkonfiguration (under Local Computer Policy) og derefter Administrative skabeloner.
- Udvid derefter Windows-komponenter og åbn OneDrive (i venstre rude i vinduet).
- Dobbeltklik nu i højre rude Forhindre brugen af OneDrive til arkivering, og vælg i det nye viste vindue Aktiveret (hvis den allerede er indstillet til Enabled, skal du indstille den til Disabled).
- Klik derefter på Anvend / OK og genstart din pc.
- Ved genstart skal du kontrollere, om OneDrive fungerer fint.
Hvis OneDrive ikke starter ved systemets opstart, skal du sørge for at "Start OneDrive automatisk, når jeg logger ind på Windows" er aktiveret, og i fanen Startup i Task Manager er OneDrive indstillet til Enabled.
Løsning 4: Brug registreringseditoren
OneDrive vises muligvis ikke på proceslinjen, hvis de relevante registreringsdatabaseindstillinger på dit system er forkert konfigureret eller korrupt. I dette tilfælde kan det løse problemet at foretage de relevante registreringsdatabaseændringer. Men inden du fortsætter, skal du sørge for at tage sikkerhedskopi af systemets registreringsdatabase (bare i tilfælde ...).
Advarsel: Vær yderst forsigtig, da redigering af systemets registreringsdatabase kræver en vis grad af færdigheder, og hvis det gøres forkert, kan du forårsage skade, der ikke kan repareres på dit system / dine data.
- Tryk på Windows-tasten, og skriv Registreringseditor i søgefeltet. Højreklik derefter på i resultaterne Registreringseditor og vælg Kør som administrator (hvis UAC-prompt modtages, skal du klikke på Ja).
- Nu navigere til følgende sti:
Computer \ HKEY_LOCAL_MACHINE \ SOFTWARE \ Politikker \ Microsoft \ Windows \ OneDrive
- Derefter i højre rude Dobbeltklik på DisableFileSyncNGSC og indstil dens værdi til 0 (hvis registreringsdatabasenøglen ikke er til stede, skal du springe dette trin over).
- Kontroller nu, om OneDrive fungerer fint.
- Hvis ikke, så navigere til stien i Registreringseditor som beskrevet i trin 2.
- Nu slet alt indholdet (ingen grund til at bekymre sig, hvis du ikke sletter standardindgangen) i højre rude i vinduet, og kontroller derefter, om OneDrive fungerer fint.
Løsning 5: Genstart / nulstil OneDrive-applikationen
Du står muligvis over for det aktuelle problem, hvis installationen af OneDrive-applikationen er beskadiget. I dette scenarie kan genstart eller nulstilling af OneDrive-klienten muligvis løse problemet.
Genstart OneDrive:
- Højreklik på Windows-knappen, og åbn Kør i menuen Hurtig adgang.
- Nu navigere til følgende:
% localappdata% \ Microsoft \ OneDrive \
- Højreklik derefter på OneDrive.exe og vælg Kør som administrator.
- Kontroller nu, om OneDrive fungerer normalt.
- Hvis ikke, så navigere til følgende sti i feltet Kør:
% localappdata% \ Microsoft \ OneDrive \ Update \
- Højreklik nu på OneDriveSetup.exe og vælg Kør som administrator (klik på Ja, hvis der modtages UAC-prompt).
- Kontroller derefter, om OneDrive-problemet er løst.
Nulstil OneDrive
- Start Løb kasse og udføre det følgende:
% localappdata% \ Microsoft \ OneDrive \ onedrive.exe / reset
- Nu vente i to minutter (OneDrive vises muligvis i et kort øjeblik) og udføre følgende for at kontrollere, om OneDrive-problemet er løst:
% localappdata% \ Microsoft \ OneDrive \ onedrive.exe
- Hvis du i trin 1 stødte på meddelelsen om, at Windows kan ikke finde filen, derefter udføre følgende og kontroller, om OneDrive fungerer fint:
% programfiles (x86)% \ Microsoft OneDrive \ onedrive.exe / reset
Hvis nogen af de ovennævnte filer ikke kunne findes, kan du Søg til filen i dette pc-vindue.
Løsning 6: Geninstaller OneDrive-applikationen
Hvis problemet fortsætter, er den korrupte installation af OneDrive-klienten ude af reparation / nulstilling. I denne sammenhæng kan geninstallation af OneDrive muligvis løse problemet.
- Start en webbrowser og naviger til OneDrive-download-siden.
- Klik nu på knappen Download, og lad downloadingen være afsluttet.
- Start derefter OneDrive-installationsprogrammet som administrator, og følg vejledningen for at fuldføre OneDrive-installationen.
- Kontroller nu, om OneDrive fungerer fint.
- Hvis ikke, skal du trykke på Windows-tasten og vælge Indstillinger.
- Åbn derefter Apps og udvid OneDrive.
- Klik nu på Afinstaller knappen og derefter bekræfte for at afinstallere OneDrive.
- Følg derefter anvisningerne for at fuldføre OneDrive-afinstallationen.
- Genstart nu din pc, og gentag efter genstart trin 1 til 4 for at geninstallere OneDrive.
- Ved geninstallation skal du kontrollere, om OneDrive-klienten fungerer fint.
Hvis problemet stadig er der, kan du bruge Kommandoprompt for at afinstallere og geninstallere OneDrive-klienten.
- Tryk på Windows-tasten, og skriv CMD. Højreklik nu på kommandopromptresultatet, og vælg Kør som administrator (klik på Ja, hvis UAC-prompt modtages).
- Derefter udføre følgende (for at afslutte enhver kørende OneDrive-proces):
taskkill / f / im OneDrive.exe
- Nu udføre følgende i henhold til din OS-arkitektur (for at afinstallere OneDrive):
Til 32-bit
% SystemRoot% \ System32 \ OneDriveSetup.exe / afinstallere
Til 64-bit
% SystemRoot% \ SysWOW64 \ OneDriveSetup.exe / afinstallere
- Derefter genstart din pc og udføre følgende (for at geninstallere OneDrive):
Til 32-bit:
% Systemroot% \ System32 \ OneDriveSetup.exe
Til 64-bit:
% Systemroot% \ SysWOW64 \ OneDriveSetup.exe
- Kontroller nu, om OneDrive-klienten fungerer fint.
Hvis problemet fortsætter, kan du bruge et 3rd fest afinstallationsprogram for at fjerne OneDrive-installationen og derefter geninstallere den.
Løsning 7: Kopier OneDrive-mappe fra en anden brugerprofil
Hvis problemet fortsætter, kan OneDrive-problemet være et resultat af en korrupt Windows-brugerprofil. I denne sammenhæng kan det muligvis løse problemet at oprette en ny Windows-brugerprofil og bruge den til at logge på OneDrive.
- Opret en ny Windows-brugerprofil (sørg for, at den oprettede konto er en administrator) og Log ud af den aktuelle bruger.
- Log nu ind på den nyoprettede brugerprofil, og kontroller, om OneDrive kan startes (men log ind ikke).
- Højreklik derefter på Windows-knappen, og åbn Kør i menuen Hurtig adgang.
- Naviger nu til følgende sti (kopier og indsæt den i feltet Kør):
% LocalAppData% Microsoft Microsoft OneDrive
- Derefter kopier indholdet i OneDrive-mappen og navigere til følgende i feltet Kør:
\ Brugere \
- Åbn nu den problematiske kontomappe og derefter navigere til følgende sti:
AppData \ Local \ Microsoft \ OneDrive
Den komplette sti vil være som under:
\ Brugere \ [dit problemkonto] \ AppData \ Lokalt \ Microsoft \ OneDrive
- Indsæt derefter indholdet af OneDrive-mappen, der blev kopieret i trin 5. Hvis prompten om at overskrive indholdet modtages, skal du sørge for at klikke på Ja.
- Log nu ind med den problematiske konto, og kontroller, om OneDrive-problemet er løst.
- Hvis ikke, kan du overføre alle data til den nye konto og bruge OneDrive der (hvis det er muligt).
Hvis problemet stadig er der, så indstil værdien af DisableFileSyncNGSC registreringsdatabasenøgle til 0 (løsning 4), og kontroller derefter, om kopiering af OneDrive-mappen som beskrevet ovenfor løser OneDrive-problemet.
Hvis problemet fortsætter, kan du bruge DISM eller SFC kommandoer eller Nulstil standardindstillingerne på Windows-pc'en.