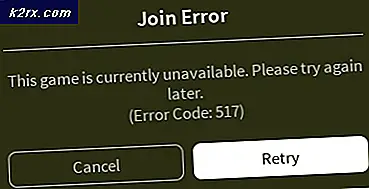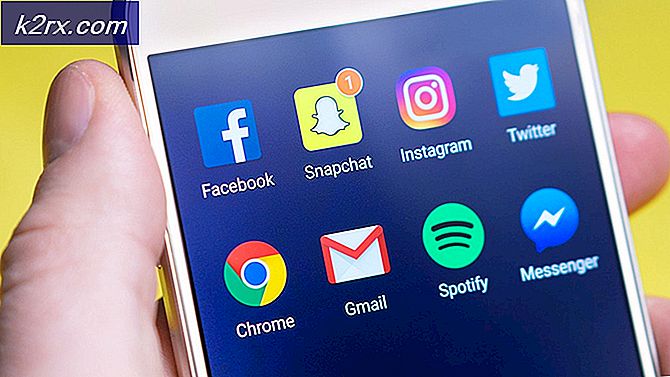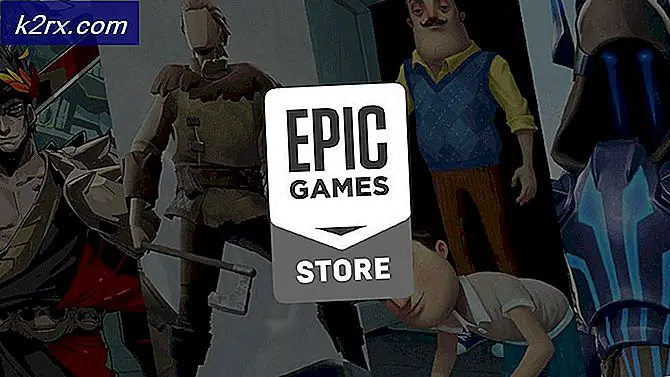Fix: Mikrofonen holder sig selvmudrende
Vi ville alle ønske, at vores pc'er fungerede perfekt, fordi det ville helt sikkert spare os meget tid og penge. En kompleks maskine som en computer, der kører Windows 10, er imidlertid absolut skrøbelig, og det er umuligt at forestille sig en pc med null fejl. På den anden side er det brugerne, der skyldes visse problemer, og de er forårsaget af at installere bestemte apps mv.
Men der opstår mange fejl, når selv de mindste indstillinger på din Windows-pc er fejlkonfigureret. Mikrofonproblemer opstår sjældent, men de kan være ret irriterende, især hvis de er vigtige for dit spil eller deltager i onlineinterviews og webinars. Lad os se, hvordan du løser dette problem.
Mikrofonen justerer automatisk selv
Dette særlige problem opstår normalt på Windows 10-pc'er, men det er ikke unikt for dette operativsystem. Der er flere grunde til, hvorfor dette sker, men det er absolut et problem, der skal løses, især hvis du er afhængig af din mikrofon til dit job, eller hvis du vil holde kontakten med dine venner og familie.
Dette problem vises med både interne og eksterne mikrofoner, så det er ligegyldigt, om du bruger en bærbar computer eller en computer. Tjek vores løsninger nedenfor!
Løsning 1: Håndtering af malware
I et flertal af lignende tilfælde var problemet forårsaget af ondsindet software, der eksisterede i din computer, og det var forstyrrende på din mikrofon. Der er en god måde at håndtere denne malware og løse problemet permanent.
- Åbn din task manager ved hjælp af kombinationen Ctrl + Shift + Esc.
- Gå til fanen Detaljer og juster dine processer i alfabetisk rækkefølge.
- Tjek dine svchost.exe processer og se kolonnen siger Brugernavn.
- Et flertal af svchost.exe-processer vil være ejet af et system, eller de vil blive mærket som LOCAL SERVICE, men prøv at finde nogle af dem med navnet på din computer, der er angivet under kolonnen Brugernavn.
- Luk ikke Task Manager. Åbn kommandoprompt ved at skrive dette i din søgelinje, højreklik på det og vælg Kør som administrator.
- Brug følgende kommando til at dræbe disse svchost.exe processer; dem der kører som brugerprocesser:
taskkill / F / PID ####
- I stedet for disse hashes skal du skrive de fire tal under PID-kolonnen i Opgavehåndtering. Gør dette for alle svchost.exe-processer, der kører under dit brugernavn.
- Når du har gennemført dette, skal du kigge på Task Manager og se, at der er nogle processer tilbage. Hvis der er, gentag den samme proces for dem alle.
Nu hvor vi har stoppet malware fra løb, er det tid, vi har en chance for at håndtere det korrekt. Vi anbefaler at bruge Malwarebytes, og du kan downloade en gratis prøveversion, og denne antivirusscanner har vist sig at løse dette problem specielt.
- Download Malwarebytes fra deres websted.
- Installer softwaren ved at åbne filen du downloadede og følge vejledningen på skærmen.
- Klik på knappen Scan nu og vent indtil processen er færdig.
Løsning 2: Ikke konfigurerede indstillinger
Hvis du er sikker på, at der ikke er nogen malware, der kører på din computer efter flere scanninger, kan problemet være med dine Windows-indstillinger. Vi vil forsøge at vise dig den korrekte konfiguration, der er nødvendig for at din mikrofon skal fungere korrekt.
PRO TIP: Hvis problemet er med din computer eller en bærbar computer / notesbog, skal du prøve at bruge Reimage Plus-softwaren, som kan scanne lagrene og udskifte korrupte og manglende filer. Dette virker i de fleste tilfælde, hvor problemet er opstået på grund af systemkorruption. Du kan downloade Reimage Plus ved at klikke her- Find volumenikonet i højre side af din proceslinje, højreklik på det og åbn afspilningsenheder.
- Naviger til fanen Kommunikation, og klik på knappen Do nothing-knappen.
Hvis dette ikke løser dit problem, kan du prøve at teste din mikrofon for at se, om problemet opstår på grund af din enhed eller på grund af Windows.
- Åbn Kontrolpanel ved at søge efter det.
- Brug visningen Vis efter kategori og klik på Hardware og lyd.
- Under Lydafsnittet skal du åbne Administration af lydenheder.
- Skift til fanen Optagelse og lav lyd.
- Hvis de grønne stænger vises, fungerer enheden korrekt, og problemet er ikke hardwarerelateret.
- Hvis søjlerne forbliver grå, fungerer din mikrofon muligvis ikke korrekt, så overvej at reparere eller udskifte den.
Denne endelige metode vedrørende Windows-indstillinger løser problemet, hvis du ved et uheld slår en af dine mikrofon- eller højttalerenheder ud.
- Gå til afsnittet Hardware og lyd i Kontrolpanel ved at følge trin 1 og 2 fra den foregående metode.
- Klik på Lyd og forblive i fanen Afspilning.
- Klik på Højttalere og åbn dets Egenskaber ved at klikke nedenfor.
- Naviger til fanen Niveauer, og sluk for den dæmpede knap, hvis den er aktiv, og brug skyderen til at tænde mikrofonen til mindst 75.
- Kontroller, om problemet stadig vedvarer.
Løsning 3: Ændrer nogle avancerede indstillinger
Hvis problemet endnu ikke er løst, skal vi forsøge at justere nogle flere indstillinger for at rette op på dette.
- Klik på indstillingen Lyd i Kontrolpanel >> Hardware og lyde
- Skift til fanen Optagelse, højreklik på den aktive mikrofon og åben Egenskaber.
- Naviger til fanen Avanceret, og sluk for Tillad programmer for at tage eksklusiv kontrol over denne enhedsindstilling.
- Anvend disse ændret, og se om problemet er tilbage.
Nogle gange understøttes visse lydformater ikke af din mikrofon, hvilket fører til problemer svarende til denne. Heldigvis kan du slukke disse let.
- Højreklik på Volumen knappen, der findes i højre side af din proceslinje, og åbn Optagelsesenheder.
- Højreklik på den mikrofon, du bruger, og naviger til fanen Avanceret.
- Vælg alternativet 16 bit under standardindstillingen, og kontroller, om din mikrofon fungerer korrekt. Prøv et par af dem bare for at sikre dig.
Løsning 4: Driverproblemer
Det er helt muligt, at en af dine lyddrivere er ansvarlig for disse problemer, så din bedste chance er at blot afinstallere dem.
- Åbn din Kør-dialogboks og skriv devmgmt.msc.
- Når Device Manager er åbnet, skal du udvide listen Lyd, video og spilkontrol og afinstallere dit lydkort. Alternativt kan du også afinstallere drivere under indgangen Lyd og lyd.
- Genstart computeren, og du vil se, at disse drivere automatisk blev geninstalleret.
- Hvis de ikke besøgte din fabrikants hjemmeside for at downloade dem eller bruge et program som DriverAgent Plus til at installere dem for dig.
Alternativ løsning
Hvis ingen af ovenstående løsninger virker for dig, skal du måske nulstille din Windows-installation, som vil afinstallere dine programmer og apps, men du vil være i stand til at beholde dine personlige filer.
PRO TIP: Hvis problemet er med din computer eller en bærbar computer / notesbog, skal du prøve at bruge Reimage Plus-softwaren, som kan scanne lagrene og udskifte korrupte og manglende filer. Dette virker i de fleste tilfælde, hvor problemet er opstået på grund af systemkorruption. Du kan downloade Reimage Plus ved at klikke her