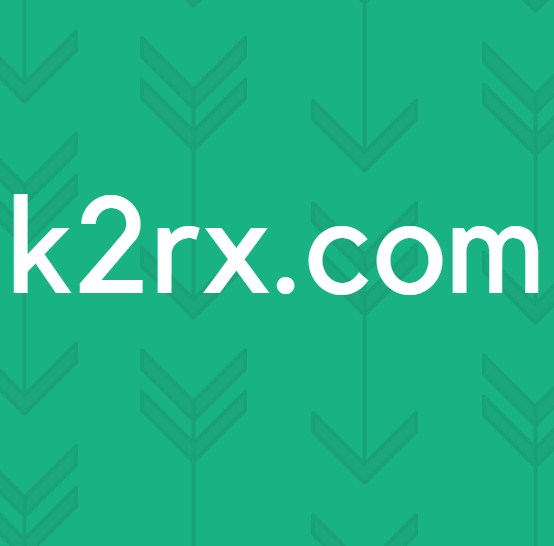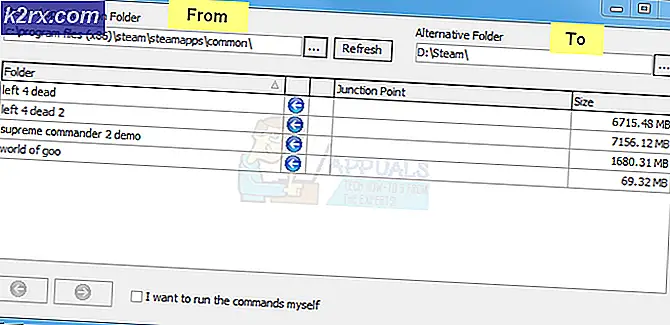Fix: Windows Media Player 'Server Execution failed'
Windows Media Player har i lang tid været en indbygget komponent af alle Windows-operativsystemer, og den er ikke blevet fjernet selv i Windows 10-operativsystemet. Det er ret nemt at bruge, og det er helt sikkert let på resourced, hvilket gør det til en af de mest populære medieafspillere på alle tidspunkter.
Brugere har dog rapporteret, at de er begyndt at bryde sammen, mens de enten spiller bestemte filer eller nogen filer overhovedet. Der har været mange forsøg på at løse problemet helt, men det viser sig, at der er flere succesfulde metoder, som kan anvendes i forskellige scenarier. Prøv dem alle nedenunder!
Løsning 1: Prøv denne Simple Command Tweak
Her er en enkel kommando, der rent faktisk kan løse problemet med det samme, og det kræver kun et minut af din tid. Denne metode er meget nyttig, hvis du bemærker andre problemer på din pc, som f.eks. Funktionsfejl i Windows-gadgets osv.
- Søg efter kommandoprompt, højreklik på det, og vælg alternativet Kør som administrator. Kopier og indsæt følgende kommandoer, og sørg for at klikke på Enter efter hver enkelt:
regsvr32.exe jscript.dll
regsvr32.exe vbscript.dll
- Kontroller, om problemet er løst, når du har genstartet computeren.
Løsning 2: Rengør opstart
Ren opstart for at kunne opdage en tjeneste eller en proces, der starter med din computer, er absolut nummer én løsning. Nogle andre tjenester forstyrrer simpelthen medieafspilleren på grund af tilladelser, og du bliver nødt til at udlede, hvilken en den er ved simpel eliminering.
- Brug tastaturet 'Windows + R' på tastaturet. Skriv 'MSCONFIG' i dialogboksen 'Kør' og klik på 'OK'.
- Klik på fanen 'Boot' og fjern markeringen for 'Safe Boot' (hvis markeret).
- På fanen Generelt i samme vindue skal du klikke på for at vælge den valgte valgmulighed, og derefter klikke for at fjerne markeringen i afkrydsningsfeltet Indlæs opstartsartikler for at sikre, at den ikke er markeret.
- Marker afkrydsningsfeltet Skjul alle Microsoft-tjenester under fanen Tjenester, og klik derefter på 'Deaktiver alle'.
- Klik på 'Åbn opgavehåndtering' på fanen Startup. I vinduet Opgavehåndtering under fanen Opstart skal du højreklikke på hvert startelement, der er aktiveret, og vælg 'Deaktiver'.
- Herefter skal du udføre nogle af de mest kedelige processer, og det gør det muligt at starte opstartspunkterne en efter en og genstarte computeren. Derefter skal du kontrollere, om fejlen vises igen. Du skal gentage den samme proces, selv for de Tjenester, som du har deaktiveret i trin 4. Når du har fundet den problematiske opstartspost eller -service, kan du træffe foranstaltninger for at løse problemet. Hvis det er et program, kan du geninstallere det eller reparere det. Hvis det er en tjeneste, kan du deaktivere den osv.
Løsning 3: Genindlæs kontrol af din brugermappe
Hvis du har udført visse ændringer på dit operativsystem, er det helt sikkert, at noget har gjort din brugermappe låst fra Media Player, og du skal få kontrol over det for at give Windows Media Player adgang til filer under din administration. Følg vejledningen nedenfor for at gøre det:
- Åbn File Explorer, og find derefter C >> Users >> dit brugernavn. Højreklik på mappen, klik på Egenskaber, og navigér derefter til fanen Sikkerhed.
- Klik på knappen Avanceret for at åbne vinduet Avancerede sikkerhedsindstillinger. Her skal du ændre ejeren af nøglen, så start ved at klikke på linket Skift ved siden af Ejer: label.
- Vinduet Vælg bruger eller gruppe vises. Vælg din brugerkonto via knappen Avanceret eller skriv blot dit brugernavn i området, der siger 'Indtast objektnavnet for at vælge' og klik på OK.
- Hvis du vil ændre ejeren af alle undermapper og filer inde i mappen, skal du markere afkrydsningsfeltet Udskift ejer på underbeholdere og objekter i vinduet Avancerede sikkerhedsindstillinger. Klik på OK for at ændre ejerskabet.
- Nu skal du give fuld adgang til mappen til din konto. Naviger tilbage til fanen Sikkerhed i vinduerne Egenskaber, og klik på knappen Tilføj for at åbne vinduet Tilladelsesindgang. Klik på Vælg en hovedstol og vælg din konto.
- Indstil tilladelser til Fuld kontrol, og klik på OK. Du kan også vælge Udskift alle eksisterende arverige tilladelser for alle efterkommere med arvelige tilladelser fra denne objektindstilling i vinduet Avancerede sikkerhedsindstillinger.
Løsning 4: Weird Antivirus Glitches
Af nogle årsager forårsager de bedste gratis antivirusværktøjer som AVG eller Avast, at Windows Media Player misforstår. En bruger har rapporteret, at han afinstallerede AVG og formåede at løse problemet kun for at få problemet tilbage, så snart han installerede Avast. Derfor er det bedst at blot tilføje undtagelsen til Windows Media Player i ethvert antivirusværktøj, du bruger.
- Åbn antivirusbrugergrænsefladen ved at dobbeltklikke på ikonet i proceslinjen eller ved at søge efter den i menuen Start.
- Undtagelsesindstillingen er placeret på forskellige steder i forhold til forskellige antivirusværktøjer. Det kan ofte findes simpelthen uden meget besvær, men her er nogle hurtige vejledninger om, hvordan man finder det i de mest populære antivirusværktøjer:
Kaspersky Internet Security : Startside >> Indstillinger >> Yderligere >> Trusler og undtagelser >> Eksklusioner >> Angiv tillidsspecifikke applikationer >> Tilføj.
AVG : Hjem >> Indstillinger >> Komponenter >> Web Shield >> Undtagelser.
Avast : Hjem >> Indstillinger >> Generelt >> Undtagelser.
Løsning 5: En specifik geninstallation af Windows Media Player
Geninstallere værktøjet er normalt det logiske træk af alle, der har problemer med et program, og mange brugere gjorde det, og det fungerede ikke. Det har dog arbejdet for folk, der har fulgt dette specifikke sæt trin, som fungerede fra starten. Sørg for at du ikke går glip af et skridt!
Først og fremmest bør du udføre dette Command Prompt-trick, som selv kan løse problemet alene, så sørg for at kontrollere, om problemet er løst efter at have kommet igennem kommandoen:
- Søg efter kommandoprompt, højreklik på det, og vælg alternativet Kør som administrator. Kopier og indsæt følgende kommando og sørg for at klikke på Enter efterfølgende.
net localgroup Administrators NT Authority \ Lokal service / tilføj
PRO TIP: Hvis problemet er med din computer eller en bærbar computer / notesbog, skal du prøve at bruge Reimage Plus-softwaren, som kan scanne lagrene og udskifte korrupte og manglende filer. Dette virker i de fleste tilfælde, hvor problemet er opstået på grund af systemkorruption. Du kan downloade Reimage Plus ved at klikke her- Brug tastaturkombinationen Windows Key + R på tastaturet til at åbne dialogboksen Kør. Du kan også søge disse direkte i menuen Start, hvis dit Windows OS understøtter det.
- Indtast Kontrolpanel og klik på OK for at åbne det.
- Skift visning i Kontrolpanel til Vis ved: Kategori og klik på Afinstaller et program under afsnittet Programmer.
- På højre side af skærmen, der åbnes, skal du klikke på Slå Windows-funktioner til eller fra, og find afsnittet Mediefunktioner. Udvid listen og kig efter Windows Media Player. Fjern markeringen i feltet ud for det, klik på OK, og bekræft eventuelle dialogbokse, der vises. Genstart din computer bagefter (vigtig)!
- Efter det skal du navigere til mappen Programfiler eller Programfiler (x86) i den disk, du bruger (afhængigt af din computers arkitektur) og slet Windows Media Player-mappen.
- Nu kan du navigere tilbage til Windows Media Player-indtastningen i Turn Windows-funktionerne til eller fra og markere afkrydsningsfeltet ud for det igen, hvilket vil starte geninstallationsprocessen. Genstart din computer igen, efter at du har installeret og genstart computeren igen. Kontroller, om problemet er løst!
Løsning 6: Løs Windows Media Player Network Sharing Service
Hvis tjenesten til Windows Media Player er gået i stykker, er der fejl, som vi taler om nu, der skal forekomme, og der er næsten ikke noget, du kan gøre for at reparere det udover at fastsætte tjenesten selv.
- Åbn dialogboksen Kør, ved hjælp af tastaturkombinationen Windows Key + R. Skriv services.msc uden citatmærker i dialogboksen Kør, og klik på OK for at åbne Services.
- Find Windows Media Player Network Sharing Service, højreklik på den og vælg Egenskaber fra kontekstmenuen.
- Hvis tjenesten er stoppet (du kan tjekke det lige ved siden af servicestatusmeddelelsen), skal du lade den standses. Hvis den kører, skal du klikke på knappen Stop og vente på, at tjenesten skal lukke.
- Sørg for, at indstillingen under afsnittet Opstartstype i Egenskaber for Windows Media Player Network Sharing Service er indstillet til Automatisk, før du klikker på knappen Start for at genstarte tjenesten og kontrollere, om problemet er løst.
Du kan få vist følgende fejlmeddelelse, når du klikker på Start:
Windows kunne ikke starte Windows Media Player Network Sharing Service på lokal computer. Fejl 1079: Kontoen, der er angivet for denne tjeneste, adskiller sig fra den konto, der er angivet for andre tjenester, der kører i samme proces.
Hvis dette sker, skal du følge instruktionerne nedenfor for at rette det.
- Følg trin 1-3 fra instruktionerne ovenfor for at åbne Windows Media Player Network Sharing Service egenskaber. Gå til fanen Log på og klik på knappen Gennemse.
- Under Indtast objektnavnet for at markere feltet skal du indtaste din computers navn, klikke på Kontroller navne og vente på, at navnet bliver godkendt.
- Klik på OK, når du er færdig, og skriv administratoradgangskoden i feltet Adgangskode, når du bliver bedt om det.
Løsning 7: Geninstaller Java
Geninstallation af Java kan helt sikkert løse dette problem i mange tilfælde, da Windows Media Player er afhængig af dets runtime til arbejde. Din computer har formentlig det installeret nu, så sørg for at afinstallere den version, du har installeret, for at installere den nye.
Afinstaller Java på Windows 10:
- Klik på Start-menuen, der findes nederst til venstre på skærmen. Vælg Indstillinger ved at klikke på tandhjulsikonet over strømknappen i menuen Start.
- Vælg Apps-sektionen i appen Indstillinger. Vælg Java fra listen over installerede apps, og klik derefter på knappen Afinstaller.
- Svar på instruktionerne på skærmen for at afslutte afinstallationsprocessen.
Afinstallation af Java på tidligere versioner af Windows:
- Klik på Start-menuen, der findes nederst til venstre på skærmen.
- Vælg Kontrolpanel fra Start-menuen, og vælg Indstillingen Vis ved valg til Kategori. Vælg Afinstaller et program under afsnittet Programmer.
- Vælg Java fra listen over installerede programmer ved at klikke på den, og klik derefter på knappen Afinstaller. Følg vejledningen på skærmen for at fuldføre guiden.
Installation af Java
Der er to måder at installere Java på. Du kan enten bruge onlineinstallatøren, som kun downloader en lille fil, som bruges til at downloade hele programmet, eller du kan downloade hele pakken og installere den uden en aktiv internetforbindelse. Sådan installeres den offline:
- Gå til den manuelle download side og klik på Windows Offline.
- Dialogboksen Filoverførsel vises, hvor du bliver bedt om at køre eller gemme downloadfilen Klik på Gem for at downloade filen til dit lokale system.
- Luk alle applikationer, herunder din browser, og dobbeltklik på den gemte fil for at starte installationsprocessen. Klik på knappen Installer for at acceptere licensbetingelserne og fortsætte med installationen.
- Oracle har samarbejdet med virksomheder, der tilbyder forskellige produkter. Installatøren kan give dig mulighed for at installere disse programmer, når du installerer Java. Når du har sikret, at de ønskede programmer er valgt, skal du klikke på knappen Næste for at fortsætte installationen.
- Nogle få korte dialoger bekræfter de sidste trin i installationsprocessen; Klik på Luk i den sidste dialog. Dette vil afslutte Java installationsprocessen.
PRO TIP: Hvis problemet er med din computer eller en bærbar computer / notesbog, skal du prøve at bruge Reimage Plus-softwaren, som kan scanne lagrene og udskifte korrupte og manglende filer. Dette virker i de fleste tilfælde, hvor problemet er opstået på grund af systemkorruption. Du kan downloade Reimage Plus ved at klikke her