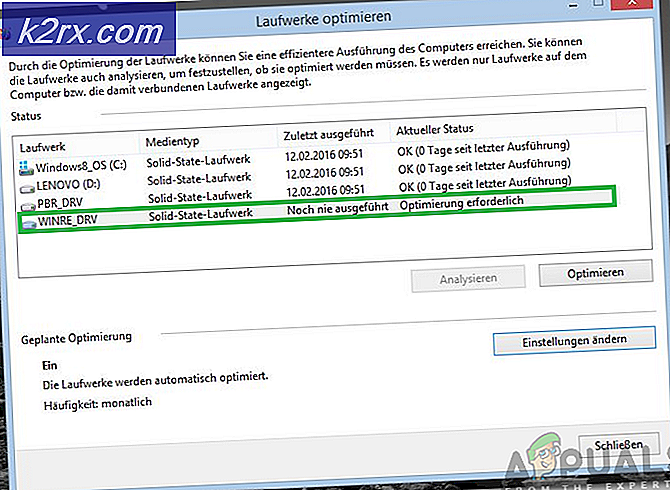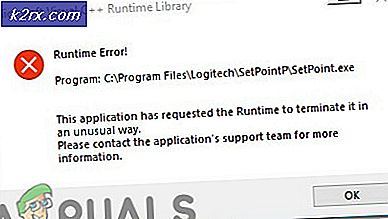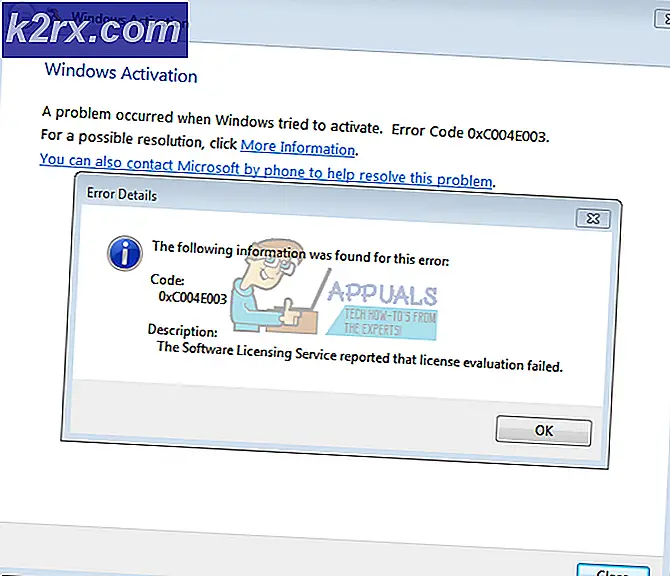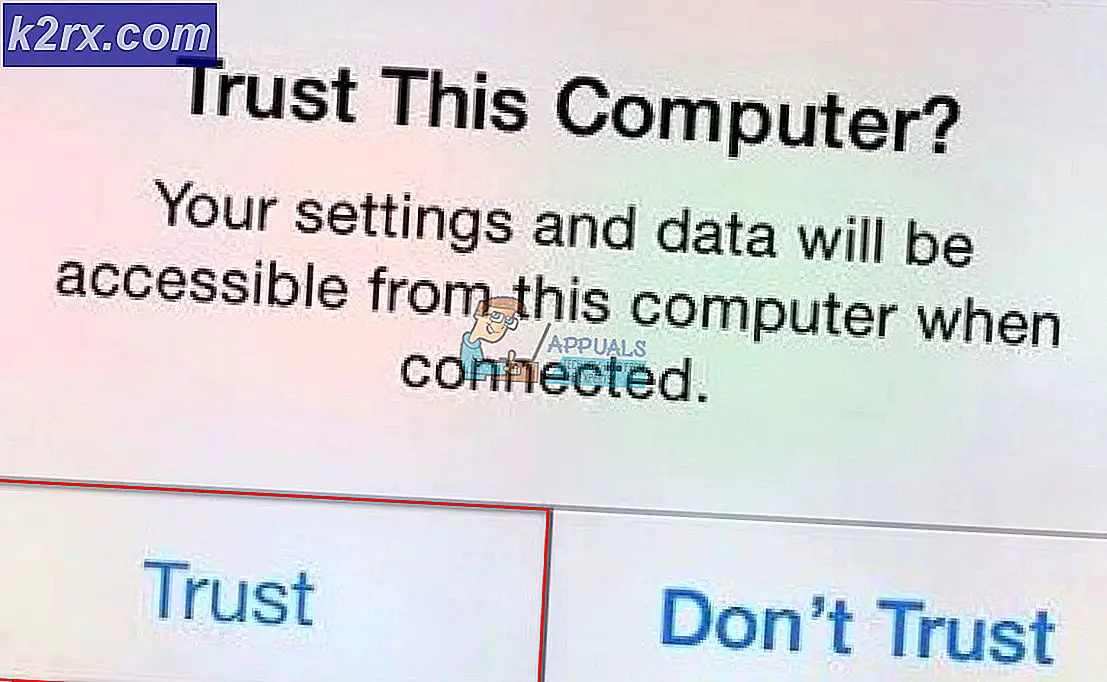Fix: I alt identificerede Windows-installationer: 0
Den værste slags Windows-fejl er den, der ikke kan løses nemt på grund af det faktum, at du endnu ikke har startet på computeren endnu. Det er umådeligt lettere at løse et problem, når du allerede har startet ind i dit Windows-operativsystem, og når du kan bruge forskellige fejlfindingsprogrammer og værktøjer.
Dette gør, at denne fejl er så vanskelig at løse. Det vises under opstart, og intet virker. Uanset hvad du prøver, vises en meddelelse om Total Identified Windows Installations: 0, hvilket giver dig hjælpeløs. Følg vejledningen i artiklen nedenfor for at forsøge at løse problemet.
Forberedelse:
For at udføre en af de fejlfinding, der forklares i denne artikel, skal du forberede en Windows-installationsmedie-dvd eller USB, som du vil bruge til fejlfinding af alt. For ældre versioner af Windows (ældre end Windows 10) skal du bruge den originale disk, du modtog med operativsystemet. Men for Windows 10 kan du nemt oprette det.
- Download Media Creation Tool fra Microsofts officielle hjemmeside. Dobbeltklik på den downloadede fil kaldet MediaCreationTool.exe for at starte guiden. Tryk på Accepter.
- Vælg Opret installationsmedie (USB-flashdrev, DVD eller ISO-fil) for en anden pc-indstilling fra den oprindelige skærm.
- Sproget, arkitekturen og udgaven af det opstartbare drev vælges ud fra din computers konfiguration, men du bør rydde Brug de anbefalede indstillinger til denne pc-indstilling for at vælge de korrekte indstillinger for din ødelagte pc (du opretter sandsynligvis dette på en anden pc).
- Klik på Næste og klik på USB-flashdrevet eller DVD-indstillingen, når du bliver bedt om at vælge mellem USB eller DVD, afhængigt af hvilken enhed du vil bruge.
- Klik på Næste, og vælg drevet fra listen, der viser de lagerenheder, der er tilsluttet computeren.
- Klik på Næste, og Media Creation Tool fortsætter med at downloade de nødvendige filer til installation af installationsmediet.
Løsning 1: Registry Recovery
Gendannelse af registreringsdatabasen er et af de eneste rationelle trin, du kan foretage for at løse problemet. Du skal stadig være opmærksom på, at problemet kan skyldes forskellige forhold. Hvis en af dine komponenter, såsom drevet, hvor operativsystemet er placeret, er gået korrupt, er der intet andet, du kan gøre, men erstatte det.
Hvis problemet imidlertid er relateret til korrupte registreringsdatabasen, kan du rette det ved at følge nedenstående trin:
- Indsæt det genoprettelsesdrev, du ejer, eller som du har oprettet til dit operativsystem, og start din computer. Følgende trin adskiller sig fra et operativsystem til et andet, så følg dem i overensstemmelse hermed:
WINDOWS XP, VISTA, 7: Windows Setup-vinduerne skal åbne, hvorved du indtaster sproget sammen med tid og datoindstillinger. Indtast dem og vælg alternativet Reparer din computer i nederste del af skærmen, efter at du har gået videre. Hold den første radioknap tjekket, når du bliver bedt om med Brug gendannelsesværktøjer eller Gendan din computer, og klik på knappen Næste. Vælg Kommandoprompt, når det vises med skærmbilledet Vælg et opsvingværktøj.
PRO TIP: Hvis problemet er med din computer eller en bærbar computer / notesbog, skal du prøve at bruge Reimage Plus-softwaren, som kan scanne lagrene og udskifte korrupte og manglende filer. Dette virker i de fleste tilfælde, hvor problemet er opstået på grund af systemkorruption. Du kan downloade Reimage Plus ved at klikke herWINDOWS 8, 8.1, 10 : Du vil se en Vælg din tastaturlayoutskærm, så vælg den, du vil bruge. Skærmbilledet Vælg en indstilling vises, så klik på Fejlfinding >> Avancerede indstillinger >> Kommandoprompt.
- Naviger til den følgende mappe i kommandoprompten C: \ Windows \ System32 \ config ved hjælp af kommandoen vist nedenfor. Sørg for at klikke på Enter efter hver enkelt.
cd vinduer
cd system32
cd config
Kør følgende kommandoer for at erstatte mapperne DEFAULT, SAM, SIKKERHED, SOFTWARE og SYSTEM:
del c: \ windows \ system32 \ config \ sam del c: \ windows \ system32 \ config \ sikkerhed del c: \ windows \ system32 \ config \ software del c: \ windows \ system32 \ config \ standard del c: \ windows \ system32 \ config \ system copy c: \ windows \ tmp \ software c: \ windows \ system32 \ config \ software kopi c: \ windows \ tmp \ system c: \ windows \ system32 \ config \ systemkopi c: \ windows \ tmp \ sam c: \ windows \ system32 \ config \ sam kopi c: \ windows \ tmp \ sikkerhed c: \ windows \ system32 \ config \ sikkerhedskopi c: \ windows \ tmp \ standard c: \ windows \ system32 \ config \ default
- Kontroller, om problemet er løst, efter at du har genstartet computeren og forsøgt at starte uden genoprettelses-dvd'en.
Løsning 2: Boot Recovery
Der er en nyttig indbygget funktion kaldet Boot Recovery, og den kan nemt nås via Command Prompt. Som det antyder, kan dette værktøj hjælpe dig med at starte op på din computer nemt og hjælpe dig med at løse forskellige problemer, der kan have vist sig med opstartsprocessen.
- Hvis du ikke kan få adgang til kommandoprompt ellers, skal du følge det samme trin fra oven for at få adgang til kommandoprompt fra genoprettelsesdrevet.
- Indtast følgende kommando og sørg for at klikke på Enter, efter at du har indtastet den korrekt:
bootrec / rebuildbcd
- Du skal kunne se meddelelsen, der siger:
Scanner alle diske til Windows-installationer.
Vent venligst, da dette kan tage et stykke tid
Scannede Windows-installationer.
I alt identificerede Windows-installationer: 0
Operationen blev gennemført med succes.
- Da du selvfølgelig har Windows installeret, skal du 'fjerne' og genopbygge den igen fra listen ved hjælp af følgende kommandoer:
bcdedit / eksport c: \ bcdbackup attrib c: \ boot \ bcd -h -r -s
- Den første kommando skabte en sikkerhedskopi af den tidligere BCD-butik, og den anden fjernede visse attributter, som begrænsede de handlinger, du kunne foretage med det. Nu kan du slette eller omdøbe det og genopbygge det igen ved at bruge denne kommando:
ren c: \ boot \ bcd bcd.old
- Nu kan du gentage den samme kommando, vi forsøgte i starten, hvor vi modtog 0 Windows installationsmeddelelsen:
bootrec / rebuildbcd
- Følgende meddelelse vises:
Vent venligst, da dette kan tage et stykke tid
Scannede Windows-installationer.
I alt identificerede Windows-installationer: 1
[1] D: \ Windows
Tilføj installation til startliste? Ja / Nej / Alle:
- Tryk på Y, og du skal se operationen fuldført med succes, hvilket betyder, at BCD-genopbygningen er færdig. Genstart din computer og kontroller for at se, om du kan starte normalt.
PRO TIP: Hvis problemet er med din computer eller en bærbar computer / notesbog, skal du prøve at bruge Reimage Plus-softwaren, som kan scanne lagrene og udskifte korrupte og manglende filer. Dette virker i de fleste tilfælde, hvor problemet er opstået på grund af systemkorruption. Du kan downloade Reimage Plus ved at klikke her