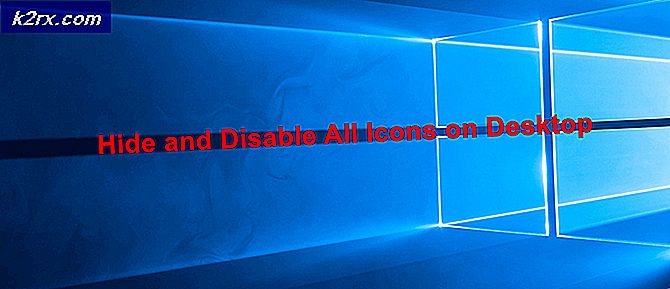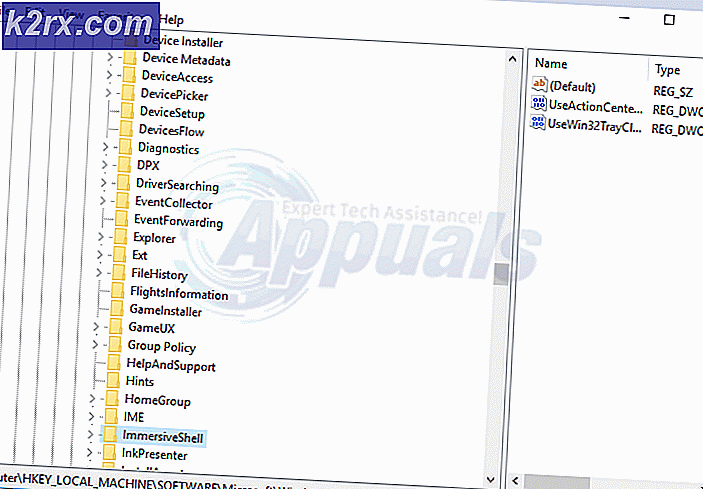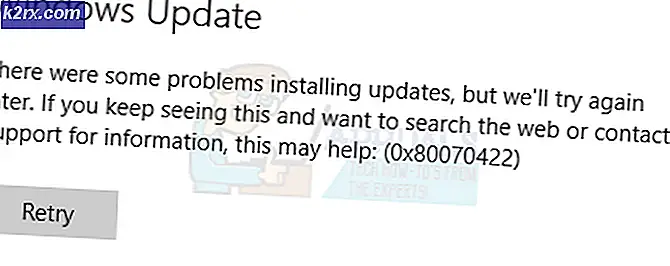Sådan Standard Overflade Pro 4 til anden skærm eller skærm efter opstart eller vågne op
Surface Pro 4 selv har en flot og stor skærm, men du har måske brug for større skærme. Til det skal du forbinde det med en ekstern skærm. Microsoft forstår dette, og det er på grund af dette, de har givet enhver form for forbindelse, du måtte bruge til at forbinde din Microsoft-tablet til enhver form for ekstern skærm. Men det gør jobbet korrekt.
Eksterne skærmbilleder virker ikke, før de er korrekt forbundet til overfladen. Der er forskellige typer forbindelser. Overfladetilbud og eksterne skærme med nogen af disse kan sluttes til den.
Her er de tre typer af forbindelser tilgængelige i Overflade:
HDMI: Hvis din skærm indeholder en HDMI-port, skal du bruge og HDMI-kabel for at forbinde det til Surface. Derudover skal du have HDMI til Mini DisplayPort-kabel og en Mini DisplayPort til HD AV-adapter. Begge disse kommer ikke langs Surface Pro 4. Du bliver nødt til at købe dem separat.
Trådløs: Hvis skærmen, du vil oprette forbindelse til din Overflade, er trådløs, og bruger Miracast, kan en Microsoft Wireless Display Adapter bruges til at oprette forbindelse til den. Dette skal igen købes separat. Du kan også oprette forbindelse til ethvert trådløst display Windows identificerer tæt ved.
Monitor / projektor: Det er nemmere at oprette forbindelse til en projektor eller skærm, der indeholder en DisplayPort. Få et DisplayPort til Mini DisplayPort-kabel og tilslut det enkelt. Men hvis det ikke har en HDMI-port eller en DisplayPort, skal du bruge et VGA-kabel. Du skal også bruge en Mini DisplayPort til VGA-adapter.
BEMÆRK: Husk, at en VGA-port kun er til video. Hvis du ikke har eksterne højttalere tilsluttet din Surface Pro 4, afspilles lyden kun fra tabletens højttalere.
Lav forbindelser i henhold til den valgte metode, og vælg displayindstillinger
Når du er færdig med at vælge en af ovennævnte metoder baseret på din enhed, skal du vælge porten og oprette forbindelse til din enhed. Tilslut den modsatte ende til Mini DisplayPort, Surface adapter eller til docking stationen, afhængigt af tilslutningsmetoden.
PRO TIP: Hvis problemet er med din computer eller en bærbar computer / notesbog, skal du prøve at bruge Reimage Plus-softwaren, som kan scanne lagrene og udskifte korrupte og manglende filer. Dette virker i de fleste tilfælde, hvor problemet er opstået på grund af systemkorruption. Du kan downloade Reimage Plus ved at klikke herMini DisplayPort i Surface Pro 4 ser sådan ud:
Hvis du bruger en adapter, skal du tilslutte den til Mini DisplayPort eller docking stationen.
Hvis du tilslutter en ekstern skærm til din Overflade trådløst, skal du svinge fra højre side af skærmen. Når du har valgt Connect efter swiping, skal du vælge det display, du vil oprette forbindelse til, fra den viste liste.
Nu hvor du er færdig med at finde ud af typen af forbindelse og en vellykket forbindelse, har du mange muligheder at vælge imellem, hvordan du vil bruge din Overflade og det eksterne display.
Hvis du vil se disse indstillinger og vælge en, skal du skrive Projekt til et andet skærmbillede i søgelinjen, der findes på proceslinjen . Vælg det resultat, det giver dig. Vinduet, der åbner, giver dig fire muligheder:
PC-skærm
Hvis du kun vil se tingene på dit Surface display kun, og ikke bruge den eksterne skærm overhovedet på det tidspunkt, skal du vælge denne indstilling. Dette vil kun projicere på din tablets skærm.
Duplikere
Som navnet antyder, vælges denne indstilling på begge skærmbilleder, det vil sige Surface egen skærm og det eksterne skærmbillede, du har tilsluttet.
Forlænge
Denne indstilling giver dig mulighed for at bruge Surface's display og den eksterne skærm som en. Det vil projicere halv billede på en skærm og halvt på den anden. Samlet set vil begge skærme give et komplet billede. Denne indstilling er valgt, når brugere vil bruge flere skærmbilleder som en.
Kun andet skærmbillede
Hvis du kun vælger andet skærmbillede, vil overfladen kun projicere på den eksterne skærm og holde skærmen tom.
PRO TIP: Hvis problemet er med din computer eller en bærbar computer / notesbog, skal du prøve at bruge Reimage Plus-softwaren, som kan scanne lagrene og udskifte korrupte og manglende filer. Dette virker i de fleste tilfælde, hvor problemet er opstået på grund af systemkorruption. Du kan downloade Reimage Plus ved at klikke her