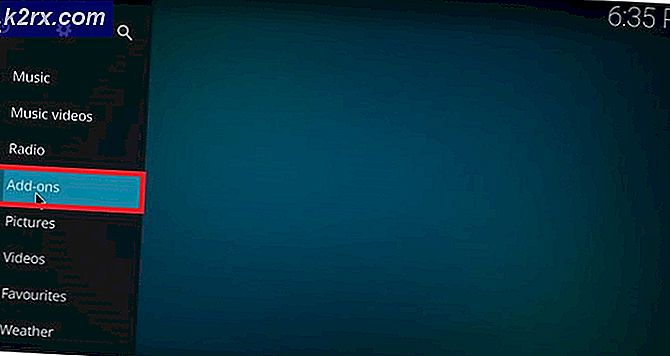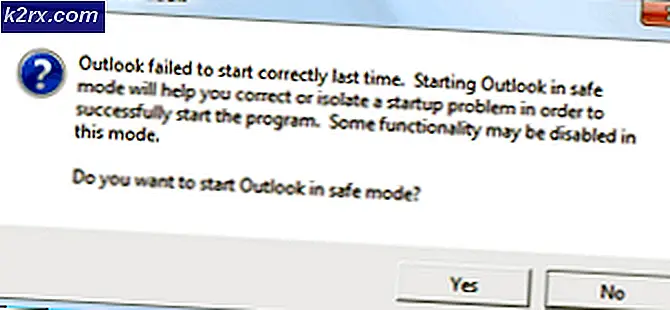Fix: Windows 10 Update Error 0x80070422
Windows er kendt for at give regelmæssige opdateringer til sine brugere. Disse opdateringer leverer ikke kun nye funktioner og poleret ydeevne, de er også en god måde at få sikkerhedsfunktioner til i din Windows. Selv om der er tidspunkter, hvor opdateringerne har nogle underlige fejl, men i slutningen af dagen er disse opdateringer afgørende for vores systemer. Men nogle gange kan du muligvis ikke opdatere din Windows. Der er mange brugere, der ser fejlen 0x80070422, mens du opdaterer Windows. Fejlen kommer med en besked, der siger, at opdateringerne mislykkedes at installere og giver fejlkoden. Du vil nok se dette
Metode 1: Tjek service
Der er et par tjenester, der skal være i driftstilstand for at din Windows og dets opdateringer skal fungere korrekt. Så sørg for at disse tjenester kører ved at følge nedenstående trin
- Hold Windows-tasten nede, og tryk på R
- Indtast tjenester. msc og tryk på Enter
- Find tjenesten Netværksforbindelser . Se på status kolonnen, statusen skal køre
- Hvis status for netværksforbindelser ikke kører, skal du højreklikke på Netværksforbindelser og vælge Start
- Find tjenesten Windows Firewall . Se på status kolonnen, statusen skal køre
- Hvis status for Windows Firewall ikke kører, skal du højreklikke Windows Firewall og vælge Start
- Find DCOM Server Process Launcher-tjenesten . Se på status kolonnen, statusen skal køre
- Hvis status for DCOM Server Process Launcher ikke kører, skal du højreklikke på DCOM Server Process Launcher og vælge Start
- Find tjenesten BitLocker Drive Encryption Service . Se på status kolonnen, statusen skal køre
- Hvis status for BitLocker Drive Encryption Service ikke kører, skal du højreklikke på BitLocker Drive Encryption Service og vælge Start
Metode 2: Start Windows Update Service
Windows Update-tjenesten er den service, der håndterer Windows-opdateringer og alle processer, der er relateret til den. Sørg derfor for, at din Windows Update-tjeneste er i kørende tilstand, og dens starttype er indstillet til automatisk
PRO TIP: Hvis problemet er med din computer eller en bærbar computer / notesbog, skal du prøve at bruge Reimage Plus-softwaren, som kan scanne lagrene og udskifte korrupte og manglende filer. Dette virker i de fleste tilfælde, hvor problemet er opstået på grund af systemkorruption. Du kan downloade Reimage Plus ved at klikke her- Hold Windows-tasten nede, og tryk på R
- Skriv services.msc og tryk på Enter
- Find tjenesten Windows Update og dobbeltklik på den
- Vælg Automatisk fra rullemenuen i afsnittet Starttype (hvis det ikke allerede er)
- Klik på Start, hvis servicestatus er stoppet
- Klik på Anvend, og vælg Ok
Kontroller nu, om Windows-opdateringerne virker. Hvis du stadig ser den oprindelige fejlmeddelelse, skal du gå til den næste metode.
Metode 3: Deaktivering af IPv6
Deaktivering af IPv6 løser problemet for mange brugere. Så prøv at deaktivere IPv6 og derefter tjekke for Windows-opdateringerne. Trinnene til deaktivering af IPv6 er angivet nedenfor
- Hold Windows-tasten nede, og tryk på R
- Skriv ncpa.cpl, og tryk på Enter
- Højreklik på din internetforbindelse, som du er tilsluttet til lige nu, og vælg Egenskaber
- Fjern markeringen for valgmuligheden Internet Protocol Version 6 (TCP / IPv6) fra Denne forbindelse bruger følgende elementer Hvis du ikke kan se indstillingen, så prøv at rulle i boksen
- Klik på Ok
- reboot
Du bør kontrollere, om problemet er løst, når genstart er færdig.
Metode 4: Aktiver / deaktiver netværksliste service
Deaktivering eller aktivering af netværkslisten ser ud til at løse dette problem for mange brugere. Aktiveringen eller deaktivering afhænger af den indledende tilstand af denne tjeneste. Hvis tjenesten kører, så prøv at deaktivere den. På den anden side, hvis tjenesten allerede er stoppet, så prøv at aktivere / starte den for at se om det løser problemet. Vi fortæller dig at aktivere / deaktivere tjenesten, fordi deaktivering af disse tjenester virker for nogle brugere, mens tjenesten muliggør løsningen af problemet for andre.
- Hold Windows-tasten nede, og tryk på R
- Indtast tjenester. msc og tryk på Enter
- Find og dobbeltklik på tjenesten Netværksliste
- Vælg Automatisk fra rullemenuen i Startup Type, hvis opstartstypen er enten Deaktiveret eller Manuel . Klik på Start i afsnittet Servicestatus, hvis statusen er stoppet .
- Vælg Deaktiveret fra rullemenuen i Startup Type, hvis opstartstypen er enten Automatisk eller Manuel . Klik på Stop i afsnittet Service Status, hvis statusen kører .
- Klik på Anvend derefter OK
Dette bør løse dit problem. Du bør tjekke Windows Update, og det skal fungere fint, hvis du ikke følger instruktionerne her .
PRO TIP: Hvis problemet er med din computer eller en bærbar computer / notesbog, skal du prøve at bruge Reimage Plus-softwaren, som kan scanne lagrene og udskifte korrupte og manglende filer. Dette virker i de fleste tilfælde, hvor problemet er opstået på grund af systemkorruption. Du kan downloade Reimage Plus ved at klikke her