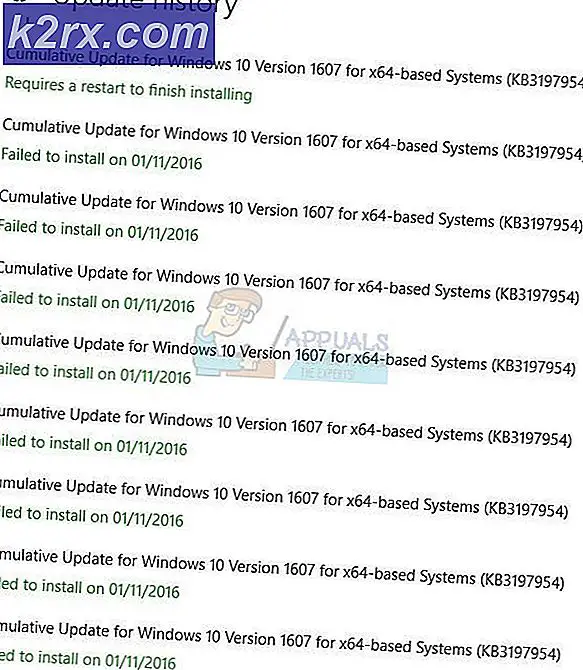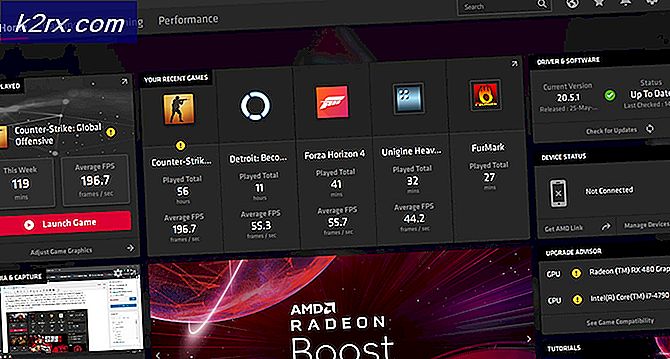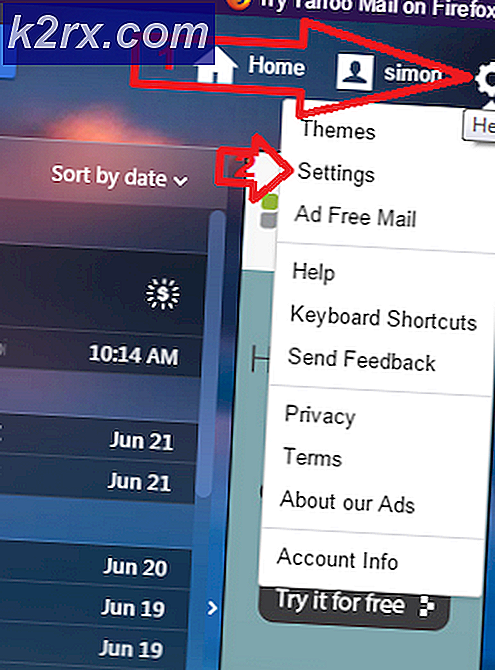Sådan tilføjes og aktiveres undertekster i Kodi v17 Krypton
Ved første øjekast er Kodi bare en gratis, enkel, open source medieafspiller. Men Kodi kan spille de fleste af de formater, du kan smide på det, hvilket gør det virkelig pålideligt. Desuden gør det, der gør det virkelig tiltalende for brugere over hele verden, overflod af add-ons og builds, der kan installeres over basen. Af den måde er alle dem gratis. Kodi har længe krydset PC-grænserne og er nu tilgængelig på alt fra Android til Fire TV Stick.
Brug af de rigtige builds kan du bruge Kodi til at streame tv-shows, film og anden multimedie. Derudover vil nogle tilføjelser give dig mulighed for at se live-tv, lytte til radioen og endda spille spil.
I betragtning af hvor kraftig Kodi er, bør det ikke komme som nogen overraskelse, at den er i stand til at vise undertekster til dit medieindhold. Som du kan forvente af et open source-projekt, er der flere måder at tilføje undertekster på Kodi.
Følg vejledningen nedenfor for at finde ud af, hvordan du downloade undertekster til tilføjelser og konfigurere dem på Kodi. Som en bonus tilføjede vi også en vejledning om aktivering af automatiske undertekster for bestemte sprog.
Trinene nedenfor er struktureret på en praktisk måde. For at undgå forvirring skal du følge dem i rækkefølge. Lad os begynde!
Del 1: Installation af undertekster Tilføjelser på Kodi 17 Krypton
Nu før vi kommer til den egentlige vejledning, bør du være opmærksom på, at Kodi stadig er meget fragmenteret. Da der er mange forskellige bygninger, kan skindene være forskellige fra version til version. Hvis du ikke ser de samme skærmbilleder som skærmbillederne nedenfor, skal du sørge for at indstille Kodi-skærmen til Estuary.
Sørg for, at du har det officielle Kodi Add-on Repository- sæt som hovedlager. Men hvis du ikke har indstillet tredjepartsregistreringer på din Kodi-bygning, bør det ikke være tilfældet.
Når du er klar, er her hvad du skal gøre:
- Åbn Kodi og gør dig vej til startskærmen. Når du er der, skal du klikke på Tilføjelser .
- Umiddelbart efter at du har klikket på Tilføjelser, skal du se et ikon til tillæg i øverste venstre hjørne af skærmen. Tryk på den.
- Når du er i browserens skærmbillede, skal du klikke på Install from repository .
- Rul hele vejen ned til Undertekster .
- Installer et par muligheder fra listen. OpenSubtitles.org er en har en god samling af subs på alle sprog. Subscene.com er også fantastisk, hvis du foretrækker at se med engelske undertekster.
- Det anbefales at installere mindst 3 undertekster. For at installere en skal du blot klikke på en post og trykke på Install.
- Husk, at OpenSubtitles for Kodi kræver, at du opretter en konto. Du kan nemt gøre det ved at klikke på dette link. Kontoen bliver dog ikke aktiveret, før du bekræfter din e-mail-adresse.
- Når kontoen er oprettet, skal du gå tilbage til startskærmen og gå til Tilføjelser> Mine add-ons> Undertekster og trykke på OpenSubtitles.org.
- Klik på Konfigurer og indtast de legitimationsoplysninger, der er knyttet til den OpenSubtitles- konto, du lige har registreret.
Del 2: Indstilling af undertekstsprog i Kodi 17 Krypton
Nu hvor du har installeret en række undertekster til undertekster, er det på tide at sætte dem i god brug. Det næste skridt er at indstille de rigtige sprog til vores undertekster. Følg trinene herunder for at gøre netop det:
- Mens du er på startskærmen, skal du klikke på ikonet Indstillinger (øverste venstre hjørne af skærmen).
- Tryk på fanen Spillerindstillinger.
- Derefter skal du gå til sprog og trykke på sprog for at downloade undertekster for .
- Når du ser den nyligt viste menu, kan du begynde at vælge sprog. Du kan vælge flere sprog, ikke kun en. Tryk på OK- knappen, når du er tilfreds med sprogopstillingen.
- Gå ikke tilbage til rodmappen i Indstillinger igen. Derefter skal du klikke på standard tv-servertjeneste . Vælg en undertekst-tilføjelse fra den linje, du installerede i Del 1 .
- Gå tilbage til rodmappen i Indstillinger, men denne gang klikker du på Standard filmtjeneste . Vælg en undertekststjeneste for dette også, og klik på OK for at gemme.
Del 3: Viser underteksterne i tv-programmer og film
Nu er underteksterne fuldt konfigureret og klar til visning. Du skal bare aktivere dem, når du åbner en ny video. Sådan er det:
PRO TIP: Hvis problemet er med din computer eller en bærbar computer / notesbog, skal du prøve at bruge Reimage Plus-softwaren, som kan scanne lagrene og udskifte korrupte og manglende filer. Dette virker i de fleste tilfælde, hvor problemet er opstået på grund af systemkorruption. Du kan downloade Reimage Plus ved at klikke her- Åbn enhver tv-show, film eller andet videoindhold, og klik på ikonet Undertekster . Den er placeret i nederste højre del af skærmen.
- Fra den nyligt fremkomne undertekstmenu, klik på Download .
- Efter et kort stykke tid skal du se en liste over de tilgængelige undertekster. Vælg blot en fra listen ved at klikke på den.
- Hvis synkroniseringen er slukket, skal du justere Subtitle offset, indtil du får det rigtigt.
Bonus: Aktiverer automatiske undertekster
Nu hvor du har aktiveret undertekster på din Kodi-applikation, kan du måske føle indhold nok til at hoppe over dette trin helt og holdent. Men hvis du binge mange tv-shows, kan det blive irriterende at navigere til Undertekster> Download og vælg de relevante undertekster hver gang en ny episode starter.
Heldigvis har Kodi en måde at gøre tingene mere behagelige. Det er helt muligt at strømline hele underteksprocessen ved at installere en tjeneste kaldet Autosubs . Følg trinene herunder for at lære at konfigurere automatiske undertekster med Autosubs. Sådan er det:
- Klik på Tilføjelser på din startskærm .
- Klik nu på den nyligt viste Addon Browser (øverste venstre del af skærmen).
- Klik på Installer fra depot.
Bemærk: For at dette skal fungere, skal du have det officielle Kodi Add-on-depot som standardvalg. - Vælg Tjenester fra den nyligt viste liste.
- Søg nu efter en AutoSubs indtastning og tryk på den.
- Hit Install, og vent på, at processen er færdig.
- Når Autosubs-tjenesten er installeret, åbnes en undertekstdialog hver gang du starter en video.
Bonus 2: Installation af den nye officielle OpenSubtitles addon
For at forenkle ting endnu mere, troede jeg, at jeg skulle nævne, at OpenSubtitles.org for nylig har lanceret en officiel add-on til Kodi. Denne tilføjelse kræver ikke, at du autentificerer eller opretter en ny konto. Endnu mere kan du kombinere det med en kontekstmenu-tilføjelse, der gør det muligt at søge efter undertekster, inden du afspiller en video. Sådan er det:
Bemærk: Det er en god idé at fjerne den gamle OpenSubtitles addon, hvis du allerede har installeret på din Kodi build. Da den gamle version kræver godkendelse, kan det medføre konflikter med den nye.
- Download den officielle OpenSubtitles addon fra denne GitHub side og indsæt den på et kendt sted.
- Åbn Kodi og gå til Tilføjelser> Add-on Browser (øverste venstre hjørne af skærmen).
- Klik på Installer fra zip-fil .
- Naviger til det sted, hvor du downloadede OpenSubtitles addon og vælg det for at installere.
- Download kontekstmenuen addon herfra og gem det på et kendt sted.
- Gå tilbage til Tilføjelser> Add-on Browser (øverste venstre hjørne af skærmen).
- Klik på Installer fra zip-fil og naviger til placeringen af kontekstmenuen.
Dette giver dig mulighed for at forberede underteksterne på forhånd, så du ikke behøver at rejse op fra sofaen igen.
Wrap Up
Det handler om det. Du har al den viden du har brug for til at aktivere og konfigurere undertekster på Kodi 17 Krypton. Afhængigt af hvilken bygning du er på, kan nogle indstillinger være lidt anderledes end her. Under alle omstændigheder kan du eksperimentere med de forskellige Kodi-add-ons og fortælle os, om du opdager en bedre metode til at gøre det muligt for undertekster.
PRO TIP: Hvis problemet er med din computer eller en bærbar computer / notesbog, skal du prøve at bruge Reimage Plus-softwaren, som kan scanne lagrene og udskifte korrupte og manglende filer. Dette virker i de fleste tilfælde, hvor problemet er opstået på grund af systemkorruption. Du kan downloade Reimage Plus ved at klikke her