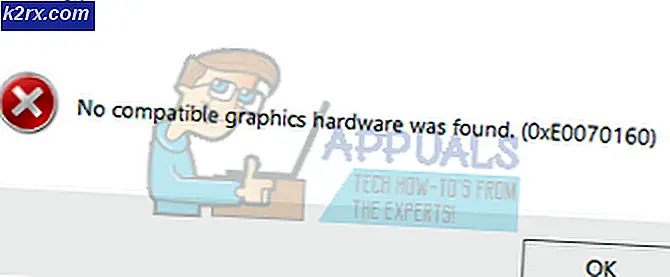ESO 'En uventet intern fejl er opstået'
Det 'Der er opstået en uventet intern fejl'problemet opstår, når nogle Windows-brugere forsøger at starte Elder Scrolls Online. I de fleste tilfælde siger berørte brugere, at fejlen startede ud af ingenting, og spillet plejede at fungere uden problemer før.
Som det viser sig, er der flere forskellige årsager, der vil bidrage til at denne fejlmeddelelse vises:
Genstart ESO og Launcher
Som nogle berørte brugere har rapporteret, kan du muligvis også støde på 'Der er opstået en uventet intern fejl'fejl, når en ny opdatering af spillet skubbes, mens du er i hovedmenuen. I visse situationer vil spillet ikke bede dig om at opdatere, og du ender med at se en fejl uanset den mega-server, du forsøger at oprette forbindelse til.
Hvis dette scenarie er anvendeligt, skal du være i stand til at komme forbi denne fejl ved blot at lukke ESO sammen med spillets launcher, før du åbner den igen.
Hvis du genstartede både spillet + ESOs launcher, og du stadig ser 'Der er opstået en uventet intern fejl'udgave, gå ned til næste metode nedenfor.
Kontrol af ESO-servernes status
Før du prøver andre rettelser, som andre brugere har implementeret for at rette 'Der er opstået en uventet intern fejl'problem, skal du starte denne fejlfindingsrejse ved at sikre, at du ikke rent faktisk har at gøre med et udbredt serverproblem.
ESO-samfundet blev vant til temmelig ofte planlagte vedligeholdelsesperioder, så du bør starte med at kontrollere for ESO-serviceadvarsler. Det er muligt, at ZeniMax-udviklere har travlt med planlagt vedligeholdelse, eller de har at gøre med en uventet serverudfaldsperiode.
Hvis undersøgelsen ikke afslørede nogen underliggende problemer med mega-serverne, betyder det ikke, at du ikke rent faktisk har at gøre med et serverproblem. Som nogle berørte brugere har rapporteret, kan du også forvente at se, hvis du støder på problemet på en konsol 'Der er opstået en uventet intern fejl'problem på grund af en fejl i Xbox Live-status (Xbox One) eller PlayStation Network (Playstation 4).
Hvis din undersøgelse afslørede, at der ikke er nogen mega-serverproblemer eller platformafbrydelser, der muligvis ender med at oprette denne fejl, skal du gå ned til den næste potentielle løsning for at behandle et par problemer, der opstår lokalt.
Skift til en anden Megaserver
Hvis du modtager 'Der er opstået en uventet intern fejl'fejl konstant, og du har tidligere sørget for, at der ikke er spilopdatering, der skal installeres, og at der ikke er noget serverproblem, der plager spillet i øjeblikket, problemet kan være begrænset til den mega-server, du prøver at oprette forbindelse til.
Nogle brugere, som vi står over for dette problem, har rapporteret, at de var i stand til at spille spillet fint, simpelthen ved at oprette forbindelse til en anden mega-server.
For at gøre dette skal du åbne spillet med dets dedikerede launcher og klikke på Server (venstre del af skærmen), når du kommer til hovedskærmen. Vælg derefter en anden fra listen på listen over tilgængelige servere, og klik på Acceptere for at skifte fokus.
Hvis du endte med at oprette forbindelse til en anden mega-server, og du stadig ser 'Der er opstået en uventet intern fejl',det er sandsynligt, at du har at gøre med en spilfejl, der opstår lokalt - For at løse det skal du gå ned til den næste metode nedenfor.
Omgå Steam Authentication Wrapper (hvis relevant)
Som det viser sig, er det sandsynligt, at hvis du støder på problemet, når du prøver at starte spillet fra Steam 'Der er opstået en uventet intern fejl'problemet lettes af et problem med Steams godkendelsesindpakning.
Dette rapporteres konsekvent af berørte brugere, når Steam-godkendelse går i stykker. Heldigvis har brugerne fundet en vej rundt dette problem. Alt hvad du skal gøre er at deaktivere funktionen Auto-Login til Damp inden du brugerESO64eksekverbar til at starte spillet direkte fra spilmappen.
Hvis du vil prøve denne løsning, skal du følge instruktionerne i nedenstående trin:
- Åbn din Steam-applikation, og log ind med din brugerkonto.
- Når du er logget ind, skal du bruge båndlinjen øverst til at klikke på Damp og klik derefter på Indstillinger fra den nyligt viste kontekstmenu.
- Inde i Indstillinger menu, vælg Kontoi menuen til venstre, og marker derefter det felt, der er knyttet tilGem ikke kontooplysninger på denne computer.Klik derefter på Okay for at gemme ændringerne.
- Når det lykkedes dig at deaktivere automatisk login, skal du navigere til placeringen af den enkeltstående eksekverbare fil, der giver dig mulighed for at starte spillet uafhængigt (eso64.exe).Hvis du ikke installerede spillet et tilpasset sted, er det her, du kan finde denne eksekverbare:
C: \ Program Files (x86) \ Steam \ steamapps \ common \ Zenimax Online \ The Elder Scrolls Online \ game \ client
- Når du er inden for den korrekte placering, skal du bare dobbeltklikke på eso64.exefor at starte Elder Scrolls Online og omgå Steams godkendelsesindpakning.
Hvis denne løsning ikke gælder for dit særlige scenario, skal du gå ned til den næste mulige løsning nedenfor.
Reparation af spillet
Hvis ingen af de potentielle rettelser ovenfor har fungeret for dig, er det meget sandsynligt, at du faktisk har at gøre med en form for filkorruption, der påvirker ESO. I dette tilfælde afhænger den levedygtige løsning, om du ejer spillet via Steam, eller hvis du starter det fra det dedikerede launcher.
Hvis ESO er en del af dit Steam-bibliotek, skal du kunne løse dette problem ved at kontrollere spilfilens integritet. På den anden side, hvis du installerede spillet direkte, kan du tvinge spillet til at reparere sig selv ved at omdøbe ProgramData mappen i installationsprogrammet til dit spil og derefter reparere spillet via Spilmuligheder skærm.
Endelig, hvis du støder på 'Der er opstået en uventet intern fejl'fejl på en Xbox One-konsol, skal du rydde dine spil gemte data (dette sletter IKKE dine karakteroplysninger eller spilfremskridt - disse gemmes automatisk i skyen)
Afhængigt af hvordan du installerede spillet, skal du følge en af undervejledningerne nedenfor:
A. Bekræftelse af spilets integritet
- Åbn Steam, og få adgang til Bibliotek menu fra den lodrette menu øverst på skærmen.
- Rul derefter ned og find Ældste ruller online i dit bibliotek skal du højreklikke på det og vælge Ejendomme fra den nyligt viste kontekstmenu.
- Klik på på i ESO-skærmbilledet Egenskaber Lokale filer fanen, og klik derefter på Bekræft integriteten af spillet filer fra listen over muligheder.
- Når denne handling er startet, skal du vente på, at processen er afsluttet, og derefter prøve at starte spillet igen og se, om problemet nu er løst.
B. Reparation af ESO's Launcher
- Åben File Explorer og naviger til det sted, hvor du installerede Elder Scrolls Online. Hvis du ikke installerede spillet et tilpasset sted, skal du kunne finde det på:
C: \ Program Files (x86) \ Zenimax Online \ Launcher \
- Når du er inden for den rigtige placering, skal du højreklikke på 'ProgramData' mappe og vælg Omdøb fra genvejsmenuen. Omdøb derefter mappen til ProgramDataBackup og gem ændringerne.
Bemærk: Denne operation vil ende med at tvinge spilstarteren til at se bort fra denne mappe og oprette en ny sund - Dette vil fjerne eventuelle underliggende problemer forårsaget af beskadigede filer, der i øjeblikket er til stede i ProgramData folder.
- Når du er omdøbt til ProgramData-mappen, skal du åbne ESOs launcher og vente, indtil du ser startskærmen. Når du ser det, skal du klikke på Spilindstillinger for at åbne rullemenuen og derefter klikke på Reparation for at indlede operationen.
- Vent, indtil reparationsprocessen er afsluttet, genstart derefter startprogrammet til spillet, og se om problemet nu er løst.
C: Rydning af spildata på Xbox One
- Fra startmenuen på din Xbox One-konsol skal du trykke på Xbox-knappen på din controller for at åbne guide-menuen og derefter få adgang til Mine spil og apps undermenu.
- Inde i Mine spil og apps menu, rul ned gennem listen over installerede spil og applikationer og fremhæv The Elder Scrolls Online. Når det rigtige spil er valgt, skal du trykke på menuknappen på din controller for at få vist kontekstmenuen.
- Fra den nyligt viste kontekstmenu skal du vælge Administrer spil.
- Når du er inde i Administrer menu fra ESO, rul ned til Gem data, vælg derefter de data, der er knyttet til din Gamertag, og tryk på EN på din controller for at starte sletningen.
- Vælg ved bekræftelsespromptenSlet overalt.
Bemærk: Denne handling fjerner effektivt alle lokalt gemte data fra din konsol, cloud-kontoen, der er knyttet til dette Gamertag, og alle andre konsoller, du er i øjeblikket forbundet med. Men dette sletter IKKE din spilfremgang (niveau, emner osv.) Og karakteroplysninger (statistik, træk osv.)
- Når operationen er afsluttet, skal du genstarte din konsol og se, om problemet er løst ved næste opstart.