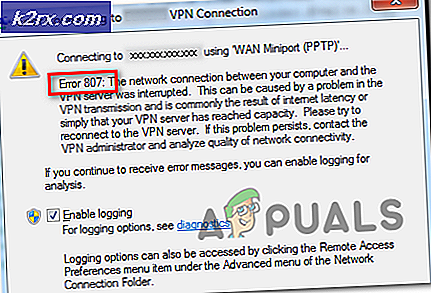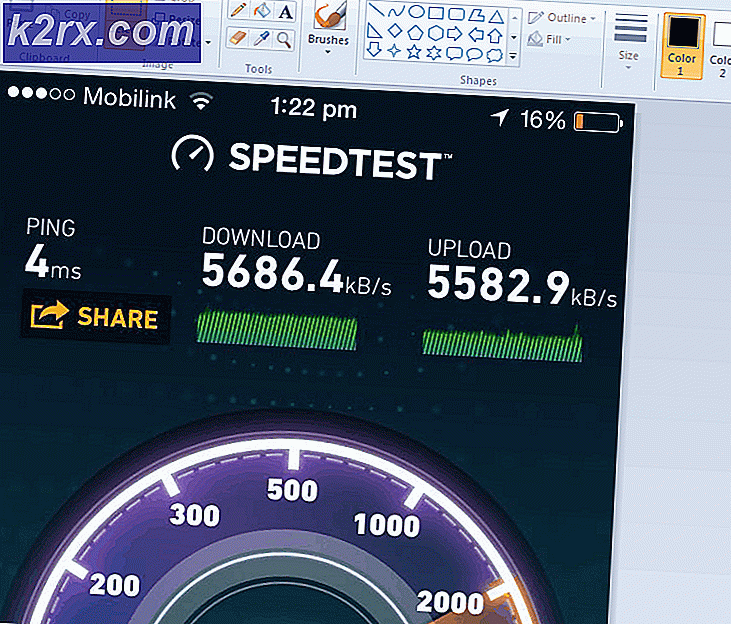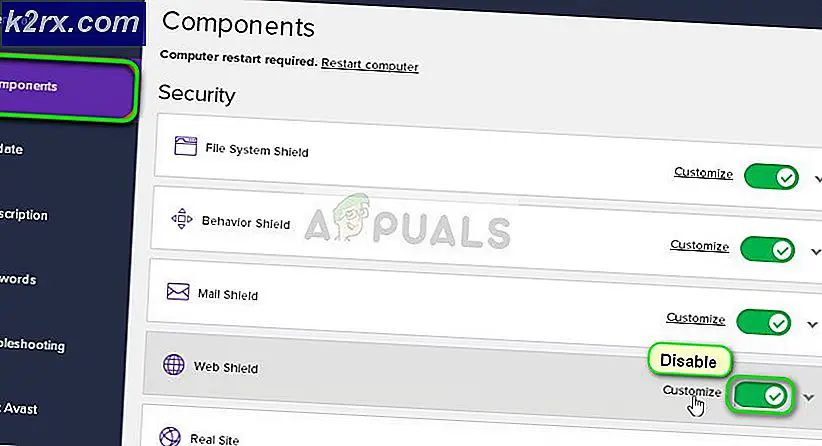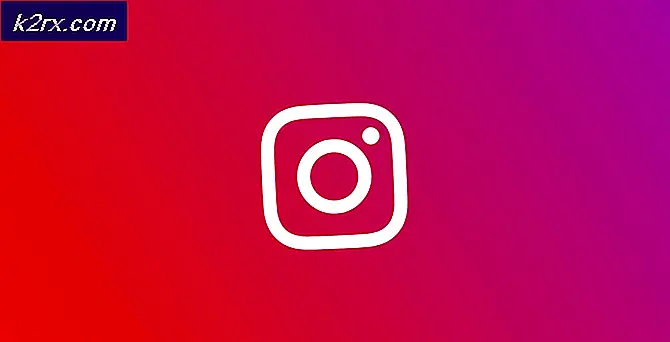Fix: Overwatch Ingen kompatibel grafisk hardware blev fundet
Fejl Der er ikke fundet nogen kompatibel grafikhardware, når Overwatch undlader at registrere og bruge ressourcerne til den grafiske hardware, der findes på din computer. Dette problem blev hyppigere efter Creators Update of Windows 10.
Årsagerne til denne fejl er meget generiske. I nogle tilfælde er en ny driver fra Nvidia årsagen, mens det også kan være spørgsmålet om kompatibel opløsning. Uanset hvad, kan denne fejl rettes inden for få minutter ved at anvende rettelserne nedenunder. Start fra den første og arbejde dig ned.
Løsning 1: Aktivering af GPU-skalering for AMD-grafikhardware
GPU-skalering er et træk ved moderne grafikbehandlingsenheder, som er designet til at sikre, at billedproduktionen af ethvert spil / program passer til skærmen. GPU-skalering er en meget nyttig funktion i situationer, hvor GPU'en udsender en anden opløsning i forhold til monitorens native opløsning.
Efter omfattende fejlfinding ser det ud til, at computere, der kører AMD-grafikhardware, havde problemet med at skalere GPU-output automatisk. Efter aktivering af funktionen gik fejlmeddelelsen væk, og spillet kunne starte som forventet. Uanset din fabrikant, prøv at aktivere GPU skalering og se om det gør tricket.
- Højreklik på ethvert tomt rum på dit skrivebord og klik på AMD Radeon Settings .
- I AMD Radeon indstillinger skal du klikke på " Display" -værdien i nærheden af skærmen.
- Drej GPU Scaling- indstillingen til On i stedet for Off .
- Når du har foretaget de nødvendige ændringer, skal du genstarte computeren og prøve at starte spillet igen. Sørg for at du kører spillet i administrator tilstand.
Løsning 2: Installer de nyeste Windows-opdateringer
Windows uddyber vigtige opdateringer rettet mod fejlrettelserne i operativsystemet. Hvis du holder tilbage og ikke installerer Windows-opdateringen, anbefaler vi stærkt, at du gør det. Windows 10 er det nyeste Windows-operativsystem, og nye operativsystemer tager meget tid til at blive perfekte i enhver henseende.
Der er mange problemer, der stadig er under behandling med operativsystemet, og Microsoft uddeler hyppige opdateringer til at målrette disse problemer.
- Tryk på Windows + S- knappen for at starte din startmenu's søgelinje. Skriv Windows opdatering i dialogboksen. Klik på det første søgeresultat, der kommer frem.
- Når du er i opdateringsindstillingerne, skal du klikke på knappen, der siger Check for updates . Nu kontrollerer Windows automatisk efter opdateringer, der er tilgængelige, og installerer dem. Det kan endda spørge dig om en genstart.
- Efter opdateringen skal du genstarte din computer og kontrollere, om dit problem er blevet rettet.
Løsning 3: Afinstallere problematiske applikationer fra tredjeparter
Vi observerede også, at problemet blev rettet øjeblikkeligt, efter at alle problematiske tredjepartsprogrammer blev afinstalleret. Der er nogle applikationer, der bruger GPU'en i vid udstrækning, og ikke giver Overwatch mulighed for at bruge de ressourcer, som den har brug for, hvorfor fejlmeddelelsen. Applikationer som skærmoptagere mv skal målrettes først. Tryk på Windows + R, skriv appwiz.cpl og tryk på Enter for at frembringe alle de programmer, der er installeret på din computer.
Der er ikke rapporteret om specifikke applikationer, men du bør selv tænke og diagnosticere dem, da hver computer konfiguration er anderledes. Tænk på enhver software, der har tendens til at udnytte din GPU. Prøv at stoppe / lukke dem, før du overvejer muligheden for at afinstallere dem for godt. Hvis denne løsning ikke viser sig at lykkes, gå videre til de næste.
Løsning 4: Ændring af skærmopløsning
Som vi forklarede ovenfor synes der at være et opløsnings problem efter ophavsmændens opdatering. Spillet er ikke i stand til at bruge den høje brugerdefinerede opløsning på din computer, så det fremkommer fejlmeddelelsen. Vi kan prøve at ændre din computers opløsning og starte spillet. Hvis spillet lanceres som forventet, kan du ændre din opløsning tilbage efter lukning af spillet.
PRO TIP: Hvis problemet er med din computer eller en bærbar computer / notesbog, skal du prøve at bruge Reimage Plus-softwaren, som kan scanne lagrene og udskifte korrupte og manglende filer. Dette virker i de fleste tilfælde, hvor problemet er opstået på grund af systemkorruption. Du kan downloade Reimage Plus ved at klikke her- Højreklik på ethvert tomt rum på dit skrivebord og vælg Skærmindstillinger .
- Gennemse til slutningen af indstillingssiden og vælg Avancerede visningsindstillinger .
- Skift opløsningen til en anden værdi i stedet for det ene sæt. F.eks. Var den native opløsning af skærmen '1366 x 768', men efter at have ændret den til standarden '1280 x 720', blev spillet lanceret korrekt. Tryk på Anvend for at gemme dine ændringer og afslutte. Hvis spillet starter uden problemer, kan du ændre opløsningen tilbage til din standard.
Løsning 5: Rulning af NVIDIA-drivere
Hvis du har Nvidia grafikhardware installeret på din computer, kan du prøve at rulle driverne tilbage til en tidligere version. Det lader til, at de nye drivere, der automatisk installeres ved hjælp af Windows Update, ikke er kompatible med Overwatch. Vi kan prøve manuelt at rulle driverne tilbage og se om de løser problemet. Hvis dette ikke virker, kan vi prøve at installere standarddriverne ved at afinstallere den nuværende.
- Tryk på Windows + R, skriv devmgmt. msc i dialogboksen og tryk på Enter.
- Når du er i enhedshåndtering, skal du udvide Display-adaptere, højreklikke på din Nvidia-hardware og klikke på Egenskaber .
- Naviger til fanen Driver og klik på Roll back Driver . Når du har rullet tilbage driveren, skal du genstarte computeren og prøve at starte Overwatch igen.
Løsning 6: Opdatering af grafikdriver
Hvis alle ovenstående løsninger ikke virker, kan vi forsøge at opdatere grafikdriveren. Det kan være muligt, at din grafikdriver ikke er konfigureret korrekt eller er forældet. Vi skal helt slette alle driverfiler, inden vi installerer den nye driver, derfor skal vi bruge hjælpefunktionen Display Driver Uninstaller. Du kan nemt downloade værktøjet via internettet.
- Når du har installeret Display Driver Uninstaller (DDU), skal du starte din computer i sikker tilstand . Du kan lære at starte din computer i sikker tilstand ved at læse vores artikel om den.
- Når du har startet din computer i sikker tilstand, skal du starte programmet, som netop blev installeret. Vælg indstillingen Sikker tilstand .
- Når du har startet programmet, skal du vælge den første indstilling Rens og genstart . Applikationen vil derefter automatisk afinstallere de installerede drivere og genstarte din computer i overensstemmelse hermed.
- Start computeren i normal tilstand, og start applikationen. Start GeForce-programmet, åbn fanen Drivers, og klik på knappen Driver Download . Indtast din specifikation på højre side af skærmen, og klik på Start søgning for programmet for at søge efter de optimale drivere til din computer.
- Når driveren er opdateret, skal du genstarte din computer og kontrollere, om problemet blev løst.
Bemærk: Her har vi set, hvordan du installerer Nvidia-drivere ved hjælp af GeForce Experience-programmet for at downloade dem. Alternativt kan du downloade drivere fra den officielle hjemmeside og installere dem ved hjælp af enhedsadministratoren.
PRO TIP: Hvis problemet er med din computer eller en bærbar computer / notesbog, skal du prøve at bruge Reimage Plus-softwaren, som kan scanne lagrene og udskifte korrupte og manglende filer. Dette virker i de fleste tilfælde, hvor problemet er opstået på grund af systemkorruption. Du kan downloade Reimage Plus ved at klikke her