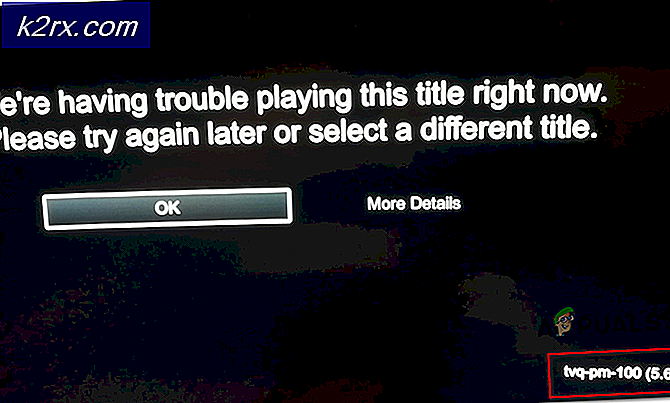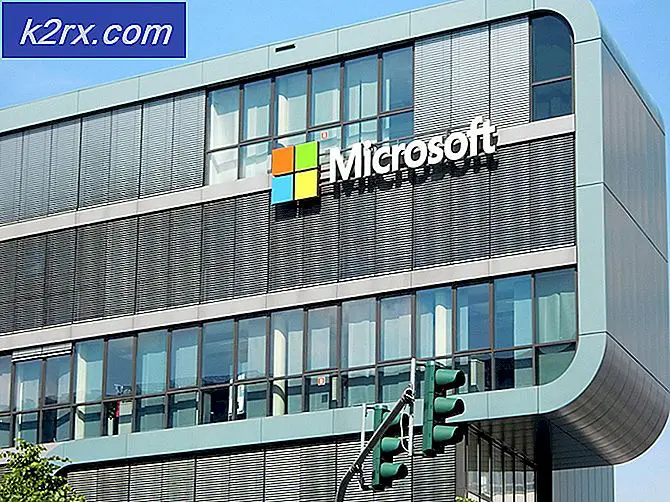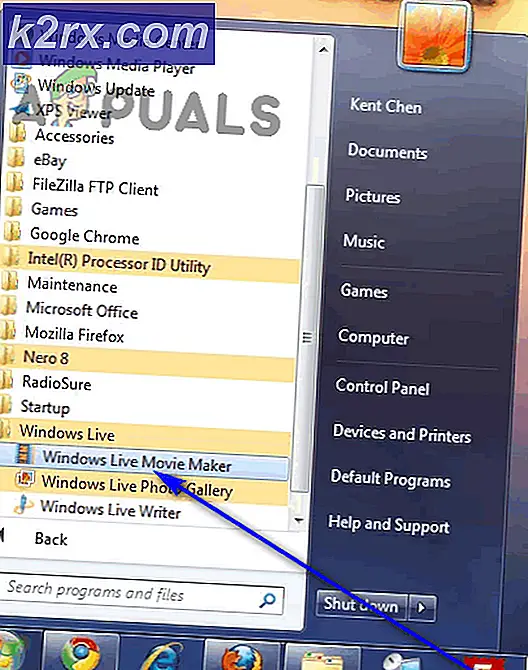Fix: Windows Update Error 80072F8F
Koden 80072F8F er en generisk fejl kastet af Windows Update (WU). Det angiver, at der er noget galt med SSL-forbindelsen (Secure Sockets Layer) mellem WU og Microsoft Server. Når en eller flere fejl findes i SSL-certifikatet, som serveren bruger, vil brugeren blive præsenteret med 80072F8F- fejlen.
Fejlmeddelelsen 80072F8F vil typisk opstå i fejlloggen efter at Windows ikke har udført en opdatering. Fejlen er ikke eksklusiv til en bestemt Windows-version og er normalt forbundet med følgende fejlmeddelelse:
Din computers dato og klokkeslæt synes at være ude af synkronisering med et opdateringscertifikat.
Der er fire hovedårsager, der vil føre til 80072F8F:
- Forkert tid og dato - Hvis klokkeslættet og datoen på din computer ikke svarer til dem på Microsoft Update-serveren, afsluttes den sikre SSL-forbindelse. Alle SSL-forbindelser kræver en gyldig dato og klokkeslæt, før det afgøres, om en forbindelse er sikker.
- Manglende Root Certificate Update - Hvis SSL-certifikatet, der bruges til at oprette forbindelse til Microsoft-serveren, ikke er tillid til, fejler forbindelsen. Hvis forkert tid og dato ikke skyldes problemet, vil du sandsynligvis savne et autoriseret autoritetscertifikat.
- SSL-forbindelse til tredjeparts-firewall-blokering - Mens WU er behagelig at arbejde gennem Windows Firewall, kan det ikke siges med eksterne firewalls. Nogle firewalls gemmer sikkerhedsindstillinger, der vil gøre trick Windows Update til at bestemme, at SSL-forbindelse ikke er sikker.
- Ugyldige proxyindstillinger - Der er en masse kapring af malware, der kan ændre forbindelsesindstillingerne. Dette vil ende med at øge røde flag, når SSL-forbindelsen etableres, så Microsoft-serveren vil opsige den.
Hvis du får vist fejlkode 80072F8F, når du forsøger at downloade en Windows-opdatering, er der flere forskellige rettelser, du kan prøve. Nedenfor har du en samling af løsninger, der har hjulpet mange Windows-brugere til at håndtere 80072F8F- fejlen. Følg hver metode i rækkefølge, indtil du finder de trin, der virker for din situation. Lad os begynde!
Metode 1: Indstilling af korrekt tid og dato
Når en SSL-forbindelse skal etableres, starter Windows-serveren ved at validere pc'ens tid og dato. Dette sker ved aktivering af Windows og enhver Windows-opdatering.
Hvis tiden er lige adskilt fra serverens tid og dato (+ - 5 minutter), kan serveren smide fejlen 80072F8F og afslutte SSL-forbindelsen. Hvis din dato og klokkeslæt er slukket, er det en hurtig vejledning om, hvordan du synkroniserer dem med dem på Microsoft-serveren. Følgende vejledning fungerer sammen med Windows 7, Windows 8.1 og Windows 10:
- Tryk på Windows-tasten + R for at åbne et løbevindue og skriv timedate.cpl. Tryk på Enter for at åbne dato og klokkeslæt.
- Vælg fanen Dato og tid og klik på Skift dato og klokkeslæt . Indstil derefter den rigtige dato og sørg for, at uret er lige så præcist. Tryk Ok for at gemme dit valg.
- Når du vender tilbage til vinduet Dato og Tid, skal du klikke på Skift tidszone . Sørg for at vælge den relevante UTC for dit område ved hjælp af rullemenuen. Marker derefter afkrydsningsfeltet ud for Juster automatisk ur for Sommertid og klik Ok .
- Gå tilbage til vinduet Dato og Tid, men denne gang går du til fanen Internet tid og klikker på knappen Skift indstillinger .
- Start med at markere afkrydsningsfeltet ud for Synkroniser med en internet-tidsserver. Brug derefter rullemenuen herunder til at indstille serveren time.windows.com . Hit Update nu og vent på, at Internet- tidindstillingerne skal opdateres. Endelig skal du trykke Ok for at gemme og lukke vinduet.
Bemærk: Hvis du ser en besked som Uret blev synkroniseret med tyme.windows.com, er dine tids- og datoindstillinger korrekte og bør ikke forhindre, at SSL-forbindelsen sker. - Genstart dit system og prøv at opdatere din computer igen via WU. Hvis det fejler igen med 80072F8F- fejlen, skal du gå til metode 2.
Metode 2: Kontrol af ugyldige proxyindstillinger
Ugyldige Proxy-indstillinger kan også være en årsag til 80072F8F- fejlen, da MS-protokollen er meget kræsen om, hvordan en sikker forbindelse skal se ud. Hvis du bruger en proxyserver, deaktiverer den, skal du genstarte computeren og forsøge at opdatere igen. Hvis opdateringen finder anvendelse, skal du søge efter en anden proxyserver eller VPN-udbyder, hvis du vil have fremtidige Windows-opdateringer, mens du surfer anonymt.
PRO TIP: Hvis problemet er med din computer eller en bærbar computer / notesbog, skal du prøve at bruge Reimage Plus-softwaren, som kan scanne lagrene og udskifte korrupte og manglende filer. Dette virker i de fleste tilfælde, hvor problemet er opstået på grund af systemkorruption. Du kan downloade Reimage Plus ved at klikke herMen selvom du er sikker på, at du ikke bruger nogen proxy-indstillinger, opfordrer jeg dig til at dobbelttjekke, da der er mange malware, der kan omdirigere din trafik via en proxyserver. Her er en hurtig vejledning om, hvordan du deaktiverer proxyindstillinger på Windows:
- Tryk på Windows + R for at åbne et Kør vindue og skriv inetcpl.cpl . Tryk Enter for at åbne vinduet Internet Properties .
- Klik på fanen Forbindelser, og klik derefter på LAN-indstillinger .
- Hvis feltet under Proxyserver er markeret, skal du deaktivere den og trykke Ok. Klik derefter på Anvend i menuen Internetegenskaber .
- Genstart dit system og forsøg at anvende Window Update igen. Hvis det fejler, fortsæt med instruktionerne nedenfor.
Metode 3: Installation af Root Certificate Update
Ofte er SLL-certifikatet, der bruges af WU, ikke tillid til Microsofts servere på grund af en manglende rodcertificeringsmyndighed (CA). De fleste Windows-versioner bruger en automatisk opdateringsmekanisme, der henter certifikatlister (CTLs), når en ny er tilgængelig. Du kan dog manuelt downloade og installere tredjeparts rodcertifikater, der distribueres via Windows Root Certificate Program.
Her er en hurtig vejledning til at installere root certifikatopdateringen. Det skal fungere i alle Windows-versioner:
- Besøg dette link til Microsoft Update Catalog (her), søg efter opdatering af rootcertifikat . Så sørg for at hente pakken, der passer til din Windows-version.
Bemærk: Du kan blive bedt om at åbne dette link med IE for at downloaden skal starte. - Åbn den eksekverbare fil, du lige har downloadet, og klik på Ja for at give de relevante tilladelser, når vinduet Brugerkontokontrol vises.
- Genstart din enhed og forsøg at udføre Windows-opdateringen igen. Hvis det fejler med den samme fejlkode, skal du gå til den næste metode.
Metode 4: Deaktivering af tredjeparts firewall
Det er aldrig en god ide at bruge to firewalls på den samme computer (Windows Firewall + 3rd party firewall). Dette vil skabe forvirring, når der skal etableres en SSL-forbindelse mellem din computer og en Microsoft-server, hvilket kan resultere i 80072F8F- fejlen.
Hvis du bruger en tredjeparts firewall som Zone Alarm, skal du slukke for den, genstarte computeren og se, om opdateringen mangler den samme fejlkode. Hvis opdateringen installeres med succes, skal problemet være din ekstra firewall eller en softwarekonflikt, da WU ikke har noget problem at fungere under Windows Firewall.
Hvis du vil fortsætte med at bruge din tredjeparts firewall og fjerne 80072F8F fejlen, kan du prøve en af to ting:
- Deaktiver Windows Firewall og eliminere konflikten - Hvis du er ivrig efter at bruge en tredjeparts firewall, er det vigtigt at deaktivere den indbyggede firewall-løsning. For at gøre dette skal du trykke på Windows + R og skrive firewall.cpl i vinduet Kør. Derefter skal du klikke på Slå Windows Defender Firewall til eller fra og deaktiver den for både offentlige netværksindstillinger og private netværksindstillinger .
- Hvis deaktivering af Windows Firewall stadig ikke tillader WU-opdateringer at komme igennem din tredjeparts firewall, har du ikke andet valg end at søge support fra udviklerne af den pågældende software. Nogle firewalls har sikkerhedsindstillinger, som vil interferere med SSL-forbindelsen.
PRO TIP: Hvis problemet er med din computer eller en bærbar computer / notesbog, skal du prøve at bruge Reimage Plus-softwaren, som kan scanne lagrene og udskifte korrupte og manglende filer. Dette virker i de fleste tilfælde, hvor problemet er opstået på grund af systemkorruption. Du kan downloade Reimage Plus ved at klikke her