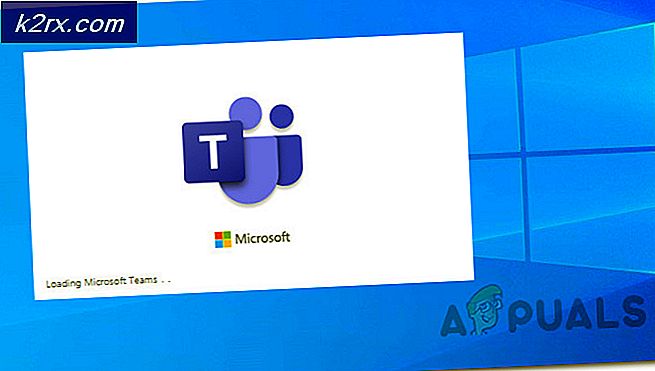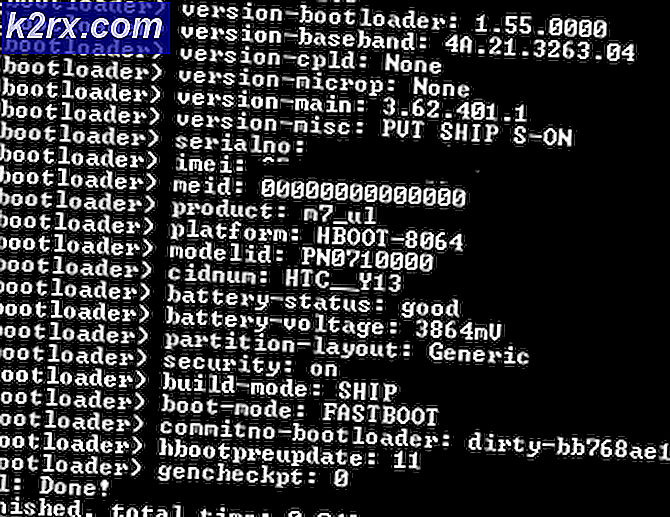Fix: NET :: ERR_CERT_WEAK_SIGNATURE_ALGORITHM
Brugere oplever fejlmeddelelsen NET :: ERR_CERT_WEAK_SIGNATURE_ALGORITHM, når der er et problem med SSL-forbindelsen, og Google Chrome-browseren kan ikke bekræfte SSL-certifikatet. SSL er en sikker metode, der krypterer data fra din computer og sender den til serveren. Dette hjælper med at holde dataene private, når du sender og omvendt. Der er tre hovedårsager til, at SSL advarsler vises:
- SSL-forbindelsen mellem din computer og serveren er ikke sikret.
- SSL- certifikatet er noget udløb, er ikke konfigureret korrekt, eller tilhører ikke det anmodede domæne.
- SSL-certifikatet udstedes ikke af en betroet organisation . Det er meget nemt for et websted at installere SSL-certifikater, men populære browsere anerkender kun certifikaterne, hvis de er fra en pålidelig kilde.
Hvordan bestemmer du om problemet er ved din ende?
Før du hopper ind i fejlfinding direkte, anbefales det at du først bestemmer, om fejlen er din ende, netværks slut eller serverens ende. Prøv at åbne hjemmesiden på en anden computer, mens du er på samme netværk . Hvis problemet stadig vedvarer, skal du prøve at åbne det i et andet netværk . Disse trin hjælper dig med at identificere, om problemet er i netværket eller serveren.
Hvis fejlen går væk, når du opretter forbindelse til et andet netværk, betyder det sandsynligvis, at der er et problem med dit netværk. Hvis det forbliver der uanset hvor mange enheder du tjekker det igennem og hvor mange netværk du ændrer, betyder det, at problemet er på serversiden. I dette tilfælde er der ikke meget du kan gøre i stedet for at informere hjemmesiden for at løse problemet.
Løsning 1: Deaktivering af antivirus- og sikkerhedstjenester
Den første og fremmest grund til, at denne fejl opstår, er den forstyrrelse af Antivirus-software, der er installeret på din computer. Der er flere muligheder, der beskytter din computer ved også at filtrere webtjenesterne. Nogle af disse tjenester omfatter 'Avast Web Shield' og 'Kaspersky Internet Security' osv.
I denne løsning skal du undersøge dig selv og se, om der er nogen indstillinger i dit antivirusprogram, der muligvis giver internetbeskyttelse. Dybest set er du på udkig efter alt som overvåger din internetaktivitet.
Hvis du ikke stadig kan løse problemet, kan du deaktivere antivirusprogrammet helt . Du kan tjekke vores artikel om, hvordan du deaktiverer dit antivirusprogram. Genstart computeren efter deaktivering og se om du har adgang til webstederne uden problemer.
Løsning 2: Nulstil netværksindstillinger
Hvis dit netværk viser sig at være et problem, skal du nulstille dem ved hjælp af nedenstående metode. Det er muligt, at alle andre moduler virker perfekt, men på grund af defekte netværksindstillinger kan du ikke få adgang til hjemmesiden uden at sætte dig i fare. Bemærk, at du har brug for administratorkonto for at udføre disse handlinger.
- Tryk på Windows + S for at starte søgefeltet. Skriv cmd i dialogboksen, højreklik på programmet og vælg Kør som administrator .
- En gang i forhøjet kommandoprompt udføres følgende kommandoer en efter én.
ipconfig / flushdns ipconfig / renew ipconfig / registerdns nbtstat -r netsh int ip reset netsh winsock reset
- Når du har udført alle kommandoerne, skal du nulstille din computer og kontrollere, om dette løser problemet.
Løsning 3: Sletning af SSL Cache
Opsætning af en SSL-forbindelse tager tid. Den beder serveren om en kopi af det digitale certifikat ved slutningen, og efter kun at verificere og installere den på den, fortsætter den med dataoverførslen. For at redde sig fra at udføre samme rutine igen og igen, gemmer computeren SSL-tilstanden, så den kan hente den lokalt i stedet for at hente den fra serveren igen og igen. Det er muligt, at der er et problem i SSL-cachen, der kan få problemet. Vi kan prøve at rydde det og se, hvor det fører os.
- Tryk på Windows + R, skriv inetcpl. cpl i dialogboksen og tryk på Enter.
- Vælg fanen Indhold, og klik på Slet SSL-tilstand, der er til stede under underrubrikken Certifikater .
- Tryk på Anvend og afslut. Prøv nu at indlæse hjemmesiden igen og se, om denne gang Chrome opretter en sikker forbindelse uden problemer.
Løsning 4: Rydde browserdata
Hvis problemet kun ligger i din browser (med åbningen af hjemmesiden i andre enheder), kan vi forsøge at rydde dine browserdata. Din browser kan indeholde fejlfiler, der kan forårsage problemet. Når vi sletter browserens data, bliver alt nulstillet, og browseren opfører sig som om du besøger hjemmesiden for første gang.
Bemærk: Hvis du følger denne løsning, slettes alle dine browserdata, cache, adgangskoder osv. Sørg for at du har alle de sikkerhedskopierede, før du fortsætter med denne løsning.
PRO TIP: Hvis problemet er med din computer eller en bærbar computer / notesbog, skal du prøve at bruge Reimage Plus-softwaren, som kan scanne lagrene og udskifte korrupte og manglende filer. Dette virker i de fleste tilfælde, hvor problemet er opstået på grund af systemkorruption. Du kan downloade Reimage Plus ved at klikke herVi har angivet en metode til, hvordan du sletter browserdataene i Google Chrome. Andre browsere kan have lidt forskellige metoder til at rydde dataene.
- Indtast chrome: // indstillinger i adresselinjen i Google Chrome, og tryk på Enter. Dette åbner browserens indstillinger.
- Naviger til bunden af siden og klik på Avanceret .
- Når Avanceret-menuen er udvidet, skal du i sektionen Beskyttelse af personlige oplysninger og Sikkerhed klikke på Ryd browserdata .
- En anden menu vil dukke op og bekræfte de elementer, du vil rydde sammen med datoen. Vælg Alle tid, tjek alle indstillinger, og klik på Ryd browserdata .
- Genstart nu din browser efter afslutningen af alle applikationer ved hjælp af task manager og kontroller, om hjemmesiden er tilgængelig uden den problematiske tilstand igen.
Løsning 5: Omgå advarslen
Hvis du er helt sikker på, at hjemmesiden kan stole på, og der ikke er noget ondsindet, kan du forsøge at omgå advarslen. Vær opmærksom på at dette kan true din computers sikkerhed, så fortsæt på egen risiko. Der er mange universiteter og institutter, der ikke har ordentlige SSL-certifikater, så i disse tilfælde er det sikkert at udelade advarslen helt.
- Navigere til websiden og få adgang til hjemmesiden normalt.
- Klik på knappen Avanceret, og klik på Fortsæt til example.com (usikret) .
Chrome vil nu omdirigere dig til hjemmesiden, og du kan få adgang til det uden yderligere problemer.
Tips:
Der er også andre korte løsninger til at imødekomme dette problem. Vi har ikke nævnt dem ovenfor, da de er meget lette og har ingen forklaring.
- Tjek computerens dato og klokkeslæt . Prøv at indstille den, mens du deaktiverer automatisk detektere tidszone osv. Og omvendt. Selv hvis du har den rigtige tid, vil indstillingerne og ændre det en gang simulere Chrome for at udføre nogle checks og måske løse fejlen.
- Hvis du bruger Ubuntu, kan du udføre kommandoen sudo apt-get install libnss3-1d på din terminal.
- Fjern Chrome Extensions . Dette er et arbejdstips, der fungerede for mange brugere. Hvis du har flere udvidelser til stede, kan de også forårsage problemet.
- Check for malware . Malware er kendt for at inficere computere og tvinge browseren til at oprette forbindelse til internettet uden egnede certifikater. Du kan bruge kendt antivirus software som Malwarebytes etc.
- Hvis du oplever fejlen på næsten alle hjemmesider, betyder det sandsynligvis, at der er software på din computer, som kan være synderen. Du kan søge efter tegn på softwaren. For at gøre dette skal du klikke på fejlmeddelelsen NET :: ERR_CERT_WEAK_SIGNATURE_ALGORITHM på Chrome. Dette vil udvide alle detaljer. Se nu efter udstederen. I nedenstående eksempel var software Verto Analytics den skyldige.
- Hvis du har en Chromebook og en Chrome-browser på Windows eller Mac, er det muligt, at Chromebook kopierer onde data. Du kan slukke for synkronisering ved at navigere til denne adresse i Chrome-browserkromen : // indstillinger / syncSetup .
- Du kan også overveje at nulstille din Chrome-browser, når du har sikkerhedskopieret alle de nødvendige data.
PRO TIP: Hvis problemet er med din computer eller en bærbar computer / notesbog, skal du prøve at bruge Reimage Plus-softwaren, som kan scanne lagrene og udskifte korrupte og manglende filer. Dette virker i de fleste tilfælde, hvor problemet er opstået på grund af systemkorruption. Du kan downloade Reimage Plus ved at klikke her