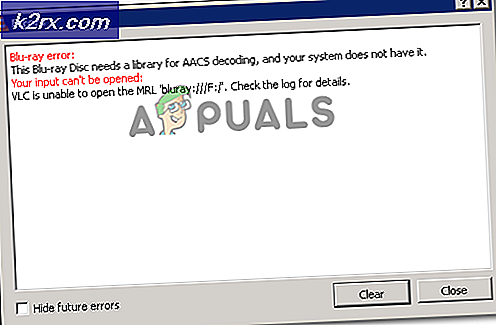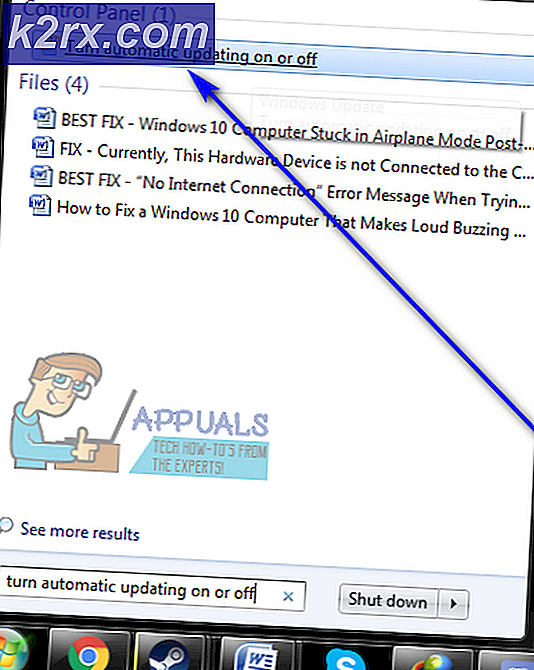Fix: Windows Resource Protection kunne ikke starte reparationstjenesten
Denne fejl er ret irriterende, fordi det normalt vises, når du forsøger at køre visse tjenester, der bruges til at reparere din computer, såsom SFC (System File Scanner), og det forhindrer dig i at fastsætte andre fejl på din pc.
Derfor bør du give det ekstra opmærksomhed og forsøge at løse det ved hjælp af en af nedenstående metoder. Problemet er ikke fremmed for enhver version af Windows-operativsystemet, og metoderne herunder kan anvendes til dem alle.
Løsning 1: Start Windows Installer-tjenesten (undertiden kaldet TrustedInstaller)
Installationsprogrammet Windows Installer eller TrustedInstaller muliggør installation, ændring og fjernelse af Windows-komponenter. Hvis denne tjeneste er deaktiveret, kan installationen af Windows-opdateringer eller systemreparationsværktøjer mislykkes for denne pc. Denne tjeneste har fuld adgang til Windows Resource Protection-filer og registreringsnøgler, og den skal køre, for at reparationstjenesten kan køre.
- Åbn dialogboksen Kør, ved hjælp af tastaturkombinationen Windows Key + R. Skriv services.msc uden citatmærker i dialogboksen Kør, og klik på OK.
- Find Windows Installer-tjenesten eller TrustedInstaller-tjenesten, højreklik på dem og vælg Egenskaber.
- Sørg for, at indstillingen under Starttype i Egenskaber for Windows Store Services er indstillet til Automatisk.
- Hvis tjenesten er stoppet (du kan tjekke det lige ved siden af servicestatusmeddelelsen), kan du starte det med det samme ved at klikke på knappen Start.
Du kan få vist følgende fejlmeddelelse, når du klikker på Start:
Windows kunne ikke starte den installerede Windows-service på lokal computer. Fejl 1079: Kontoen, der er angivet for denne tjeneste, adskiller sig fra den konto, der er angivet for andre tjenester, der kører i samme proces.
Hvis dette sker, skal du følge instruktionerne nedenfor for at rette det.
- Følg trin 1-3 fra instruktionerne ovenfor for at åbne Windows Installer Service Egenskaber.
- Naviger til fanen Log på og klik på knappen Gennemse.
- Indtast navnet på din computer under Enter-objektnavnet for at markere feltet, og klik på Kontroller navne og vente på, at navnet bliver godkendt.
- Klik på OK, når du er færdig, og skriv administratoradgangskoden i feltet Adgangskode, når du bliver bedt om det.
Bemærk : En anden nyttig ting, du kan udføre med Windows Installer-tjenesten, er at omregistrere den og kontrollere, om det løste problemet. Dette vil også tage et øjeblik, og det kan faktisk løse problemet.
- Klik på Start-menuen, og skriv den følgende kommando i den, før du trykker på Enter for at køre den:
% windir% \ system32 \ msiexec / unregserver
- Nu behøver du kun gentage den samme proces denne gang med kommandoen nedenfor:
% windir% \ system32 \ msiexec / regserver
- Sørg for at give dig administratorrettigheder, hvis du bliver bedt om det. Kontroller, om problemet stadig vises.
Løsning 2: Opdater din Windows-pc
Nogle brugere har rapporteret, at problemet var næsten umuligt at løse ved enhver metode, de fandt på internettet, men blot ved at installere den seneste opdatering hjalp dem med at løse problemet. At holde din pc opdateret er meget vigtig, og forskellige fejl, der vises på bestemte mærker af computere, er rettet med de nyeste.
Windows 10 opdaterer sig automatisk automatisk fra tid til anden, og den automatiske opdateringsindstilling er som standard aktiveret. Du kan også kontrollere opdateringer ved at navigere til Indstillinger >> Opdatering og sikkerhed >> Opdatering >> Søg efter opdateringer. Hvis du bemærkede, at Windows ikke opdateres regelmæssigt, skal du følge nedenstående instruktioner for at løse dette.
- Hold Windows-nøglen, og tryk på X for at åbne denne specielle kontekstmenu. Du kan også højreklikke på menuen Start. Vælg Windows Powershell (Admin).
- I Powershell-konsollen skal du skrive cmd og vente på Powershell at skifte til det cmd-lignende miljø.
- Indtast følgende kommando i cmd-konsollen, og sørg for at klikke på Enter efterfølgende:
wuauclt.exe / updatenow
- Lad denne kommando køre i mindst en time og check tilbage for at se, om der blev fundet og / eller installeret opdateringer.
https://www.bleepingcomputer.com/forums/t/647715/windows-resource-protection-could-not-start-the-repair-service/
Løsning 3: Til Byg 14279
SFC-værktøjet er brudt i denne version af Windows 10-operativsystemet, og brugerne hævdede, at det ikke fungerede, før en ny version blev udgivet. Men hvis du stadig sidder fast med denne Windows-bygning, og hvis du vil have adgang til SFC, kan du bruge nedenstående løsning for at få det til at fungere.
Forberedelse: Du skal tage ejerskab af nedenstående mapper, så sørg for at gentage denne proces for de to mapper, du skal tage ejerskab af. Den første er placeret her:
% SystemRoot% \ winsxs ; og navnet hedder amd64_microsoft-windows-servicingstack_31bf3856ad364e35_10.0.14279.1000_none_25a158fc7f85c69d
- Åbn File Explorer, og find derefter filen TrustedInstaller.exe på følgende sted:
C: \ WINDOWS \ servicering \ TrustedInstaller.exe
- Højreklik på filen, klik på Egenskaber, og klik derefter på fanen Sikkerhed. Klik på knappen Avanceret. Vinduet Avancerede sikkerhedsindstillinger vises. Her skal du ændre ejeren af nøglen.
- Klik på linket Skift ud for Ejer: etiket Vinduet Vælg bruger eller gruppe vises.
- Vælg brugerkontoen via knappen Avanceret, eller skriv din brugerkonto i området, der siger 'Indtast objektnavnet for at vælge' og klik på OK. Tilføj administratorkontoen.
- Hvis du vil ændre ejeren af alle undermapper og filer inde i mappen, skal du markere afkrydsningsfeltet Udskift ejer på underbeholdere og objekter i vinduet Avancerede sikkerhedsindstillinger. Klik på OK for at ændre ejerskabet.
Sørg for at gentage den samme proces for mappen placeret i % SystemRoot% \ winsxs \ med navnet amd64_microsoft-windows-servicingstack-onecore_31bf3856ad364e35_10.0.14279.1000_none_5a92ee0dd788e433
- Naviger til den følgende mappe. Sørg for at have administratorrettigheder, og at du har aktiveret skjulte filer og mapper. Klik på fanen Vis i Filutforskerens menu, og klik på afkrydsningsfeltet Skjulte elementer i Vis / skjul sektionen. File Explorer viser de skjulte filer og vil huske denne indstilling, indtil du ændrer den igen.
% SystemRoot% \ winsxs \ amd64_microsoft-vinduer-servicingstack_31bf3856ad364e35_10.0.14279.1000_none_25a158fc7f85c69d
- Kontroller, om du kan finde en fil, der hedder wrpint . dll . Hvis filen ikke er der, skal du finde den andre steder og indsætte den. Naviger til denne mappe og find filen wrpint.dll. Højreklik på den og vælg kopi.
% SystemRoot% \ winsxs \ amd64_microsoft-vinduer-servicingstack-onecore_31bf3856ad364e35_10.0.14279.1000_none_5a92ee0dd788e433
- Indsæt filen wrpint.dll i den første mappe, hvor filen manglede, og kontroller, om SFC vil begynde at fungere.
Løsning 4: Tilføj en manglende registreringsnøgle
Der er et problem med visse versioner af Windows-operativsystemet, hvor du mangler en registreringsnøgle relateret til ID'et til TrustedInstaller-tjenesten. Løsning af dette problem er lidt avanceret, og du bør følge instruktionerne nedenfor for at rette op på det.
Før du fortsætter med denne løsning, anbefales det at lukke alle dine kørende programmer, og det er tilrådeligt at oprette en sikkerhedskopi af dit registreringsdatabase, bare hvis der går noget galt, når du redigerer det. Sikkerhedskopier dit register ved at følge vejledningen i vores artikel.
- Naviger til mappen nedenfor og kontroller navnet på en undermappe, som skal se ud som 6.1.7600.16385. Det er TrustedInstaller ID, så sørg for at du kopierer navnet på denne mappe og indsætter det et eller andet sted.
C: \ Windows \ Service \ Version
- Naviger til mappen C >> Windows >> WinSxS og find den mappe, hvis navn starter med følgende:
x86_microsoft-windows-servicingstack_31bf3856ad364e35_ {TrustedInstaller ID} (32 bit Windows)
amd64_microsoft-windows-servicingstack_31bf3856ad364e35_ {TrustedInstaller ID} (64 bit Windows)
- Kopier navnene på disse mapper og hold dem også et sted i en tekstfil.
Før du fortsætter, skal du tage ejerskab til en bestemt registreringsdatabase, som kan udføres ganske let, hvis du følger vejledningen nøje.
- Naviger til den følgende registreringsdatabasenøgle, højreklik på komponentbaseret service i træet til venstre på skærmen, og klik på Tilladelser.
HKLM \ Software \ Microsoft \ Windows \ CurrentVersion \ Component Based Service
- Når dette vindue åbnes, skal du klikke på Avanceret og navigere til fanen Ejer. Klik på administratorposten under Ændre ejer til sektionen og Anvend ændringerne.
- Derefter skal du også afslutte dette vindue og vinduet Avancerede indstillinger og klikke på Administratorer under gruppen eller brugernavne i vinduet Tilladelser.
- Under sektionen Tilladelser til administratorer klikker du på Fuld kontrol og Anvend ændringerne endnu en gang.
Nu er det tid til den sidste del af løsningen, som virkelig ikke skal tage lang tid.
- Naviger til den følgende registreringsdatabasenøgle, højreklik et sted i højre side af vinduet, og vælg Ny >> Nøgle. Navngiv det Version.
HKLM \ Software \ Microsoft \ Windows \ CurrentVersion \ Component Based Service
- I denne Version-nøgle skal du oprette en udgiftsværdig strengværdi og indstille det TrustedInstalled ID ved navn. Kopier det fra det sted, hvor du har holdt det. Højreklik på denne udgiftsværdige strengværdi, og vælg ændringsindstillingen.
- Værdien skal være den fulde sti til mappen fra WinSxS. For eksempel:
% SystemRoot% \ WinSxS \ x86_microsoft-windows-servicingstack_31bf3856ad364e35_ {TrustedInstaller ID} (32 bit Windows)
- Kontroller, om problemet er løst.
Løsning 5: Kørsel af en offline SFC Scan
Denne løsning har kun hjulpet flere mennesker, men det har hjulpet dem, og metoden anbefales stærkt til mine Microsoft-ingeniører, og det er ret nemt at køre det, selvom du har problemer med SFC-scanningen, mens du kører det normalt.
- Søg efter kommandoprompt, højreklik på det, og vælg alternativet Kør som administrator. Kopier og indsæt følgende kommando og sørg for at klikke på Enter efterfølgende:
sfc / SCANNOW / OFFBOOTDIR = c: \ / OFFWINDIR = c: \ windows
- Hvis der vises en meddelelse, der siger, at scanningen var vellykket, har du løst dit problem. Hvis den samme fejl vises, kan du prøve andre metoder i denne artikel.
Løsning 6: Omdøb en fil
Omdøbning af denne fil er nyttig i mange tilfælde, men det er vigtigt, at du installerer alle ventende opdateringer på din computer, før du gør det, fordi filen indeholder mange oplysninger om den aktuelle tilstand på din computer og de opdateringer, der er under behandling. Omdøbning af det kan medføre, at disse opdateringer ikke installeres korrekt.
- Naviger til C >> Windows >> WinSxS og find en fil med navnet pending.xml. Højreklik på den og vælg omdøb.
- Omdøb den til ventende.old.xml og tjek for at se om problemet er løst. Hvis det ikke er tilfældet, skal du sørge for at vende tilbage til ændringerne i filen.
PRO TIP: Hvis problemet er med din computer eller en bærbar computer / notesbog, skal du prøve at bruge Reimage Plus-softwaren, som kan scanne lagrene og udskifte korrupte og manglende filer. Dette virker i de fleste tilfælde, hvor problemet er opstået på grund af systemkorruption. Du kan downloade Reimage Plus ved at klikke her