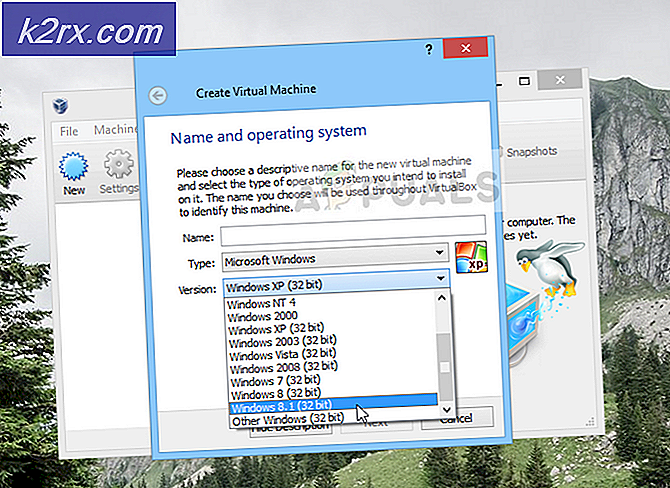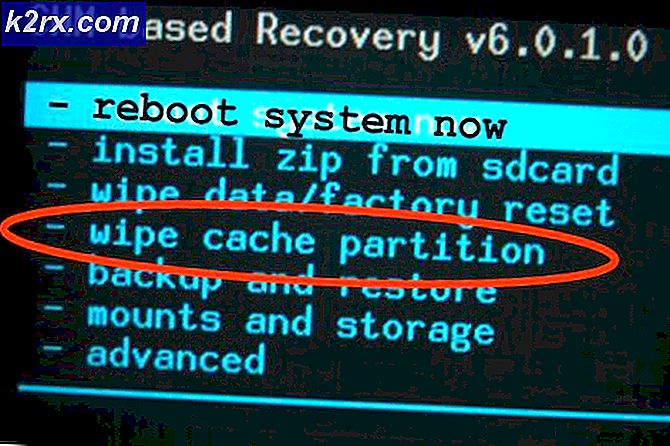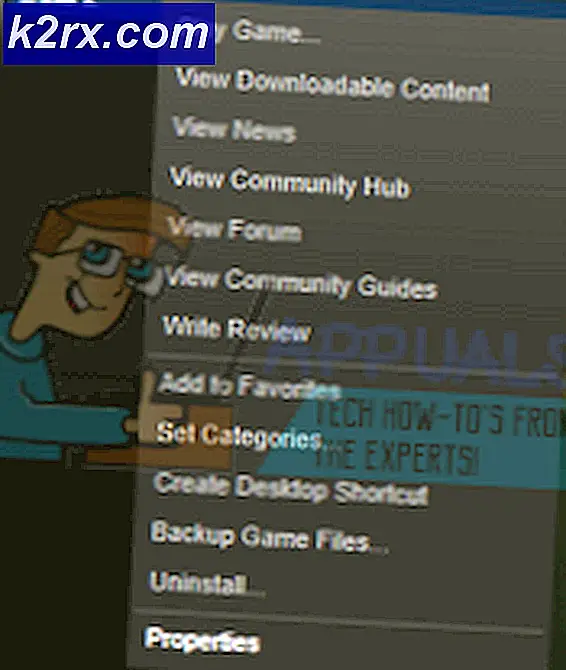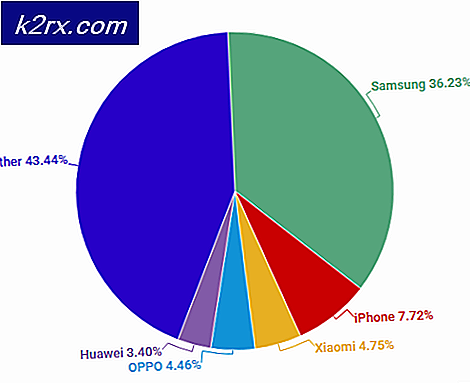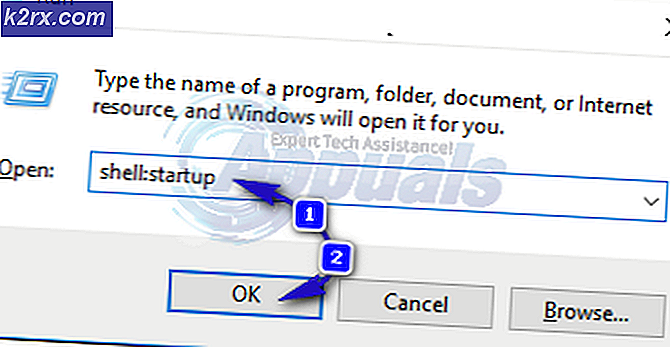Fix: Amcrest-e-mail-test mislykkedes
Din Amcrest-enhed kan muligvis undlader at sende test-e-mailen fordi mindre sikre apps ikke er aktiveret af din e-mail-udbyder. Desuden kan forældet firmware på din Amcrest-enhed også forårsage den fejl, der diskuteres.
Den berørte bruger får fejlen, når han forsøger at oprette en e-mail-konto med Amcrest-enheden. I nogle tilfælde stødte brugeren på fejlen, når brugeren (som ikke modtager e-mail-alarmerne) forsøger at teste e-mail-funktionaliteten. Denne fejl kan opstå med Amcrest-kameraer, DVR'er og NVR'er.
Før du fortsætter med fejlfindingsprocessen, skal du sørge for, at du ikke har gjort det overskred den daglige / månedlige e-mail-grænse hos din udbyder. Udfør også en genstart af dit modem og din router (du skal prøve).
Løsning 1: Klik på plustegnet for at aktivere e-mail-adressen
Amcrest-applikationen har en dårlig brugergrænseflade. Nogle gange tror brugerne, at de har indtastet e-mail-adressen, men den indtastede e-mail-adresse vil ikke være aktiv, før der ikke klikkes på plustegnet. Det samme kan være årsagen til problemet for dig, og hvis du klikker på plustegnet for at gøre e-mail-adressen aktiv, kan det løse problemet.
- Start og Log på til Amcrest Smart Home-appen.
- Tryk nu på Indstillinger ikon.
- Rul derefter ned til slutningen, og tryk på E-mail-alarmer.
- Nu, vælg din e-mail-udbyder fra rullelisten til e-mailudbyderen f.eks. Gmail.
- Nu, i de respektive felter, indtast din e-mail-adresse og adgangskode (som er din afsender-e-mail).
- Indtast derefter modtagerens email adresse og klik derefter på plustegnet.
- Tryk nu på Gemme knappen, og tryk derefter på E-mail test for at kontrollere, om problemet er løst.
Løsning 2: Aktivér DHCP i indstillingerne på din router og enhed
DHCP (Dynamic Host Configuration Protocol) bruges af netværksenheder (som pc'er, netværksprintere, mobile enheder osv.) Til automatisk at hente IP-adresser til enheden. Du kan støde på den fejl, der diskuteres, hvis DHCP ikke er aktiveret (i router- eller kameraindstillinger). For at illustrere vil vi diskutere processen for Amcrest-kameraer, men processen for Amcrest DVR / NVR er næsten den samme.
- Aktiver DHCP på din router.
- Åbn web UI på din enhed, og klik på Opsætning.
- Klik nu på Netværk og klik derefter på TCP / IP.
- Nu i Mode felt, skal du aktivere DHCP og klik derefter på Gemme knap.
- Udfør derefter en e-mail-test for at kontrollere, om e-mail-problemet er løst.
Løsning 3: Skift mellem kablet og trådløst netværk
Der er en fejl i de nyeste Amcrest-enheder, som ikke lader dig e-maile med en trådløs forbindelse. Men du kan bruge en e-mail med den kablede forbindelse. Det problem, du støder på, kan være resultatet af den nævnte fejl. I denne sammenhæng kan det være muligt at bruge den kabelforbundne forbindelse til at teste e-mailen og derefter vende tilbage til det trådløse.
- Koble fra kameraet fra Wi-Fi.
- Derefter tilslut dit kamera til kabelforbundet netværk gennem et Ethernet-kabel, og udfør e-mail-test.
- Hvis det var vellykket, tilslut kameraet til den trådløse forbindelse og udfør e-mail-testen for at kontrollere, om det er klart af fejlen.
Løsning 4: Skift godkendelse til TLS
Der er forskellige protokoller (som SSL og TLS) for at give godkendelse og datakryptering til klient-server kommunikation. Du kan støde på den fejl, der diskuteres, hvis den anvendte godkendelsesprotokol ikke understøttes af klienten eller serveren. I denne sammenhæng kan brug af den understøttede protokol, dvs. TLS, muligvis løse problemet.
- Åbn web UI på din enhed, og klik på Opsætning.
- Klik derefter på i venstre rude i vinduet Netværk.
- Vælg nu din e-mail-udbyder f.eks. Google.
- Skift derefter Godkendelse til TLS og Havn til 587.
- Nu, indtast detaljerne som dine legitimationsoplysninger, modtager og emne osv.
- Klik derefter på Gemme knap.
- Klik nu på E-mail-test knappen for at kontrollere, om det er klart af fejlen.
Løsning 5: Frigør opbevaring af din e-mail
Der er en opbevaring grænse (pålagt af din e-mail-udbyder) for din e-mail-konto. Du kan støde på den aktuelle fejl, hvis lagringsgrænsen for din e-mail-konto er nået. I dette tilfælde kan problemet enten løses ved at fjerne nogle ting for at skabe plads eller købe mere lagerplads.
- Åbn din webbrowser og åbn din e-mail f.eks. Gmail.
- Nu, slet e-mails at du ikke kræver f.eks. Hvis du kun bruger denne konto til at sende kamerabilleder, skal du slette den sendte mappe (hvis ikke påkrævet). Du kan også købe ekstra lagerplads fra din e-mail-udbyder. Desuden kan du sæt automatiske regler for at slette e-mails med motivets bevægelse i det på et regelmæssigt tidsinterval.
- Efter at have øget lageret, skal du kontrollere, om e-mail-fejlen er løst.
Løsning 6: Slå tofaktorautentificering fra, og tillad mindre sikre apps
Hvis en app eller et websted ikke opfylder de nyeste sikkerhedsstandarder, der er implementeret af din e-mail-udbyder, kan din e-mail-udbyder muligvis blokere adgangen til den app eller det websted. Det samme kan være årsagen til det aktuelle problem. I denne sammenhæng kan aktivering af adgang til mindre sikre apps muligvis løse problemet. Til belysning vil vi diskutere processen for Gmail.
- Start din webbrowser og Log ind til din Google-konto ved hjælp af dine legitimationsoplysninger.
- Klik på i venstre rude i vinduet Sikkerhed, og klik derefter på Totrinsbekræftelse.
- Indtast din adgangskode at fortsætte.
- Klik derefter på Sluk knappen, og kontroller, om problemet er løst.
- Hvis ikke, navigere til den mindre sikre side.
- Nu, aktivere Tillad mindre sikre apps og vent på Opdateret besked.
- Kontroller derefter, om Amcrest var i stand til at sende test-e-mailen.
Løsning 7: Opdater firmware til din Amcrest-enhed
Amcrest opdaterer firmwaren på sine enheder for at imødekomme ny teknologisk udvikling (især ændringer foretaget af dine e-mail-udbydere som Google) og patch de kendte bugs. Du kan støde på den diskuterede fejl, hvis firmwaren på din enhed er forældet. I dette scenarie kan opdatering af firmware på din enhed muligvis løse problemet.
- Åbn webbrowseren på din pc / laptop, og download firmwaren på din enhed.
- Gå derefter ind på web UI på dit kamera, og klik derefter på Opsætning.
- Klik nu på System og klik derefter på Opgrader.
- Klik derefter på Gennemse knap og navigere til downloadet firmware (i trin 1).
- Nu vente til indlæsning af firmwaren i webgrænsefladen, og klik derefter på Opgrader knap. Hvis du vil sikkerhedskopiere dine konfigurationer, skal du bruge Import Eksport under systemet.
- Vent nu til afslutningen af opdateringsprocessen, og så bliver din enhed det genstartes automatisk.
- Åbn ved genstart Web UI og klik på Opsætning.
- Klik nu på System og klik derefter på Standardindstillinger.
- Klik nu på Gendan til standardindstillingerne.
- Derefter vente for at kameraet automatisk skal genstartes.
- Ved genstart oprette en e-mail på dit kamera (Netværk-> SMTP (E-mail) -> E-mail-test) og kontroller, om det er klart af fejlen. Hvis du vil gendanne dine konfigurationer, skal du bruge Import / Export under systemet (du skal muligvis vente i 30 minutter, før konfigurationerne gendannes).
Løsning 8: Prøv en anden e-mail-tjeneste
E-mail udbydere ændrer forskellige indstillinger efterhånden for at forbedre ydeevne og sikkerhed. Du kan støde på den fejl, der diskuteres, hvis e-mailudbyderen ikke er kompatibel med Amcrest-enheden, ligesom Gmail vides at have problemer med Amcrest-enheder. I dette scenarie kan brug af en anden e-mail-tjeneste som Outlook muligvis løse problemet. For eksempel har du problemer med Gmail, og prøv derefter Outlook. Hvis du skal få e-mailen til din primære e-mail, skal du konfigurere den anden tjeneste til at videresende mails til din primære konto, f.eks. hvis du har problemer med Gmail, og du skal bruge Gmail, skal du konfigurere Outlook på din enhed og videresende kameraets e-mails til Gmail.
- Åben web UI på din enhed, og klik på Opsætning.
- Klik derefter på i venstre rude i vinduet Netværk.
- Klik nu på Outlook og så udfyld detaljerne som dine legitimationsoplysninger, modtager og emne osv.
- Klik derefter på Gemme knap.
- Klik nu på E-mail-test knappen, og kontroller, om fejlen er fri.
- Hvis ikke, skal du ændre følgende indstillinger i din e-mail-konfiguration af Outlook (som beskrevet i løsning 4)
SMTP: smtp-mail.outlook.com Godkendelse: TLS-port: 587
- Det må du muligvis bekræft bekræftelses-e-mailen for at lade kameraet sende meddelelser.
- Du kan bruge Zoho e-mail, men det kan være nødvendigt at deaktivere muligheden for at "gemme en kopi af e-mailen i den sendte mappe" i SMTP-indstillingen i Zoho. Du kan bruge BlueHost såvel.
Løsning 9: Brug din manuelle SMTP-server
Hvis intet har fungeret for dig, skal du muligvis oprette en gratis mailserver på din pc og lade Amcrest sende e-mails til den e-mailserver. Du kan bruge en gratis mailserver efter eget valg, men til belysning vil vi diskutere processen for Hmailserver.
- Download og installere den seneste hmailserver.
- Konfigurer nu et nyt domæne ved hjælp af IP-ordningen på din pc og Opret en ny bruger under dette domæne. Hvis du vil oprette en ny videresendelses-e-mail, tilføj din Gmail / Outlook / Yahoo-adresse under fanen Levering af e-mail under Indstillinger >> Protokoller >> SMTP (den nævnte konto kan også bruges som afsender).
- Derefter, åbne web-UI på din enhed, og klik på Opsætning.
- Klik nu på i venstre rude i vinduet Netværk og klik derefter på Andet.
- Derefter udfyld detaljerne i henhold til konfigurationen af din SMTP-server. Sørg for at konfigurere Godkendelse til Ingen og Havn til 25. Tilføj også den lokale IP-adresse (værts-pc'en) til brugernavnet på hMailServer, og forhåbentlig har e-mail-problemet løst.