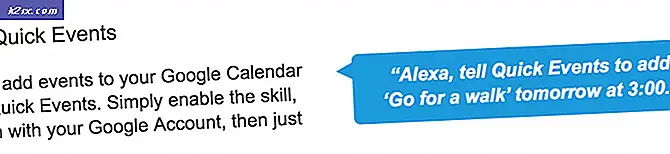Sådan tilføjes / fjernes startprogrammer på Windows 10
Hvis du allerede ved, hvordan du styrer opstartsprogrammer ved at aktivere og deaktivere dem, er der også måder at tilføje startprogrammer på og helt fjerne dem. Du kan vælge, om du vil gøre det for en enkelt bruger eller for alle brugere også. Vi får normalt ikke se, hvor lagerpladsen til opstartsposter er. Du kan få adgang til det enten via den unikke mappe til opstartsprogrammer eller via systemregistret.
I Windows 10 er det ret nemt at tilføje eller fjerne opstartsprogrammer direkte fra mappen Start.
Mulighed 1: Direkte tilføje og fjerne apps til startmappen
Sådan gør du det fra startmappen:
Gå til Kør. Det gør du ved at trykke på Windows + R på tastaturet. Der er flere andre metoder til at få adgang til Run-programmet også; men dette er den hurtigste og mest populære.
På det resulterende vindue skal du skrive skal: Opstart. Dette er en udpeget kommando, der direkte tager dig til Opstart-mappen. Hvis du er interesseret kan du notere ned mappen ( C: \ Users \ Dit brugernavn \ AppData \ Roaming \ Microsoft \ Windows \ Start menu \ Programmer \ Startup ).
Nu hvor du har fundet startmappen, er det tid til at installere de programmer, du skal bruge blandt startup-elementer. Der er to måder at gøre dette på. Kopier og indsæt genvejen af det program, du vil blive tilføjet til Startup-mappen. Genvejene er normalt på dit skrivebord, så det er meget enkelt. Hvis du ikke vil gå tilbage til skrivebordet hver gang for at tjekke for programgenveje, skal du højreklikke på et tomt rum i Opstart-mappen. På den resulterende menu navigerer du nedad og klikker på Ny, og vælg derefter Genvej. Et vindue vises straks. Hvis du kender mappen til det program, du har brug for, skal du skrive dens placering i tekstfeltet. Ellers skal du blot klikke på browse.
Find programfilen for det ønskede startprogram eller app og dobbeltklik på det. Tryk på NEXT . Når du bliver bedt om at omdøbe genvejen kan du vælge at give det et foretrukket navn eller bare fortsætte med det forudindstillede navn. Når du starter din pc næste gang, vil de programmer og apps, der er lagt i mappen Start, blive implementeret automatisk.
Denne korte animation viser, hvordan jeg tilføjede Google Chrome til opstartsposterne, da jeg har brug for den til at åbne automatisk, når computeren starter.
PRO TIP: Hvis problemet er med din computer eller en bærbar computer / notesbog, skal du prøve at bruge Reimage Plus-softwaren, som kan scanne lagrene og udskifte korrupte og manglende filer. Dette virker i de fleste tilfælde, hvor problemet er opstået på grund af systemkorruption. Du kan downloade Reimage Plus ved at klikke herFjernelse af programmerne fra opstart i Windows 10 er lige så simpelt. Bare naviger til Startup-mappen som beskrevet ovenfor, og slet genveje af de programmer, du vil fjerne.
Mulighed 2: Tilføjelse og fjernelse af programmer til Startup-mappe via registreringsdatabasen (avancerede brugere)
BEMÆRK : At gå til registreringsdatabasen er lidt teknisk. Hvis du ikke er meget bekendt med systemregistret, er det tilrådeligt ikke at bruge denne metode. I det mindste rediger systemregistret indstillinger under tilsyn af dygtige computerbrugere eller administratorer.
Her er, hvordan du laver og fjerner programmer til Startup-mappen via registreringsdatabasen:
Ligesom i Valg 1, skal du gå til Kør. Brug en hvilken som helst metode, du foretrækker.
Skriv regedit i vinduet Kør og tryk på ENTER. I vinduet, der vises, skal du navigere til denne nøgle: HKEY_CURRENT_USER \ Software \ Microsoft \ Windows \ CurrentVersion \ Run. Du kan nemt identificere disse poster på venstre side af registreringseditoren. Bliv blot udfoldet på hver post / undermappe, indtil du når Kør.
Alle opstartsprogrammer vil blive opført på højre side af registreringsdatabasen editoren.
For at fjerne et element fra Startup skal du bare højreklikke på den tilsvarende identitet og derefter klikke på DELETE.
For at tilføje en opstartspost er alt, hvad du skal gøre, en ny strengværdi, og du kan nævne det, du vil have. Gå endnu en gang til Kør i registreringsdatabasen ligesom i det foregående trin. Højreklik på et tomt rum på højre side af registreringsdatabasen og vælg New String . Under VALUE NAME skal du skrive et foretrukket navn og derefter under VALUE DATA; skriv stien til programstarteren af det program, du vil starte med.
Bemærk her, at alle ovennævnte metoder tilføjer opstartsprogrammer til en enkelt bruger. Men du kan tilføje og fjerne opstartsprogrammer for alle brugere. Du vil følge alle ovenstående trin undtagen et par ting. Ved direkte tilføjelse og fjernelse skal du skrive kommandoskallen: Almindelig opstart (bemærk forskellen her, ordet COMMON er tilføjet). Denne kommando åbner biblioteket C: \ ProgramData \ Microsoft \ Windows \ Startmenu \ Programmer \ Idrifttagning. Dette er den mappe, som du vil tilføje alle dine påtænkte startelementer (via indsæt genveje). Nu for alle brugere starter de programmer, du valgte, ved opstartstidspunktet. I registreringseditoren er processen den samme, men VALUE DATA skal være specifik op til den eksekverbare launcher-fil.
Der har du det. Du har nu fuld kontrol over dine opstartsprogrammer.
PRO TIP: Hvis problemet er med din computer eller en bærbar computer / notesbog, skal du prøve at bruge Reimage Plus-softwaren, som kan scanne lagrene og udskifte korrupte og manglende filer. Dette virker i de fleste tilfælde, hvor problemet er opstået på grund af systemkorruption. Du kan downloade Reimage Plus ved at klikke her