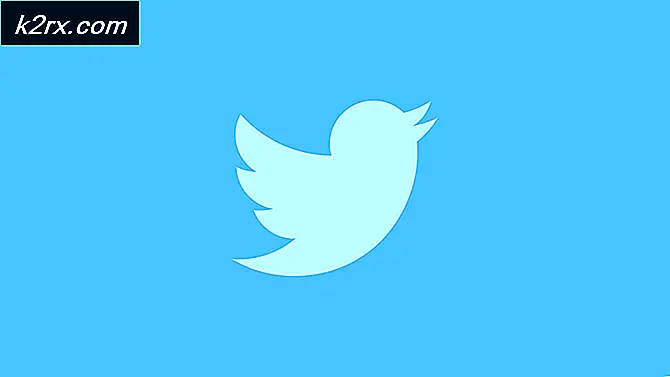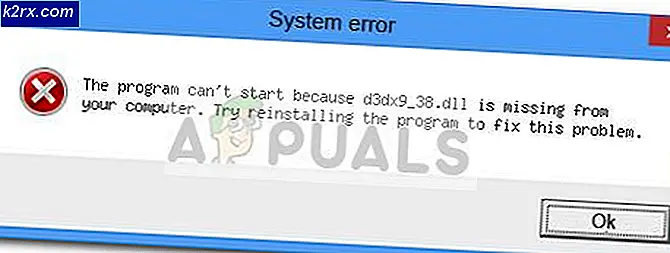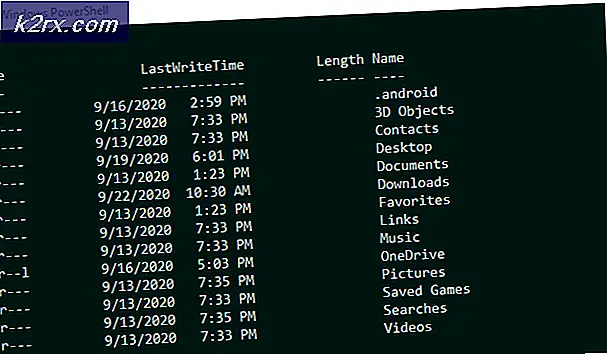Fix: VirtualBox viser ikke Windows 10 (64-bit)
Mange brugere og programmører står over for et problem, mens de bruger VirtualBox, hvor de ikke kan se 64-bit gæstestyringssystemer vises på applikationen. Dette problem er meget besværligt, da du måske endda opfylder alle kravene, men ikke kan installere noget 64-bit gæstestyringssystem på din VirtualBox-opsætning.
Årsagerne til, at du måske oplever dette problem, er ret forskellige og inkluderer flere forskellige elementer. Da mange forhøjede og BIOS-niveauelementer er involveret under virtualisering (Hyper-V, Hypervisor, hardwaresikkerhed osv.), Kan det være muligt, at du har nogle indstillinger, der ikke er konfigureret korrekt.
Hvad får VirtualBox til ikke at vise 64 bit gæstoperativsystemer i Windows 10?
Der er flere forskellige grunde, der spænder fra Hyper-V til hardwaresikkerhed, hvorfor du ikke kan se 64-bit gæstestyringssystemer på din enhed. Her er nogle af de vigtigste synder, der er anført nedenfor:
Inden vi begynder med løsningerne, skal du sørge for at være logget ind som en administrator på din computer. Desuden skal du også have en gyldig ISO-fil for gæst OS som bruges til at indlæse gæsteoperativsystemet på din computer. Hvis filen ikke er gyldig eller af en anden slags, vil du ikke se 64-bit operativsystemer i indstillingerne i VirtualBox.
Forudsætning: Sørg for, at du har x64 CPU
For at køre 64-bit gæstoperativsystemer er det et must, at du har en x64 bit understøttet CPU. Der er normalt to typer CPU'er, dvs. 32-bit og 64-bit. Hvis du har en 32-bit CPU, kan du ikke på nogen måde køre 64-bit operativsystemer.
Her er en kort måde, hvordan du kontrollerer din type CPU.
- Højreklik på Denne pc og vælg Ejendomme.
- Når du er i computeregenskaberne, skal du kontrollere nedenunder underoverskriften på System og kontroller typen foran Systemtype. Hvis både operativsystemet og processoren er 64, du er god at gå.
Løsning 1: Aktivering af Intel Virtualization Technology
Virtuel teknologi er arkitekturen i computere, der giver brugerne mulighed for at køre mere end ét operativsystem ved hjælp af virtualisering, hvor gæsteoperativsystemet startes i en sandkasse. I en sandkasse har applikationen begrænsede ressourcer og har ikke adgang til den primære computerarkitektur, der ligger uden for sandkassen. Hvis denne grundlæggende indstilling er deaktiveret, kan du opleve problemer med VirtualBox. Her vil vi aktivere det i BIOS.
- Genstart computeren, og tryk på Del eller F2 (afhænger af bundkortet til bundkortet. Du kan klikke på den rigtige nøgle, der vises under Windows-logoet, når du genstarter din computer) på BIOS.
- Når BIOS er aktiveret, skal du navigere til indstillingen Intel Virtualization Technology som normalt er til stede i Fremskreden. Menuen, hvor den findes, kan variere bundkort til bundkort, så udforsk dig selv.
I tilfælde af ASUS-bundkort skal du følge følgende vej:
Avanceret> CPU-konfiguration> Intel Virtualization Technology
- Nu lave om muligheden for at Aktiveret. Gem ændringer, og afslut BIOS.
Computeren genstarter nu. Efter genstart skal du muligvis geninstallere VirtualBox-applikationen, og efter indlæsning af alle gæstoperativsystemerne skal du kontrollere, om problemet er løst.
Løsning 2: Deaktivering af Microsofts Hyper-V
Hyper-V er et værktøj udviklet af Microsoft, der giver brugerne mulighed for at oprette en eller flere virtuelle maskiner. Dette gøres for at køre forskellige operativsystemer i Windows. Den udfører næsten de samme opgaver som den VirtualBox men har vanskelige muligheder ud over forvirrende arkitektur. Vi fandt ud af brugerrapporterne, at Hyper-V skal deaktiveres på din Windows for at VirtualBox kan køre korrekt.
Kontroller, om computeren er Hyper-V-kompatibel
Først vil vi kontrollere, at din computer endda er kompatibel med Hyper-V. Hvis operativsystemet ikke er, og det ikke er installeret i første omgang, kan du springe denne løsning over og gå til den næste.
- Tryk på Windows + S, skriv "kommandoprompt" i dialogboksen, højreklik på applikationen, og vælg Kør som administrator.
- Når du er i forhøjet kommandoprompt, skal du køre følgende kommando:
systeminfo.exe
- Når resultaterne er indlæst, skal du navigere til bunden for at søge efter posten “Hyper-V-krav”. Hvis du har Ja foran indstillingerne betyder det, at din computer understøtter Hyper-V. Hvis du ikke gør det og ser en Ingen, skal du springe denne løsning over.
Deaktivering af Hyper-V
Hvis Hyper-V nu er installeret på din computer, deaktiverer vi den og genstarter din computer. Dette fjerner konflikten mellem Hyper-V og VirtualBox og løser problemet.
- Tryk på Windows + R, skriv “OptionalFeatures.exe”I dialogboksen, og tryk på Enter.
- Når de valgfri funktioner er åbnet, skal du søge efter muligheden for Hyper-V. Hvis det er markeret, fjern markeringen fra indstillingen (inklusive underindstillingerne).
- Genstart din computer, og start VirtualBox igen. Kontroller, om problemet er løst. Du kan også genindlæse 64-bit operativsystemet fra dets iso-fil.
Løsning 3: Afinstallation af Device Guard / Credential Guard
Device Guard er en kombination af virksomhedsrelaterede hardware- og softwaresikkerhedsfunktioner, der gør det muligt for en enhed kun at køre applikationer, der er korrekt defineret i Windows-kodeintegritetspolitikker. Det bruges som et ekstra lag af sikkerhed og er aktiveret som standard i DELL-computere. Denne indstilling skal deaktiveres for at VirtualBox kan vise 64-bit gæstestyringssystemer på din computer.
Credential Guard er kun beregnet til at være til stede i Windows 10 Enterprise Edition, så rolig, hvis du ikke kan se den på din version af Windows.
Deaktivering af enhedsbeskyttelse
- Tryk på Windows + R, skriv “gpedit.msc”I dialogboksen, og tryk på Enter.
- Når gruppepolitisk editor er gå til følgende sti:
Computerkonfiguration> Administrative skabeloner> System> Enhedsbeskyttelse
- Dobbeltklik nu på politikken Slå virtualiseringsbaseret sikkerhed til og indstil det som handicappet.
- Gem ændringer og afslut. Genstart computeren, og prøv at starte VirtualBox. Kontroller, om problemet er løst.
Deaktivering af legitimationsvagt
Hvis din computer er Windows 10 Enterprise og også indeholder Credential Guard, vil vi prøve at deaktivere den også ud over Device Guard. Følg instruktionerne nedenfor.
- Udfør metoden til deaktivering af Device Guard som vist ovenfor. Tryk nu på Windows + R, skriv "regedit" i dialogboksen, og naviger til følgende adresser.
HKEY_LOCAL_MACHINE \ System \ CurrentControlSet \ Control \ LSA \ LsaCfgFlags HKEY_LOCAL_MACHINE \ Software \ Policies \ Microsoft \ Windows \ DeviceGuard \ EnableVirtualizationBasedSecurity HKEY_LOCAL_MACHINE \ Software \ Policies \ Microsoft \ Windows \ DeviceGu
Slet hver af de ovennævnte nøgler.
- Nu skal vi slette Windows Defender Credential Guard EFI-variabler ved hjælp af bcdedit. Tryk på Windows + S, skriv "kommandoprompt" i dialogboksen, højreklik på applikationen og vælg Kør som administrator.
- Udfør nu følgende kommandoer en efter en, fortsæt med en Enter efter hver af dem.
mountvol X: / s kopi% WINDIR% \ System32 \ SecConfig.efi X: \ EFI \ Microsoft \ Boot \ SecConfig.efi / Y bcdedit / opret {0cb3b571-2f2e-4343-a879-d86a476d7215} / d "DebugTool" / applikation osloader bcdedit / sæt {0cb3b571-2f2e-4343-a879-d86a476d7215} sti "\ EFI \ Microsoft \ Boot \ SecConfig.efi" bcdedit / set {bootmgr} bootsequence {0cb3b571-2f2e-4343-a879-d86a476 0cb3b571-2f2e-4343-a879-d86a476d7215} loadoptions DISABLE-LSA-ISO bcdedit / set {0cb3b571-2f2e-4343-a879-d86a476d7215} enhedspartition = X: mountvol X: / d- Nu genstart computeren korrekt. Når du bliver bedt om at deaktiver Windows Defender Credential Guard, acceptere prompten.
- Genstart computeren igen. Prøv nu at køre VirtualBox, og efter indlæsning af gæstoperativsystemet igen, skal du kontrollere om fejlen er løst.
Løsning 4: Deaktivering af kerneisolering
Kerneisoleringsteknologi aktiverede Windows til at skabe et sikkert område af systemhukommelse, der er totalt isoleret fra computerens normale arbejdshukommelse. Det hjælper med at køre virtuelle maskiner på Windows. I dette sikre område kan systemet køre sine systemprocesser, sikkerhedssoftware osv. Uden risiko for at blive afbrudt af det centrale operativsystem. Nogle gange forårsager dette modul konflikt med Core Isolation. Vi deaktiverer Core Isolation og kontrollerer, om dette løser fejlmeddelelsen.
- Download .reg-filen fra (her). Filen får navnet 'Deaktivering af legitimationsvagt'.
- Dobbeltklik på det for at udføre. Du bliver muligvis bedt af en UAC om at bekræfte dine handlinger.
- Hvis du vil aktivere Core Isolation igen, skal du downloade .reg-filen fra (her).
- Genstart computeren, og kontroller, om fejlmeddelelsen er løst.
Løsning 5: Afinstallation af debuggere på systemniveau og andre VM-platforme
Hvis du har anden virtuel maskinsoftware installeret på din computer, tillader det ikke VirtualBox at køre 64-bit operativsystemer på din computer. Det kan endda være i konflikt med applikationens andre funktioner. Her skal du afinstallere al anden virtuel maskinsoftware og debuggere på systemniveau (hvis nogen) fra din computer.
- Tryk på Windows + R, skriv “appwiz.cpl”I dialogboksen, og tryk på Enter.
- Når du er i applikationsadministratoren, skal du søge efter andre VM-platforme eller fejlfindingsprogrammer på systemniveau. Højreklik på dem, og vælg Afinstaller.
- Genstart computeren, og kontroller, om problemet er løst. Hvis det ikke er det, skal du overveje at indlæse 64-bit operativsystemet tilbage på din computer.