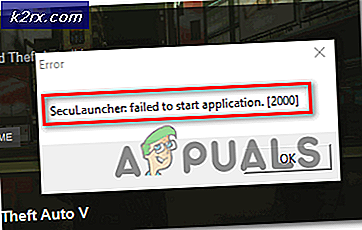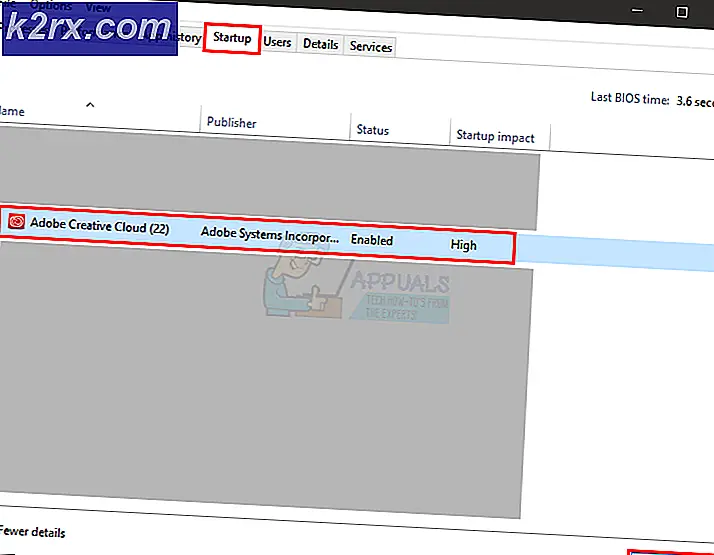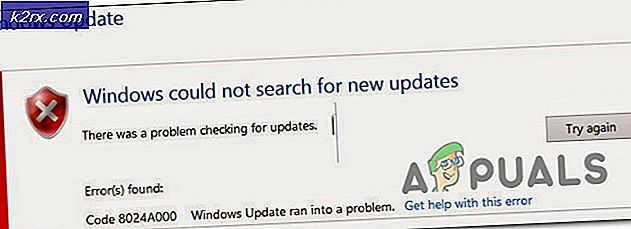Sådan løses 'Standard Radeon WattMan-indstillingerne er gendannet på grund af uventet systemfejl' i Windows?
Dette er et grafikrelateret problem, der opstår hos mennesker med AMD Radeon-kort installeret på deres computere. Der er flere forskellige scenarier, hvor problemet vises, men det er normalt efter, at et drivernedbrud udløses inde i et spil. Meddelelsen vises undertiden lige efter spillet går ned eller efter en genstart.
Problemet er relativt nyt, men folk har allerede tænkt på nyttige metoder, der kan bruges til at løse det. Vi har samlet de metoder, der har hjulpet andre mennesker og samlet dem i en artikel. Held og lykke med at løse dit problem!
Hvad forårsager “Standard Radeon WattMan-indstillinger er gendannet på grund af uventet systemfejl” -fejl i Windows?
Dette problem er underligt. Det har påvirket mange brugere over hele verden i de sidste mange år, men de undlod at komme med mange forskellige årsager til problemet. Det er ret vanskeligt at slippe af med denne fejl, men der er nogle årsager, der kan identificeres. Tjek dem nedenfor:
Løsning 1: Deaktiver hurtig opstart
Strømindstillingerne på din computer er et gyldigt sted at kigge efter fejlen, da der er en hurtig opstartsindstilling i dine strømindstillinger, der starter din computer hurtigere. Det er meget muligt, at denne mulighed forhindrer din grafikkortdriver i at indlæses korrekt på din computer. Følg nedenstående trin for at deaktivere hurtig opstart!
- Åben Kontrolpanel ved at søge efter hjælpeprogrammet i Start-knappen eller ved at klikke på knappen Søg (Cortana) i venstre del af proceslinjen (nederste venstre del af skærmen.
- Du kan også bruge Windows-nøgle + R-nøglekombination hvor du skal skrive “styring.exe”Og klik på Kør, som også åbner Kontrolpanel direkte.
- Skift til Vis af indstilling i Kontrolpanel til Små ikoner og find den Strømindstillinger
- Åbn den og se øverst i vinduet, hvorSkift indstillinger, der i øjeblikket ikke er tilgængelige”Valgmulighed skal findes. Klik på det, og naviger til bunden af vinduet, hvor Nedlukningsindstillinger er lokaliseret.
- Fjern markeringen i afkrydsningsfeltet ud for “Aktivér hurtig opstart (anbefales)" mulighed. Klik på Gem ændringer knappen nederst til højre i vinduet, og kontroller, om den samme fejlmeddelelse stadig vises fra Radeon Wattman.
Løsning 2: Installer de nyeste drivere
Som det er tilfældet med mange forskellige grafikrelaterede problemer, kan installation af de nyeste drivere muligvis afslutte dramaet for dig og returnere stabiliteten til din opsætning. Ustabilitetsproblemer er også almindelige, hvis du prøver at spille nogle af de nyligt udgivne spil med forældede drivere. Følg instruktionerne nedenfor for at installere de nyeste AMD Radeon-drivere på din computer!
- Klik på startmenuknappen, indtast “Enhedshåndtering”På dit tastatur, og vælg det fra listen over tilgængelige resultater ved at klikke på den første post på listen. Du kan også trykke på Windows-nøgle + R-nøglekombination for at åbne boksen Kør. Indtaste "devmgmt.msc”I feltet og klik på OK for at køre det.
- Da det er den grafikdriver, du vil opdatere på din computer, skal du udvide Displayadaptere højreklik på dit AMD Radeon-kort og vælg Afinstaller enhed.
- Bekræft eventuelle dialoger eller beder, der kan bede dig om at bekræfte sletningen af den aktuelle AMD Radeon-driver, og vent på, at afinstallationen er afsluttet.
- Se efter din grafikkortdriver på AMDs websted. Indtast de nødvendige oplysninger om kortet og dit operativsystem, og klik på Indsend.
- En liste over alle tilgængelige drivere skal vises. Sørg for at rulle ned, indtil du når den ønskede post, klik på dens navn og Hent knappen bagefter. Gem det på din computer, åbn det og følg instruktionerne på skærmen for at installere det. Kontroller, om fejlmeddelelsen “Standard Radeon WattMan-indstillinger er gendannet på grund af uventet systemfejl” stadig vises!
Løsning 3: Stop overclocking af din GPU
Fejlen vises ofte, når brugere overclocker deres GPU'er. Overclocking er en ting, hvor brugerne ændrer den maksimale frekvens af grafikken i den centrale processor til en værdi, der er højere end den anbefalede, der er indstillet af producenten af din GPU. Dette kan give din pc en betydelig ydelses- og hastighedsfordel, når du spiller videospil og forbedre det på alle måder.
At vende din processors frekvens tilbage til sin oprindelige tilstand afhænger af, hvilken software du i første omgang brugte til at overklokke den. Stop med at overlåse din GPU, og kontroller, om problemet fortsætter.
Løsning 4: Afinstaller alle Overclocking-programmer fra din computer
Da Radeon WattMan er et overclocking-værktøj, samarbejder det blandt andet ikke godt med andre overclocking-værktøjer, og brugere har rapporteret, at afinstallation af andre værktøjer, mens Radeon WattMan holder det lykkes at løse problemet. Sørg for, at du har fulgt rådene i løsning 3 og stoppet med at overklokke din GPU, før du følger denne metode!
- Først og fremmest skal du sørge for at du er logget ind med en admin-konto, da du ikke kan afinstallere programmer ved hjælp af andre kontoprivilegier.
- Du bliver muligvis nødt til at opgive alle ændringer, du har foretaget på din GPU ved hjælp af et af de programmer, du er ved at afinstallere.
- Klik på Start-menuen og åbn Kontrolpanel ved at søge efter det. Alternativt kan du klikke på tandhjulsikonet for at åbne Indstillinger hvis du bruger Windows 10.
- Vælg til i Kontrolpanel Vis som: Kategori øverst til højre og klik på Afinstaller et program under afsnittet Programmer.
- Hvis du bruger Indstillinger app ved at klikke på Apps skal straks åbne en liste over alle installerede programmer på din pc.
- Find alle overklokkeværktøjer, du har installeret på listen, og gentag den samme proces for dem alle. Klik på hver enkelt, klik på Afinstaller knappen over listen, og bekræft eventuelle dialogbokse, der måtte vises. Følg instruktionerne på skærmen for at afinstallere dem alle og genstarte computeren bagefter.