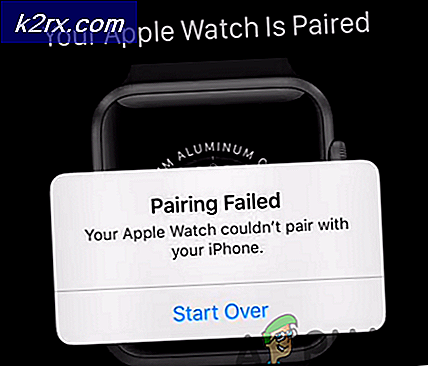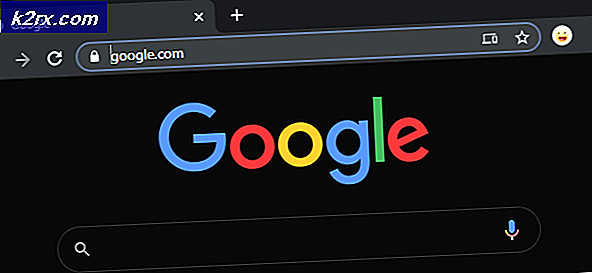Sådan repareres et langsomt og sammenhængende Windows 10-system
Windows 10 er fantastisk, og der er ingen tvivl om, at Microsoft skubber mange opdateringer for at gøre det endnu bedre. Men mange brugere regelmæssigt klager over den langsomme og laggy Windows 10. Der er ingen benægtelse for, at mange Windows 10-brugere, eller endda brugere, der bruger andre Windows OS, står over for problemet med langsom computer. Du vil bemærke, at din maskine var rigtig hurtig, da du installerede en ny kopi af Windows, eller da den kom ud af boksen. Men nu er din maskine meget langsom. Denne forsinkelse i maskinen vil ikke forårsage større problemer, men det vil gøre din overordnede Windows-oplevelse ret irriterende. Den langsomme og laggy Windows vil helt sikkert spilde meget af din tid og kan koste dig nogle penge, især hvis du bruger det til erhvervsmæssige formål.
Slag og langsomhed skyldes ikke altid operativsystemet, der kan være mange forskellige årsager til din Windows langsommelighed. Lagproblemet kan skyldes det lave RAM eller på grund af en virus / malware, der bruger dine ressourcer, eller det kan simpelthen skyldes et tungt program, der kører i baggrunden. Da der er mange grunde til dette, er der også mange løsninger.
Metode 1: Sluk for uønskede programmer
Det første, der skal gøres i et scenario, hvor dit system er virkelig langsomt, er at slippe af med uønskede programmer. Der er mange programmer, der kører i baggrunden og bruger en del af dine ressourcer. Disse programmer kan forårsage en masse forsinkelse i dine Windows, især hvis der er en hel del af dem.
Husk at vi ikke taler om vira eller andre ondsindede programmer, der kører i baggrunden. Vi taler om regelmæssige programmer, som mange brugere bruger dagligt som Adobe Creative Cloud eller dit antivirusprogram eller OneDrive. Disse programmer leveres normalt med en standardindstilling for at starte på din computer opstart. Så vil disse begynde at køre i baggrunden, så snart du logger ind på din computer. Mange af disse kan let deaktiveres, hvis du ikke bruger dem.
- Tryk og hold CTRL, SHIFT og Esc- tasten samtidigt ( CTRL + SHIFT + ESC ) for at åbne task manager
- Klik på fanen Startup
- Se nu på de programmer, der er nævnt der. Der bør være et par af dem. Vælg den, du ikke bruger regelmæssigt, og klik på Deaktiver . Gentag dette trin for hvert program, du ser på listen.
Bemærk: Hvis du vil, kan du åbne det program, du ser under opstart, og slukke for automatisk start ved opstart. Alternativets placering varierer fra program til program, men disse indstillinger er normalt i indstillingerne og kan nemt findes. Bare fjern markeringen og gem dine indstillinger, så du ikke behøver at deaktivere programmet ved hver idrifttagning. Gør dette kun for programmer, som du ikke vil starte, når din computer starter.
Kontroller antivirusser: Du bør også prøve at deaktivere din antivirus i et par minutter og se om det ændrer systemets hastighed. De fleste af disse antivirusser optager mange ressourcer. Antivirusprogrammerne scanner filer og hjemmesider, inden de åbnes, så der løbende tages mange ressourcer af dem. Næsten alle anti-virus har mulighed for at deaktivere det i kort tid f.eks. 10-15 minutter. Bare højreklik på dit anti-virus ikon fra proceslinjen (nederst til højre på skrivebordet) og vælg Deaktiver. Du vil sandsynligvis se en mulighed for at deaktivere antivirusprogrammet i 10 minutter eller indtil computeren genstarter.
Bemærk: Indstillingen Deaktiver varierer fra anti-virus til anti-virus. Men der bør være en mulighed i dine anti-virus indstillinger et sted.
Metode 2: Kontroller drivere
Denne metode er beregnet til personer, der har oplevet lagret efter en Windows 10-opdatering. Du kan følge nedenstående trin, selvom problemet ikke opstod efter en Windows 10-opdatering, men chancerne for denne arbejde vil være høje for dem, der for nylig installerede Windows 10-opdateringen.
I princippet favoriserer Windows 10 sine egne generiske drivere over tredjepartsdrivere meget. Så der er en chance for, at Windows 10 kan erstatte dine gamle drivere med sit eget generiske sæt, når du installerer en ny opdatering. Der er også en chance for, at dine chauffører måske er forældede, og det er det der kan forårsage forsinkelsen.
De drivere, du bør kontrollere, er skærmdrivere. Disse chauffører, hvis det er problematisk, kan medføre langsommelighed og slække på din pc.
Følg trinene herunder for at kontrollere driverne på din computer.
- Hold Windows-tasten nede, og tryk på R
- Indtast devmgmt.msc, og tryk på Enter
- Kontrollér nu dine vigtige drivere, især Display Drivers . Dobbeltklik på skærmadaptere og dobbeltklik derefter på din skærm enhed
- Klik på fanen Driver
Se på de oplysninger, der er angivet der. Hvis chaufførudbyderen ændres, betyder det, at langsomt og sænkning er på grund af den ændrede chauffør. Bare klik på knappen Afinstaller og følg instruktionerne på skærmen. Når driveren er afinstalleret, kan du downloade og installere dine drivere fra tredjepart.
Hvis problemet ikke er løst ved at udskifte driveren eller driveren ikke blev ændret, kan du prøve at opdatere driveren også. Gå til din fabrikants hjemmeside og kig efter de nyeste driverversioner. Hvis du finder en opdateret driver, skal du downloade driverfilen og følge nedenstående trin
- Hold Windows-tasten nede, og tryk på R
- Indtast devmgmt.msc, og tryk på Enter
- Dobbeltklik på kategorien af den enhed, du fandt de nyeste drivere til. Hvis du f.eks. Fandt de nyeste drivere til din skærm, skal du dobbeltklikke på skærmadaptere .
- Højreklik på din enhed, og klik på Update Driver Software
- Vælg Gennemse min computer til driversoftware
- Klik på Gennemse og naviger til det sted, hvor du downloadede driveren, vælg driveren og klik på Åbn
- Klik på Næste, og følg eventuelle yderligere instruktioner på skærmen
Problemet skal være væk, når du er færdig med at opdatere driverne.
Metode 3: Scan efter vira
Meget af tiderne er langsomt og lagret på dine Windows forårsaget af virus. Virus og malwares installerer normalt programmer på din computer, og disse programmer kører på baggrunden. Disse programmer bruger ressourcerne på din computer samt dine internetressourcer, især hvis de sender vigtige oplysninger tilbage til angriberen. Hvis dit internet er usædvanligt langsomt, så er det en god indikator for, at du har brug for en ordentlig maskinskanning.
Åbn dit Antivirus-program og udfør en dyb scanning af dit system. Udfør ikke en hurtig scanning, da det ikke er så effektivt som en dyb scanning.
Hvis du ikke har et antivirusprogram installeret på din maskine, vil vi anbefale Malwarebytes. Det er en meget populær og meget god anti-malware software, der er betroet af mange. Du kan downloade det ved at klikke her og downloade en gratis version.
Metode 4: Fragmentering
Bemærk: Hvis du har en SSD, spring derefter over denne metode. Der er intet punkt i defragmentering af din SSD.
Dette er en anden meget vigtig ting, der overses i de fleste tilfælde. Fragmentering sker over tid, hvilket får din computer til at aftage. Hvad er fragmentering nu? Dybest set bliver filerne på dit drev fragmenteret på din harddisk. Det betyder, at dele af dine filer er spredt langt fra hinanden på din harddisk. En anden måde at se på er at dele af din fil ikke er på et enkelt sted på din harddisk. Dette sænker pc'en, fordi computeren skal samle dele af filen fra hele harddisken.
Fragmentering sker over tid, fordi jo mere en fil læses, ændres og overskrives, desto mere fragmenteret vil den få. Derfor kan din computer være meget hurtig i starten, men bremset efter lidt tid. Dette måske på grund af fragmenteringen, især hvis du ikke defiber din harddisk regelmæssigt.
Windows leveres med sit eget defragmenteringsværktøj, der løser dette problem. Så du kan køre det værktøj og løse dette problem. Følg trinene nedenfor for at udføre defragmentering på dit system.
Bemærk: Defragmentering tager meget tid, så sørg for, at du ikke behøver at gøre noget andet på computeren.
- Hold Windows-tasten nede, og tryk på R
- Skriv dfrgui og tryk på Enter
- Vælg det drev, du vil defragmentere, og klik på Analyser . Dette viser dig status for dit drev og hvor meget drevet er fragmenteret. En tommelfingerregel er, at du bør defragmentere, hvis drevet er mere 10% fragmenteret. Imidlertid er der ikke svært i defragmentering, selvom drevet ikke er fragmenteret til 10%
- Når analyseperioden er færdig, skal du kunne se fragmenteringsstatus for dine drev. Hvis det valgte drev er stærkt fragmenteret, vælg derefter dit drev og klik på Optimer . Dette vil starte defragmenteringsprocessen
Du kan tage en pause, mens Windows defragmenterer dit drev. Når det er gjort, vil du kunne se resultaterne og status for dit drev.
Metode 5: RAM
Nogle gange kan problemet simpelthen være med din computers kapacitet. Dit system vil naturligvis være langsomt, hvis din computer ikke har nok RAM til at arbejde med. Selvom computeren ikke er langsom, anbefales det at have det maksimale RAM, som din pc kan understøtte (eller i det mindste have en anstændig mængde RAM). Dette skyldes primært at have tilstrækkelig RAM gør underværker til din pc. RAM'er er også meget billige i disse dage, så et par dollars er værd at den hastighed, du får for det.
Opgradering af din RAM vil løse problemet, hvis det skyldes, at du ikke har tilstrækkelige ressourcer. Programmer som antivirusser optager mange ressourcer. At have nok RAM sørger for, at dit system kører ret hurtigt, selvom antivirusprogrammet er aktiveret.
Så gå til din computerproducentens hjemmeside og se på din model. Check for at se, hvor meget RAM du har, og hvor meget der understøttes. Hvis du har plads og pengene derefter opgradere din RAM. Fordi er der ikke noget andet, du kan gøre, hvis problemet er på grund af hardwarebegrænsningerne.
PRO TIP: Hvis problemet er med din computer eller en bærbar computer / notesbog, skal du prøve at bruge Reimage Plus-softwaren, som kan scanne lagrene og udskifte korrupte og manglende filer. Dette virker i de fleste tilfælde, hvor problemet er opstået på grund af systemkorruption. Du kan downloade Reimage Plus ved at klikke her