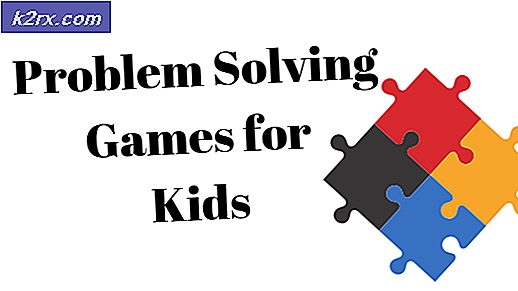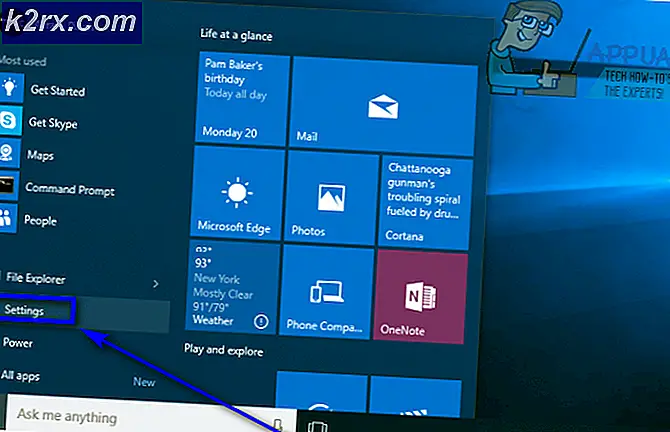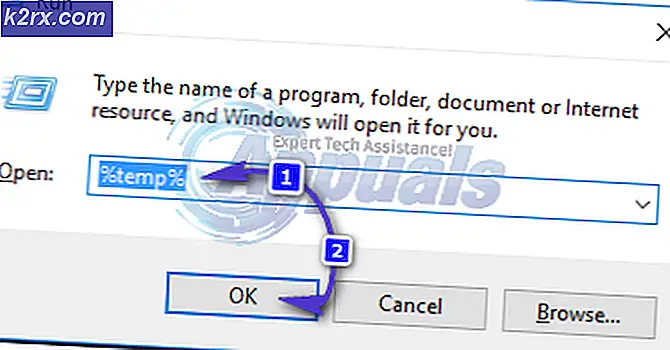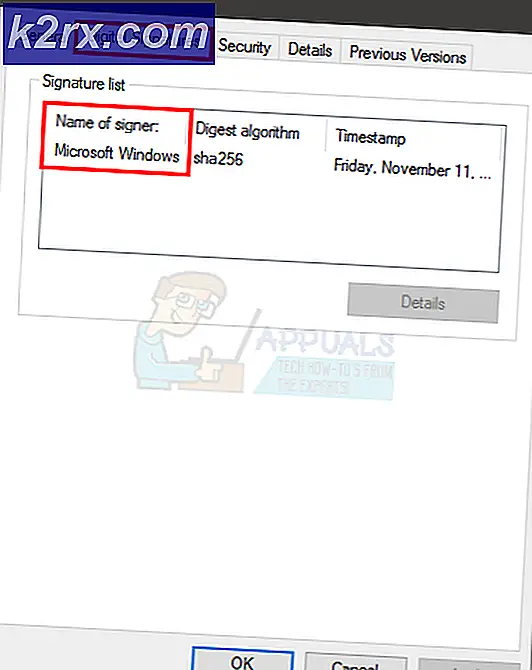Sådan søger du efter filer og mapper i Windows 10
Det er altid praktisk at skrive bare navnet eller et søgeord i den fil / mappe, du leder efter i søgefeltet, og den fylder umiddelbart de resultater, der matcher din søgeforespørgsel, hvilket er, når du laver et klik for at komme til filen, det var tilfældet i Windows 8 og tidligere versioner. Lad os nu tale om 10, mange brugere, der er nye til Windows 10, er lidt forvirrede med Cortana og søgefunktionerne, fordi det er anderledes, layoutet er ændret og bedre designet ikke kun til søgning, men helt for at lette brugervenlighed og kommer fyldt med mange funktioner . Dette er alle blevet gjort, idet der sikres, at flere og flere enheder, computere, tabletter og telefoner skifter til touch screen layouts. Nogle brugere kan ikke finde det nemt; og jeg ville ikke skubbe dem for at lære det, fordi Windows 7/8 stadig vil fortsætte i et par år, og de kan holde fast ved det, inden de tilpasses til denne ændring. Lidt af emnet, lad os komme tilbage til Windows 10-søgning, når du kommer til at kende det ind og ud af det, vil det være yderst hjælpsomt, og du vil begynde at lide det.
Selvom konventionelle metoder til søgning efter en fil eller mappe stadig er mulige, men Cortana er så kraftfuld, at du ikke behøver at se tilbage til de ældre. Cortana giver ikke bare søgeresultaterne fra harddisken i stedet; den kan søge over internettet for de relative søgeord og give de bedste resultater. Et andet fremtrædende og sandsynligvis det mest kraftfulde træk ved Cortana er dets naturlige sproggenkendelsessupport sammen med evnen til at lytte til brugernes vokale søgninger.
Søg efter en fil, mappe eller applikation i Windows 10 ved hjælp af Cortana:
At søge efter filer, mapper og applikationer ved hjælp af Cortana er ret nemt. Du kan følge med i denne vejledning for yderligere information.
For at søge efter en fil i Windows 10, kan du bruge det nøjagtige søgeværktøj, dvs. Cortana . Det indekserer den fil og giver de relevante resultater. For at søge efter en bestemt fil, skal du klikke på søgefeltet Cortana nederst til venstre på din Windows. Indtast filnavnet inde i søgefeltet, eller du kan bruge stemmekommandoen ved at klikke på det lille mikrofonikon til højre. I dette tilfælde vil jeg søge efter en mappe juan bosiddende på min harddisk.
PRO TIP: Hvis problemet er med din computer eller en bærbar computer / notesbog, skal du prøve at bruge Reimage Plus-softwaren, som kan scanne lagrene og udskifte korrupte og manglende filer. Dette virker i de fleste tilfælde, hvor problemet er opstået på grund af systemkorruption. Du kan downloade Reimage Plus ved at klikke herNår du har fået det ønskede resultat, kan du åbne filen eller mappen med det samme. Hvis du vil finde placeringen af den pågældende fil, kan du helt sikkert gøre det ved at højreklikke på filen eller mappen og vælge Åbn filplacering .
Hvis du ikke kan finde en fil eller mappe inde i søgeresultaterne ved hjælp af Cortana, kan du klikke på Mine ting for at få flere filtre til søgeresultater. I mit tilfælde kan jeg ikke finde en mappe, der hedder Shows . Så vil jeg klikke på Mine ting for at åbne forhåndsmenuen.
På forhåndsforskningsmenuen kan du bruge filtre til at ændre din søgning. Når du ruller ned, finder du den nøjagtige søgekamp, som jeg fik i mit tilfælde.
PRO TIP: Hvis problemet er med din computer eller en bærbar computer / notesbog, skal du prøve at bruge Reimage Plus-softwaren, som kan scanne lagrene og udskifte korrupte og manglende filer. Dette virker i de fleste tilfælde, hvor problemet er opstået på grund af systemkorruption. Du kan downloade Reimage Plus ved at klikke her