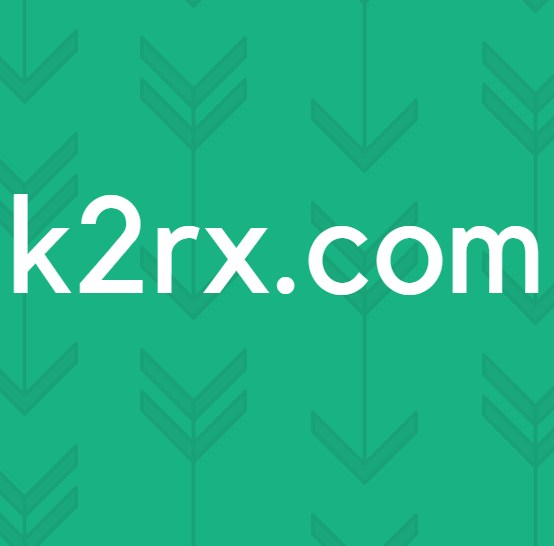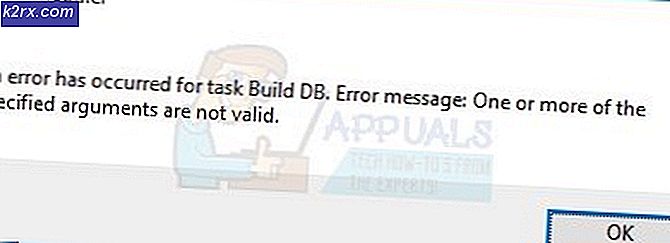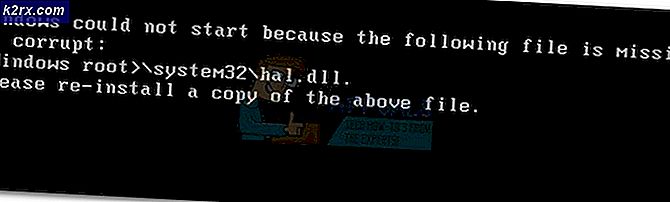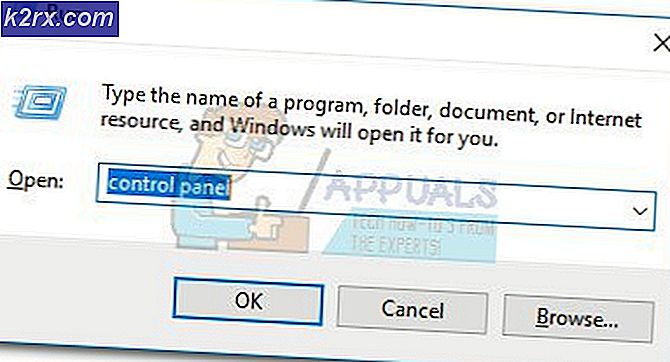Sådan repareres Windows 10 Kan ikke starte din kamerafejl 0xA00F4246 (0x887A0004)
Efter en ret stor Windows-opdatering, der blev rullet ud i september 2016, er mange Windows 10-brugere begyndt at rapportere et problem, hvor Windows 10s lagerkameraapplikation ikke har adgang til berørte computers kameraer, og der vises en fejlmeddelelse med fejlkode 0xA00F4246 (0x887A0004). Den fulde fejlmeddelelse lyder:
Kan ikke starte dit kamera
Hvis du er sikker på, at kameraet er tilsluttet og installeret korrekt, skal du prøve at tjekke for opdaterede drivere.
Hvis du har brug for det, her er fejlkode: 0xA00F4246 (0x887A0004)
Problemet er blevet rapporteret af brugere med både integrerede og eksterne kameraer på deres computere, så den slags kamera du bruger, har ingen betydning. Det bemærkelsesværdige er imidlertid, at der på berørte computere også andre Microsoft-applikationer, der følger med Windows-computere ud af kassen og kan få adgang til en computers kamera (applikationer som Skype Preview ), også bliver ramt af adgang til computeren 'kameraer.
Selvom fejlmeddelelsen, der ramte brugere, viser, at forældede drivere er skyldige, kan opdateringen af driverne til den berørte computers kamera ikke gøre noget for at løse dette problem, og det afinstallerer og installerer heller ikke driverne igen. Berørte brugere har heller ikke haft held og lykke med at nulstille lageret Windows 10 Camera-app, hvilket er ret forudsigeligt at se, som om det faktiske problem ligger inden for den berørte computers registreringsdatabase. Alt, hvad der kræves for at rette op på dette bindende problem, er et simpelt registry tweak. Hvis du lider af dette problem og vil løse det, skal du:
PRO TIP: Hvis problemet er med din computer eller en bærbar computer / notesbog, skal du prøve at bruge Reimage Plus-softwaren, som kan scanne lagrene og udskifte korrupte og manglende filer. Dette virker i de fleste tilfælde, hvor problemet er opstået på grund af systemkorruption. Du kan downloade Reimage Plus ved at klikke her- Tryk på Windows Logo- tasten + R for at åbne et Run
- Skriv regedit i dialogboksen Kør, og tryk på Enter for at starte registreringseditoren .
- I den venstre rude i registreringseditoren navigerer du til følgende mappe:
HKEY_LOCAL_MACHINE > SOFTWARE > Microsoft > Windows Media Foundation
- Klik på registreringsdatabasenøglen med titlen Platform under undermenuen Windows Media Foundation i venstre rude for at få vist indholdet i den højre rude.
- Højreklik på et tomt rum i højre rude i registreringseditoren, svæv over Ny og klik på DWORD (32-bit) værdi .
- Navngiv den nye registreringsværdi EnableFrameServerMode .
- Dobbeltklik på den nyoprettede EnableFrameServerMode registreringsværdi for at redigere den og skriv 0 i dens Værdidata:
- Klik på OK .
- Luk registreringseditoren og genstart computeren.
Så snart computeren starter op, start kameraapplikationen, og appen skal kunne få adgang til computerens kamera og vise søgeren på skærmen. Du bør også konstatere, at andre programmer, der ikke kunne få adgang til computerens kamera før, ikke kan få adgang til det uden hitch.
PRO TIP: Hvis problemet er med din computer eller en bærbar computer / notesbog, skal du prøve at bruge Reimage Plus-softwaren, som kan scanne lagrene og udskifte korrupte og manglende filer. Dette virker i de fleste tilfælde, hvor problemet er opstået på grund af systemkorruption. Du kan downloade Reimage Plus ved at klikke her