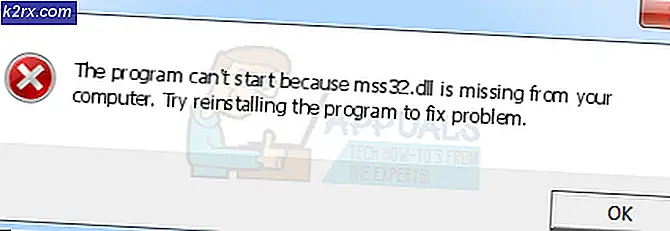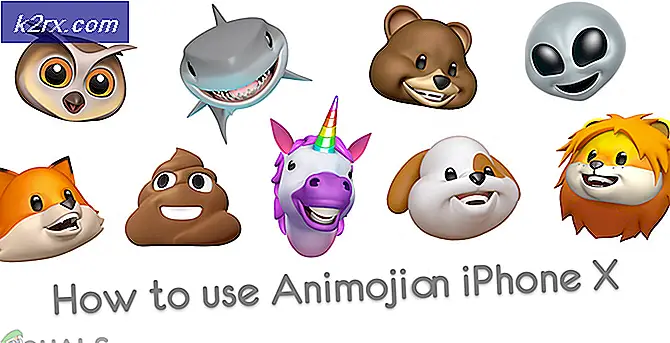Hvad er Bootsect.exe og hvordan man bruger det
Værktøjet bootsect.exe bruges til at opdatere den partition bootsector kode, der er ansvarlig for at indlæse og køre bootloaderen. Afhængigt af omstændighederne kan værktøjet også bruges til at opdatere master boot-optagekoden til en harddiskpartition uden at redigere partitionstabellen. Bootsect.exe- værktøjet er tilgængeligt i Windows XP, Vista, 7, 8, 8.1 og 10.
Dette værktøj bruges hovedsagelig, når volumen boot-koden (der findes på Windows-drevet) er blevet beskadiget eller ved et uheld blevet programmeret til at gøre brug af den forkerte opstartshåndtering. Dette vil udløse en lang række systemstopningsfejl kendt som hal.dll- fejl i Windows Vista, 7, 8 og 10.
Bemærk: Bootsect.exe bruges også til opstart af konfigurationsdata Filen mangler fejl eller for at oprette et bootbart USB-drev.
Heldigvis er bootsect.exe- værktøjet meget effektivt, når det kommer til at korrigere volumen opstartskodefejl. Dette genoprettelsesværktøj til opstartssektoren er dog kun tilgængeligt via kommandoprompt - tilgængelig fra avancerede opstartsmuligheder eller systemgendannelsesindstillinger (afhængigt af din Windows-version).
Nedenfor har du en samling trinvise vejledninger om adgang til Bootsect-værktøjet. Husk, at de nøjagtige trin med at køre bootsect.exe vil være forskellige, afhængigt af din Windows-version. Følg vejledningen, der passer til din Windows-version.
Sådan bruges Bootsect Utility på Windows 7
Der er to forskellige måder at få adgang til Bootsect på Windows 7. Den ideelle måde ville være at bruge et installationsmedie. Hvis din computer har forudinstalleret systemgenoprettelsesfunktioner, kan du muligvis køre Bootsect-hjælpeprogrammet uden installationsmediet.
Hvis du har dit Windows-installationsmedie, skal du følge vejledningen direkte nedenfor ( metode 1 ) for at køre bootsect.exe. Hvis du ikke har installationsmediet, skal du følge den anden vejledning ( metode 2 ) for at få adgang til Bootsect-værktøjet.
Metode 1: Adgang til Bootsect ved hjælp af installationsmediet på Windows 7
- Indsæt din Windows Media disk eller bootable flash drive for at starte fra det. Hvis dit system ikke starter automatisk fra det nyligt indsatte medie, skal du muligvis få adgang til dine BIOS / UEFI-indstillinger og ændre opstartssekvensordren.
- På den første Install Windows- skærm klik på Næste, og klik derefter på Reparer din computer. Du kan også trykke på R-tasten for det samme resultat.
- Vælg Brug gendannelsesværktøjer, der kan hjælpe dig med at løse problemer med at starte Windows. Kontrollér derefter, at Windows 7 er markeret, og klik på Næste .
Bemærk: Du får kun se to poster under operativsystemet, hvis du starter boot computeren. - I systemgenoprettelsesindstillingerne skal du klikke på kommandoprompt .
- Skriv følgende kommando i kommandoprompt og tryk på Enter for at køre Bootsect-værktøjet:
bootsect / nt60 sys
Bemærk: Bootsect / nt60 sys kommandoen bruges til den nyere BOOTMGR til stede i Windows Vista, 7, 8 og 10. Til ældre Windows-version bruges kommandoen bootsect / nt52 sys i stedet. - Hvis du ser meddelelsen Bootcode blev opdateret på alle målrettede mængder, skal volumenstartkoden, der bruges af BOOTMGR, nu opdateres.
Bemærk: Hvis du får en fejl efter indsætningen af kommandoen, skal du prøve at køre bootsect / nt60 alle . Denne kommando løser de fleste tilladelsesrelaterede problemer. Men husk på, at hvis du har en dual-boot opsætning, vil det andet operativsystem også blive påvirket. - Luk Kommandoprompt og fjern installationsmediet. Klik derefter på knappen Genstart fra systemgendannelsesindstillingerne . Efter genstart skal Windows starte normalt.
Metode 2: Adgang til Bootsect uden installationsmediet på Windows 7
Hvis du ikke har Windows installationsmedier, har du et par måder fremad. Du kan enten oprette et Windows installationsmedium og følge vejledningen ovenfor eller få adgang til de forudinstallerede opsætningsværktøjer på harddisken.
I tilfælde af at du beslutter dig for at oprette dit eget installationsmedie, kan du følge vores komplette vejledning til oprettelse af en Windows 7 bootbar DVD eller USB-drev. Derefter trække tilbage til vejledningen direkte over og brug det til at køre Bootsect-værktøjet.
Ellers følger du nedenstående trin for at få adgang til de forudinstallerede opsætningsværktøjer. Men husk på, at ikke alle computere kommer med genoprettelsesværktøjer forudinstalleret. Hvis nedenstående trin ikke fungerer, har du ikke andet valg end at oprette et Windows installationsmedie.
- Start / genstart computeren. Så snart din computer starter op, skal du trykke gentagne gange på F8- tasten for at åbne de avancerede opstartsindstillinger .
- Brug avancerede opstartsindstillinger ved at bruge piletasterne til at fremhæve Reparer din computer og tryk på Enter.
- Systemgendannelsesindstillingerne skal pop op hurtigt. Vælg Kommandoprompt fra listen.
- Skriv følgende kommando i kommandoprompt og tryk på Enter for at køre Bootsect-værktøjet:
bootsect / nt60 sys
Bemærk: Bootsect / nt60 sys kommandoen bruges til den nyere BOOTMGR til stede i Windows Vista, 7, 8 og 10. Til ældre Windows-version Bootsect / nt52 sys kommandoen bruges i stedet. - Hvis du ser meddelelsen Bootcode blev opdateret på alle målrettede mængder, skal volumenstartkoden, der bruges af BOOTMGR, nu opdateres.
Bemærk: Hvis du får en fejl efter indsætningen af kommandoen, skal du prøve at køre bootsect / nt60 alle . Dette er kendt for at løse flere tilladelsesrelaterede problemer. Men husk på, at hvis du har en dual-boot opsætning, vil det andet operativsystem også blive påvirket. - Luk Kommandoprompt og klik på genstartsknappen fra systemgendannelsesindstillingerne . Efter genstart skal Windows starte normalt.
Sådan bruges Bootsect-værktøjet på Windows 8.1 og 10
I lighed med proceduren på Windows 7 kan du køre Bootsect-værktøjet på flere forskellige måder på Windows 8 og Windows 10. Den nemmeste metode er at bruge Windows installationsmedier. Der er dog flere forskellige andre metoder, som du kan bruge til at få adgang til værktøjet bootsect.exe, hvis du ikke har installationsmediet.
PRO TIP: Hvis problemet er med din computer eller en bærbar computer / notesbog, skal du prøve at bruge Reimage Plus-softwaren, som kan scanne lagrene og udskifte korrupte og manglende filer. Dette virker i de fleste tilfælde, hvor problemet er opstået på grund af systemkorruption. Du kan downloade Reimage Plus ved at klikke herHvis du ejer et Windows 10 installationsmedie, skal du følge Metode 3 for at køre Bootsect-værktøjet. Hvis du ikke kan bruge installationsmediet, skal du følge Metode 4 for at undersøge forskellige muligheder for at køre bootsect.exe.
Metode 3: Kørsel Bootsect ved hjælp af installationsmediet på Windows 8.1 og 10
- Indsæt installationsmediet og sørg for, at din computer støder på den.
Bemærk! Hvis du ikke kan starte fra installationen DVD / USB, skal du få adgang til BIOS / UEFI-indstillingerne og ændre boot-sekvensen. - Klik på Næste i vinduet Windows Setup, og klik derefter på Repair your computer .
- På det følgende skærmbillede skal du klikke på Fejlfinding for at få adgang til de avancerede indstillinger .
- Klik på Kommandoprompt under Avancerede indstillinger .
- Skriv følgende kommando i kommandoprompt og tryk på Enter for at køre Bootsect-værktøjet:
bootsect / nt60 sys
Bemærk: Hvis du oplever en fejl efter at have trykket på Enter, skal du prøve at køre bootsect / nt60 alle. Men husk på, at dette også vil opdatere boot-koden fra det andet operativsystem, hvis du har en dual boot-opsætning. - Hvis du ser meddelelsen Bootcode blev opdateret på alle målrettede mængder, kan du lukke Kommandoprompt på en sikker måde, fjerne installationsmediet og klikke på Sluk din pc . Volumen boot kode er nu opdateret.
Metode 4: Kører Bootsect uden installationsmedier på Windows 8.1 og 10
Hvis du ikke har installationsmediet til Windows 8 eller Windows 10, kan du bruge flere løsninger til at få adgang til menuen Avanceret opstart og køre programmet bootsect.exe :
- Følg denne vejledning (her) for at oprette et bootbart USB-drev til Windows 10 med Rufus, og følg derefter metode 3 .
- Force to (eller tre) på hinanden følgende mislykkede forsøg på at starte Windows. Du kan gøre dette ved at lukke din maskine, mens den er midt i opstart. Dette er på ingen måde elegant, men det vil tvinge Windows til automatisk at starte menuen Avanceret opstart ved opstart.
- Hvis din computer er i stand til at starte op med succes, kan du tvinge Windows 8 eller Windows 10 til automatisk at genstarte i Avanceret opstart. For at gøre dette skal du åbne et Kør vindue ( Windows-tast + R ), skrive ms-indstillinger: og tryk på Enter. I menuen Indstillinger skal du vælge fanen Recovery, rulle ned til Avanceret opstart og klikke på Genstart nu .
Hvis du fulgte en af instruktionerne ovenfor, skal du finde dig i menuen Avanceret opstart . Når du er der, følg instruktionerne nedenfor:
- Klik på Fejlfinding for at få adgang til de avancerede muligheder .
- Klik på Kommandoprompt under Avancerede indstillinger .
- Skriv følgende kommando i kommandoprompt og tryk på Enter for at køre Bootsect-værktøjet:
bootsect / nt60 sys
Bemærk: Hvis du oplever en fejl efter at have trykket på Enter, skal du prøve at køre bootsect / nt60 alle. Men husk på, at dette også vil opdatere boot-koden fra det andet operativsystem, hvis du har en dual boot-opsætning. - Hvis du ser meddelelsen Bootcode blev opdateret på alle målrettede mængder, kan du lukke Kommandoprompt på en sikker måde og klikke på Sluk din pc . Volumen boot kode er nu opdateret.
PRO TIP: Hvis problemet er med din computer eller en bærbar computer / notesbog, skal du prøve at bruge Reimage Plus-softwaren, som kan scanne lagrene og udskifte korrupte og manglende filer. Dette virker i de fleste tilfælde, hvor problemet er opstået på grund af systemkorruption. Du kan downloade Reimage Plus ved at klikke her