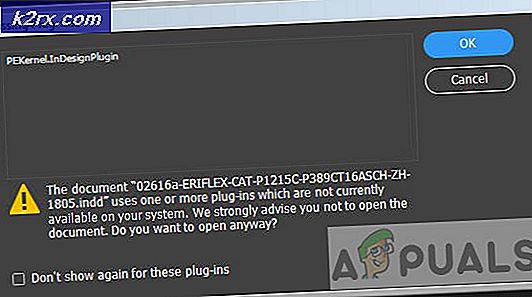Sådan påvirkes din CPU for at reducere temperaturer
s Jo mere CPU-krævende opgaver du udfører på dit system, jo mere CPU bliver varme op. Dette kan især mærkes under spil og visuelt krævende opgaver såsom 3D-design og gengivelse. Din processor (CPU) kan dog alligevel være sårbar overophedning, hvis den termiske pasta er slidt, eller din CPU er dårligt afkølet.
Hvis du tror, at du er i klem, så fortvivl ikke, fordi der er et magisk værktøj, der kan hjælpe dig med at reducere høje CPU-temperaturer gennem en proces kendt som "undervolting".
I denne artikel vil vi se på, hvordan du kan undervolt din CPU for at reducere temperaturer. Begejstret? Lad os så komme i gang uden yderligere ado!
Hvad er undervolting?
Inden vi begynder, skal du undre dig over, hvad der egentlig er undervolt?
I de fleste tilfælde er fabriksindstillingerne for processorer designet på en sådan måde, at den føder mere spænding til CPU'en, end den faktisk har brug for. Den ekstra spænding og strøm forårsager varme i CPU'en, der yderligere reducerer CPU'ens ydeevne.
For at løse dette problem anvendes undervolt. Det er en simpel proces, hvor brugerne bruger specialværktøjer som Throttlestop eller XTU af Intel for at reducere CPU'ens spænding og samtidig holde den samlede ydelse den samme.
Mens undervolt ikke nødvendigvis beskadiger din CPU, hvis du overdriver det, kan du muligvis gøre din pc ustabil. På den anden side kan overspænding potentielt skade din CPU; men hvis det bruges smart, kan det give dig mulighed for at overklokke din CPU.
Undervolt sænker mængden af spænding / strøm, der ledes til din processor. Jo mere strøm din CPU får, jo varmere bliver den. Jo mindre magt det får, jo køligere bliver det.
Kirsebæren på toppen er, at undervolt ikke påvirker den samlede præstation, selv under intensive spil-sessioner.
Hvordan undervolt din CPU?
Du kan bruge forskellige værktøjer til at undervoltere din CPU. I denne artikel bruger vi Throttlestop, da den er intuitiv og nem at bruge.
Trin 1: Download og installer gasspjældstrin
Dette er det mest grundlæggende trin. Alt hvad du skal gøre er at gå til Google og skrive "Throttlestop". Klik på Enter, og du vil se en masse links. Klik på det første link og gå til downloadafsnittet.
Når du er i downloadafsnittet, skal du se i øverste venstre hjørne af skærmen. Klik på knappen "Download" for at starte din download.
Når du har downloadet, skal du blot følge trinene og installere Throttlestop.
Trin 2: Åbn Throttlestop
Når du åbner Throttlestop for første gang, ser du en række muligheder og tal. På dette tidspunkt tror du måske, at du er tabt, men rolig, vi er her for at hjælpe dig.
Først og fremmest skal du ignorere tallene. Selvom de er ret praktiske, har vi ikke brug for dem indtil videre. De mest relevante er cirklerne med fire markeringer lige i øverste venstre hjørne af softwaren.
Disse cirkler er fire forskellige profiler: Ydeevne, spil, internet og batteri. Vi vælger "Spil" -profilen, da vi håber at undervoltere vores CPU for at få bedre temperaturer under spillet.
Når du har valgt din profil, skal du blot klikke på “FIVR” -knappen for at begynde at konfigurere spændings- / effektværdierne.
Trin 3: Justering af spændings- / effektværdierne
Hvis du vælger "FIVR" -knappen, åbnes et nyt vindue. I dette vindue skal du markere afkrydsningsfeltet "Lås op justerbar spænding" og begynde at mindske skyderen til "Offset Voltage". Denne del er hvor din undervolting begynder. For det første skal du holde værdien på -100mv for at få stabile resultater.
Trin 4: Juster CPU-cache
Når du har gjort det, skal du klikke på “CPU-cache” og indstille dens værdi til -100mv. Husk, at værdien af forskydningsspændingen for både “CPU-cache” og “CPU-kerne” skal være den samme for bedre stabilitet.
Trin 5: Det er det!
Der har du det! Alt hvad du skal gøre nu er at begynde at spille et spil. Du kan spore CPU-temperatur og systemstabilitet ved hjælp af en række forskellige software. Vi anbefaler at bruge MSI Afterburner, da det giver brugerne gode funktioner.
Endelig dom
Ved hjælp af denne teknik var jeg i stand til at reducere temperaturerne på min CPU fra 90 ° C til helt ned til 75 ° C.
Er det ikke godt?
Men hej, dette handler om så meget som du kan få ved hjælp af softwaren. Hvis dine temperaturer stadig er høje, er chancerne for, at din termiske pasta er slidt op, eller at din CPU-køler ikke fungerer korrekt.
Nu hvor du ved, hvordan du undervolterer CPU for at reducere temperaturer, kan du bruge denne metode til at sikre CPU-stabilitet uden at ofre ydelsen.
Så hvad venter du på? Start undervolt og skub din CPU ud over dets grænser!