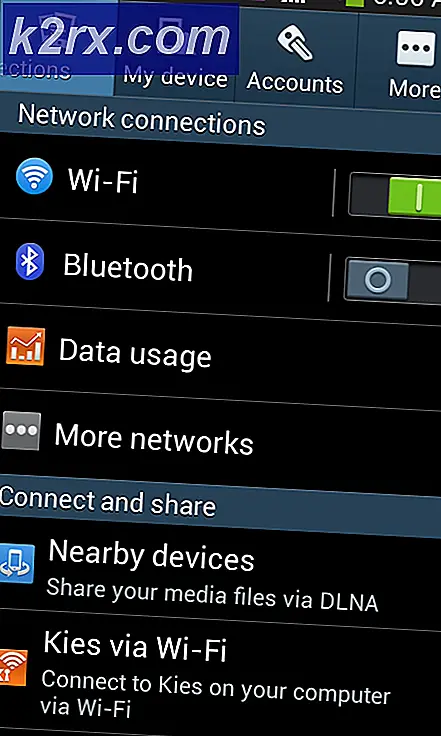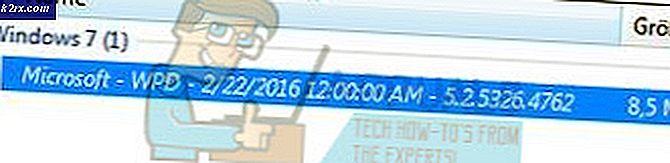Dampbiblioteksdeling
At blive testet i beta-scenen i flere måneder har Steam endelig lanceret Steam Family Sharing for alle. Du kan nemt dele dine bibliotekspil filer med dine venner og familie. Du kan også indstille begrænsningerne i systemet under processen.
Hvad er Steam Family Sharing?
Steam Family Sharing er en ny funktion lanceret af Valve. Den er let tilgængelig i Steam-klienten for alle. Det giver dig mulighed for at dele dit personlige spil bibliotek (de spil, du har købt / downloadet fra dampbutikken) med dine venner og familie.
Der var meget forvirring og misforståelse over, hvad der præcist er denne funktion i beta-testen. Selv efter udgivelsen er der et væld af misforståelser, der stadig er i brugerne. Lad os rydde disse op.
Steam Family Sharing tillader dig ikke at købe en kopi af spillet og derefter dele det med alle dine venner. For eksempel kan du ikke købe et spil Tomb Raider og derefter dele det med alle. Du kan ikke spille multiplayer ved hjælp af dette.
Så hvad er formålet med Steam Family Sharing? Du kan dele hele Steam Library (alle spil) med op til 5 andre dampkonti og op til 10 andre enheder, der er autoriseret på Steam-netværket. Grunden til, hvorfor ville du gøre dette? I modsætning til at lade din ægtefælle eller din værelseskammerat åbne computeren og spille spillet hver gang de vil, sikrer Steam Family Sharing, at de kan spille dette spil på deres pc, samtidig med at de ikke mister adgangen til deres egne spil i deres eget bibliotek. De vil også holde øje med deres egne præstationer i spillet.
Dette system har også sin begrænsning. Du kan kun dele et spil. Du skal dele hele dit bibliotek. Desuden kan kun én enhed få adgang til spillet ad gangen, så du ikke kan distribuere disse til dine venner med alle dem, der spiller et enkelt spil på et øjeblik. Kontoejeren får altid præference. Betydning, hvis du delte dit bibliotek med en ven, får du fortrinsret til at spille i stedet for ham.
Selv om det er helt klart at begrænse adgangen til et enkelt spil, kan du heller ikke få adgang til dit eget bibliotek, mens en anden spiller et spil fra det. Kun én enhed kan få adgang til biblioteket ad gangen. Det er virkelig frustrerende, at du ikke kan spille et spil som Dota, mens dit barn spiller portalen på sin bærbare computer. Under beta-testen var der mange smutthuller til stede, som gjorde det muligt for dig at få adgang til biblioteker samtidigt ved hjælp af offline-tilstanden. Men efter udgivelsen af den officielle version virker tricket ikke længere.
Familieindstillinger og familiedeling fungerer også ikke godt sammen. Selvfølgelig kan du anvende begrænsningerne spil-for-spil til den konto, men der er ingen metode til at begrænse spilene i biblioteket, du deler. Familiedeling deler alle dine biblioteker helt eller ingenting. Dette kan vise sig at være problematisk, at du ikke kan bruge værktøjerne til forældrekontrol, der findes i familieindstillingerne, til at låse upassende spil, som du ikke ønsker andre at spille fra dit bibliotek.
Aktivering af Steam Family Sharing
Opsætning af Steam Family Sharing er meget nemt. For at indstille det skal du få adgang til både konti og computere. Du behøver ikke adgangskoden til den konto, du har brug for at dele dit bibliotek på, du skal bare have dem til at logge ind.
PRO TIP: Hvis problemet er med din computer eller en bærbar computer / notesbog, skal du prøve at bruge Reimage Plus-softwaren, som kan scanne lagrene og udskifte korrupte og manglende filer. Dette virker i de fleste tilfælde, hvor problemet er opstået på grund af systemkorruption. Du kan downloade Reimage Plus ved at klikke her- Åbn den computer, du vil dele dit bibliotek på. Start Steam-klienten, hvis personen logger ind mindst én gang. Når han har logget på, bede han om at logge ud. Dette sikrer, at personen har logget ind mindst én gang, så hans navn kommer i den potentielle liste over Steam brugernavne, som du kan dele dit bibliotek med.
- Log nu ud af personens konto og log ind ved hjælp af din egen kontos legitimationsoplysninger. Når du er logget ind, skal du navigere til indstillingerne ved at trykke på dampknappen til stede øverst til venstre på skærmen.
- Når du er i indstillingerne, skal du navigere til fanen Familie, der er til stede i venstre side af skærmen.
- En gang her vil du se Family Library Sharing . Klik på muligheden for Authorize Library Sharing på denne computer knap for at godkende denne computer for at få adgang til dine biblioteks spilfiler. Når du har godkendt computeren, kan du tjekke op til maksimalt 5 konti.
- Log nu ud af din konto ved at klikke på Steam og vælge Change User .
Nu vil personen ikke kun sine egne spil, men også dine spil. Personen er fri til at spille disse spil som om han ejede dem oprindeligt. Han kan endda spore hans præstationer.
Den eneste gang det bliver tydeligt, at personen bruger Library Share, er, når den oprindelige bruger logger ind på sin Steam-konto og begynder at spille et spil. En lille meddelelse vil dukke op nederst til venstre på skærmen, hvoraf det fremgår, at den primære bruger anmoder om adgang til bibliotekets filer, og de har få minutter til at gemme deres fremskridt og afslutte spillet.
Når i hovedmenuen, vil personen se følgende indgang i stedet for den normale afspilningsindstilling af spillet.
Omvendt adgang til bibliotek
- Naviger til indstillingerne ved at trykke på dampknappen til stede øverst til venstre på skærmen.
- Når du er i indstillingerne, skal du navigere til fanen Familie, der er til stede i venstre side af skærmen.
- Her vil du se en mulighed for at administrere andre computere . Når du er kommet her, kan du nemt annullere adgangen til en anden Steam-bruger, der får adgang til dit bibliotek. Klik på knappen Tilbagekald, og computeren vil blive tilbagekaldt.
Bemærk, at hvis du tilbagekalder, skal du muligvis starte proceduren for at tilføje computeren som en Library Sharer fra bunden. Endvidere vil bibliotekets del aldrig forhindre dit spil fremskridt, og nu ændrer du nogle af dine nøgler eller spil.
PRO TIP: Hvis problemet er med din computer eller en bærbar computer / notesbog, skal du prøve at bruge Reimage Plus-softwaren, som kan scanne lagrene og udskifte korrupte og manglende filer. Dette virker i de fleste tilfælde, hvor problemet er opstået på grund af systemkorruption. Du kan downloade Reimage Plus ved at klikke her