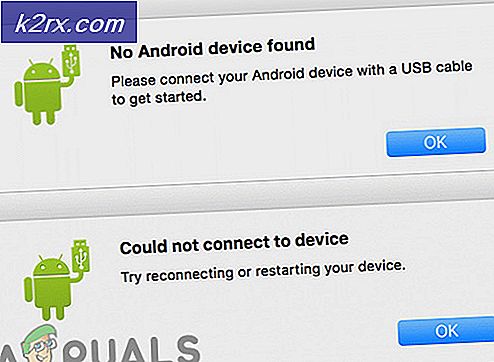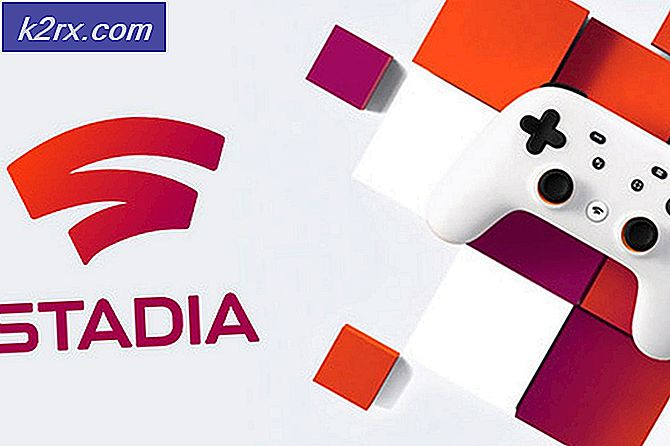Sådan konverteres et skærmbillede til en PDF i Android
Det er meget praktisk at tage skærmbilleder af vigtige oplysninger, især hvis der ikke er nogen bestemt PDF-fil tilgængelig til bare at beholde. PDF-filer er et almindeligt format til lagring af vigtige oplysninger i deres oprindelige form, i modsætning til andre filer som billeder, hvis format konstant ændres afhængigt af, hvor de deles.
PDF-filer foretrækkes også for, at oplysninger udskrives på et eller andet tidspunkt i fremtiden. Denne guide viser dig tre metoder til, hvordan du nemt konverterer skærmbilleder til PDF på Android.
Løsning 1: Brug Google Fotos-appen
Jeg tror, du er fortrolig med Google Fotos-appen, fordi den er forudinstalleret på stort set alle Android-telefoner. Google Fotos er en billedadministrationsapp fra Google, der er kendt for den kraftfulde sikkerhedskopieringsfunktion. Google Fotos har en indbygget funktion, der giver dig mulighed for at konvertere ethvert billede inklusive skærmbilleder til PDF. Følg trinene nedenfor for at konvertere et screenshot til PDF.
- Hvis din telefon ikke har Google Fotos installeret, skal du åbne Google Play Butik, søge efter “Fotos”Og installer derefter appen vist på skærmbilledet nedenfor
- Åbn Google Fotos efter installationen, eller hvis du allerede havde det installeret, og naviger til skærmbilledet eller det billede, du vil konvertere til PDF
- Åbn indstillingsmenuen Google Fotos ved at klikke på tre lodrette prikker øverst til højre på billedet
- Rul vandret gennem de tilgængelige indstillinger, indtil du ser Print og klik på den
- En forhåndsvisning af det billede, der skal konverteres til PDF, vises. Den anvendte standard papirstørrelse er Brevmen det kan beskære noget af indholdet af skærmbillederne afhængigt af størrelsen på telefonskærmen.
- Hvis noget indhold er beskåret ud af skærmbilledet, skal du klikke på pil ned ikonet lige under Papirstørrelse etiket. Under de åbnede indstillinger kan du ændre papirstørrelsen for at rumme alt indholdet af skærmbilledet.
De fleste af skærmbillederne vil blive indkvarteret af Foolscap papirstørrelse, men hvis det ikke virker for dig, skal du prøve andre tilgængelige indstillinger
- Når du har sørget for, at alt det indhold, du ønsker i skærmbilledet, vises, skal du klikke på etiketten øverst i vinduet og vælge Gem som PDF som udskrivningstype.
- Klik på PDF-ikonet i nederste højre hjørne af etiketterne, naviger til det sted, hvor du vil gemme PDF-filen, og klik til sidst Gemme.
Løsning 2: Brug Microsoft Office-objektiv
Office Lens tillader konvertering af alle slags billeder, herunder skærmbilleder til et antal formater, der inkluderer PDF, Word eller PowerPoint. Desværre er Office Lens ikke forudinstalleret på Android-telefoner som Google Fotos, som vi lige har set, men du kan nemt downloade appen fra Google Play Butik. Følg trinene nedenfor for at konvertere et screenshot til PDF.
- Åbn Google Play Butik, søg efter "Office Lens" og installer det på din telefon ved at klikke på Installere knap
- Åbn Office Lens efter installationen, og giv den adgang til krævede tilladelser, som inkluderer adgang til fotos, optagelse af fotos og optagelse af videoer
- Klik på velkomstsiden kamera ikonet lige over Start scanningetiket
- Læs fortrolighedspolitikken, og klik Næste
- På det næste skærmbillede skal du enten tillade, at appen samler data om din oplevelse. Vælg en af indstillingerne (dette betyder ikke noget i de næste trin), og klik derefter på Tæt på det næste skærmbillede for at afslutte med den indledende onboarding-proces
- Den næste skærm indeholder kamerasektionen, klik på billederikon i nederste venstre hjørne, og vælg det skærmbillede, du vil konvertere til PDF.
Hvis du vil navigere til en bestemt billedmappe, kan du klikke på mappeikonet i øverste højre hjørne og derefter navigere til den ønskede mappe.
- Når du har valgt skærmbilledet, skal du klikke på pilikonet i nederste højre hjørne af skærmen, det vil også vise antallet af valgte billeder, som i mit tilfælde er 1
- Hvis noget af indholdet af skærmbilledet er skåret ud, skal du klikke på beskæremærket og dække hele billedet og derefter klikke på Færdig
- På det næste skærmbillede kan du redigere navnet på den fil, der skal gemmes fra Titel sektion øverst.
Under GEM TIL sektion, klik på PDF, vælg derefter Telefonopbevaring, og klik derefter på Okay
- Marker afkrydsningsfeltet til højre for PDF etiket, klik Gemme
- De gemte PDF-filer gemmes i Intern opbevaring / dokumenter / kontorlinser
Løsning 3: Brug Adobe Scan
Adobe Scan er mest kendt for at scanne fysiske dokumenter til bløde kopier, men det kan også bruges til at konvertere et eksisterende skærmbillede eller billede til PDF. Ligesom Office Lens skal du installere Adobe Scan fra Google Play-butikken. Følg disse trin for at konvertere et screenshot til PDF ved hjælp af Adobe Scan:
- Åbn Google Play Butik, søg efter “Adobe Scan”, og installer appen
- Åbn Adobe Scan efter installation, opret eller log ind på en eksisterende Adobe-konto
- Giv de nødvendige tilladelser til appen, der inkluderer adgang til kameraet og fotos
- Klik på billeder ikon i nederste venstre hjørne af skærmen.
- Naviger til det skærmbillede, du vil konvertere til PDF, vælg det, og klik derefter på kryds ikon øverst til højre
- På det næste skærmbillede kan du redigere filens navn og også foretage nogle andre justeringer på skærmbilledet, før du gemmer det som en PDF.
Til sidst skal du klikke på Gem PDF i øverste højre hjørne af skærmen for at gemme PDF'en - PDF-filen uploades automatisk til din Adobe-konto.
For at gemme det lokalt i telefonopbevaring skal du klikke på Mere ikonet nederst til højre i filen - Klik på Kopier til enhed og naviger til den foretrukne placering, og klik til sidst på Gemme knap