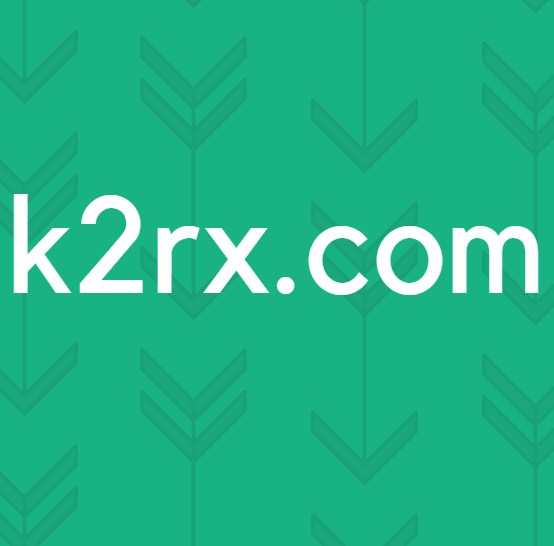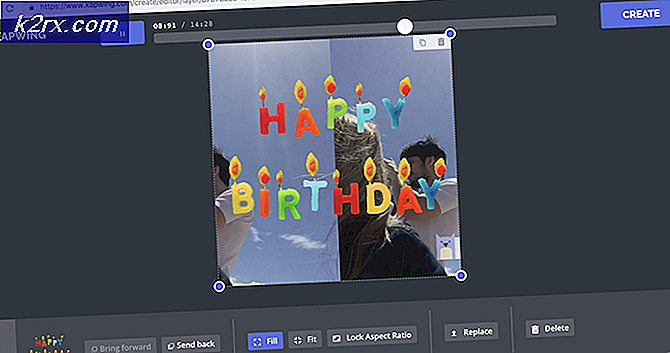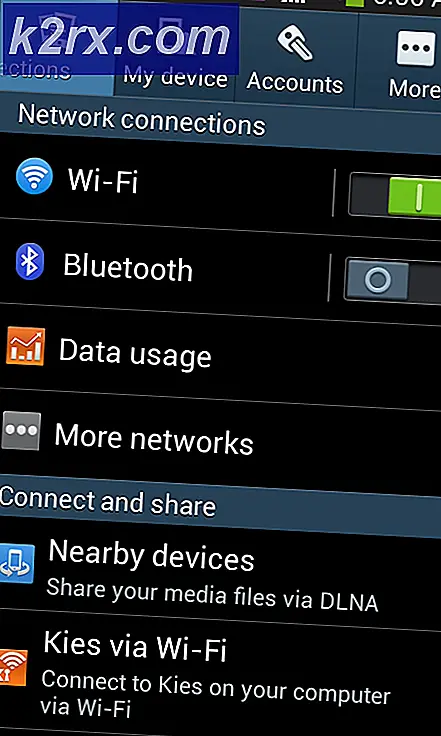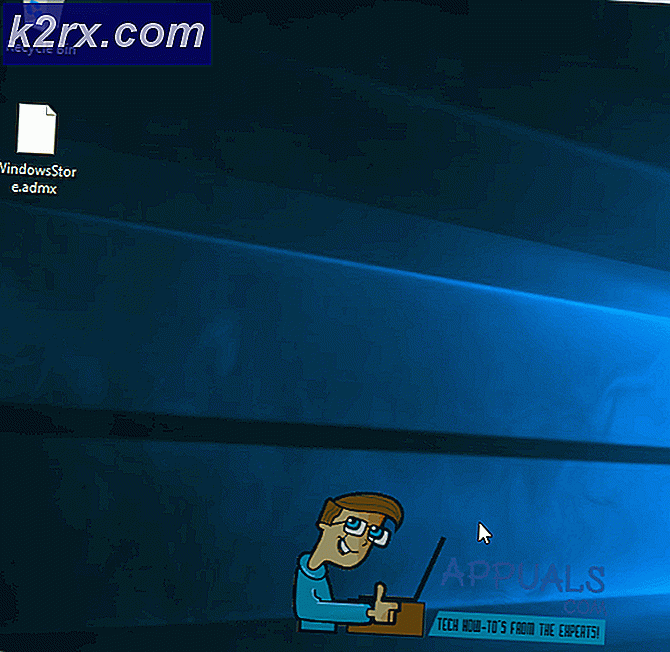Løsning: Forbindelsesproblemer på grund af fejlbehæftet WPD-opdatering (2/22/2016)
Flere Windows 7-, Windows 8 / 8.1 og Windows 10-brugere rapporterede et problem, hvorved Windows ikke kunne genkende MTP-baserede enheder. Dette problem opstod efter at brugere har installeret en valgfri og ikke-dokumenteret Windows-opdatering. Microsoft - WPD - 2/22/2016 12:00:00 - 5.2.5326.4762 . Efter installationen kan telefoner og bærbare enheder, der bruger MTP, herunder Android- og Windows-smartphones, ikke registreres korrekt i Windows 10.
Microsoft fjernede driveren fra Windows Update samme dag straks problemet blev identificeret, men hvis du allerede har installeret denne opdatering, kan du bruge Microsofts fejlfindingsprogram til drivere til at løse dette problem. Bortset fra dette kan du rulle driveren tilbage for at fjerne det fra systemet og derefter forhindre det i at geninstallere.
Metode 1: Brug af driverfejlfinding
Microsoft har udviklet en fejlfinding til drivere til at løse problemet på de berørte operativsystemer.
- Download Windows Fejlfindingsprogrammet herfra og dobbeltklik for at starte det.
- Klik på Find en løsning eller en løsning for nyt problem 108018, og klik på Næste
- Fejlfindingen søger i driverens fejl, og hvis det er registreret, får du vist en skærm, der informerer dig om, at Emerging Issue 108018 er blevet rettet.
- Klik på Luk for at forlade fejlfindingsprogrammet, og prøv derefter at forbinde din MTP-enhed igen.
Metode 2: Udførelse af systemgendannelse
For at udføre en systemgendannelse skal du have konfigureret det med et tidligere gendannelsespunkt til rådighed.
PRO TIP: Hvis problemet er med din computer eller en bærbar computer / notesbog, skal du prøve at bruge Reimage Plus-softwaren, som kan scanne lagrene og udskifte korrupte og manglende filer. Dette virker i de fleste tilfælde, hvor problemet er opstået på grund af systemkorruption. Du kan downloade Reimage Plus ved at klikke her- Tryk på Windows-tasten + R for at åbne Kør-prompt.
- Skriv rstrui i kommandoprompten og klik på OK .
- Hvis et systemgendannelsespunkt er tilgængeligt, kan du se et anbefalet systemgendannelsespunkt eller en, som du selv kan vælge. Følg vejledningen og sørg for, at dit system er gendannet til et tidspunkt før 8. marts, da opdateringen blev rullet ud.
- Når dit system er online igen, skal du prøve at forbinde din MTP-enhed for at bekræfte, om problemet er løst.
Metode 3: Ruller tilbage en enhedsdriver
- Tilslut din MTP-baserede enhed til din pc.
- Tryk på Windows + X, og vælg Enhedshåndtering . Du kan alternativt trykke på WIN + R- tasten for at åbne dialogboksen Kør, skriv devmgmt.msc og klik på OK . Hvis du bliver bedt om administratorrettigheder til denne handling, skal du give den.
- Se efter enheden med et gul eller rødt udråb ved siden af det. Det skal have navnet på din telefon eller en anden MTP-enhed.
- Højreklik på enheden og vælg Update Driver Software .
- Vælg Gennemse min computer til driversoftware og vælg Lyt mig fra en liste over tilgængelige drivere på min computer.
- Vælg Mobile Devices, eller navnet på din enhed, hvis det er tilgængeligt, og tjek Vis kompatibel hardware . Klik på Næste .
- Når driveren er installeret, skal du genstarte pc'en, tilslutte enheden og kontrollere, om Windows kan registrere den.
For at forhindre, at driveren geninstalleres, skal du tage disse trin
- Åbn startmenuen, skriv cmd, højreklik på den og Kør som administrator. Du bør give UAC-kontrol, hvis du bliver bedt om det. Du kan også trykke på Win + X og vælge Windows Powershell (Admin) .
- Skriv pnputil.exe -e og tryk enter. Dette viser en liste over alle installerede drivere.
- Rul gennem listen og kig efter den post, der matcher i nedenstående eksempel. Bemærk det tilhørende .inf filnavn. Det skal noget som oemXX.inf med et eller to cifre tal efter oem, og få driverens dato og version som vist her.
- Skriv pnputil.exe -d oemXX.inf, hvor XX er nummeret i filnavnet som vist i eksemplet ovenfor. Tryk Enter, og den defekte driver bliver fjernet fra dit system.
PRO TIP: Hvis problemet er med din computer eller en bærbar computer / notesbog, skal du prøve at bruge Reimage Plus-softwaren, som kan scanne lagrene og udskifte korrupte og manglende filer. Dette virker i de fleste tilfælde, hvor problemet er opstået på grund af systemkorruption. Du kan downloade Reimage Plus ved at klikke her